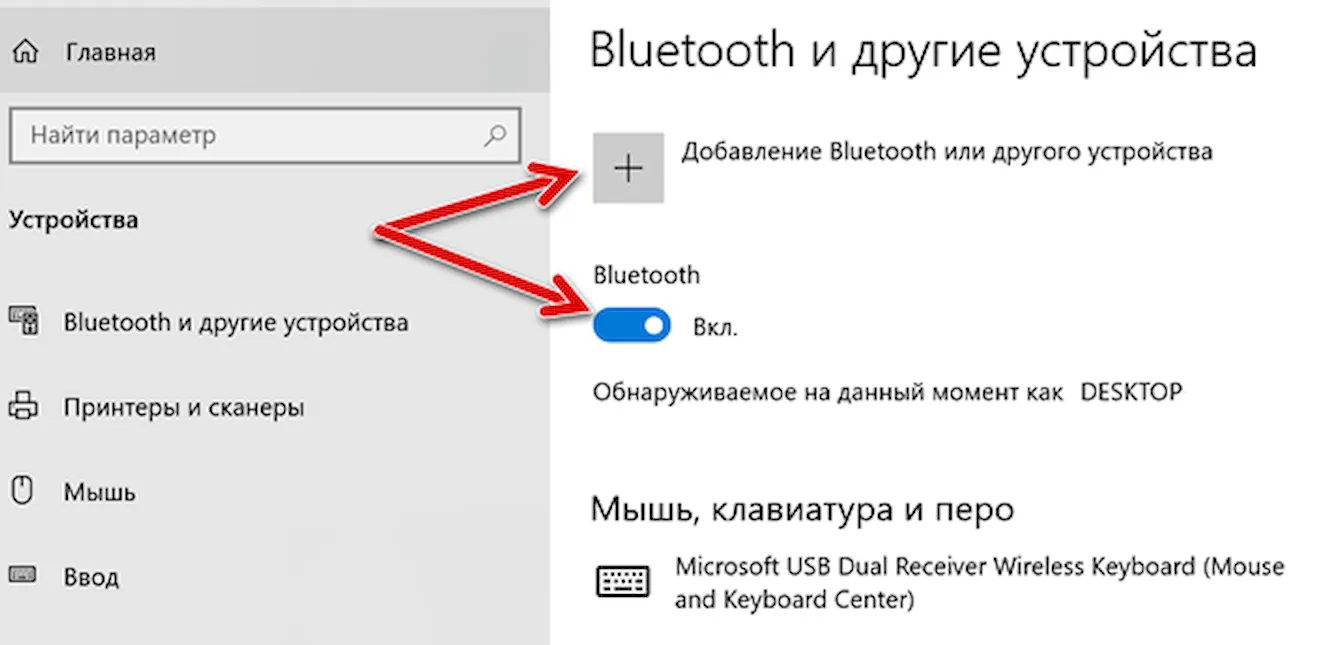- Адаптер Bluetooth для ПК – самый простой способ связи
- Найти адаптер Bluetooth
- Установите адаптер Bluetooth на свой компьютер
- Подключите устройство к адаптеру Bluetooth
- Настройка Bluetooth на компьютере (ПК): подключение адаптера -> установка драйвера -> сопряжение устройств
- Как подключить Bluetooth устройство к ПК
- ШАГ 1: подключение адаптера Bluetooth
- ШАГ 2: установка драйвера на адаптер
- Вариант 1
- Вариант 2
- Вариант 3
- ШАГ 3: сопряжение устройств (добавление наушников, джойстиков и т.д.)
Адаптер Bluetooth для ПК – самый простой способ связи
Bluetooth используется многими устройствами, такими как наушники и клавиатуры. У многих современных компьютеров он есть по умолчанию, но если у вас его нет, вы можете добавить его через адаптер Bluetooth. К счастью, настройка довольно проста.
На вашем компьютере уже есть Bluetooth? Вы должны спросить себя об этом, прежде чем выполнять действия, описанные ниже, потому что они предполагают покупку адаптера Bluetooth.
Эти шаги актуальны для компьютеров под управлением Windows 10, 8 и 7.
Найти адаптер Bluetooth
Получить адаптер Bluetooth для вашего ПК – самый простой способ добавить этот формат беспроводной связи. Вам не нужно беспокоиться об открытии компьютера, установке карты Bluetooth или о чем-либо подобном.
Адаптеры Bluetooth используют порт USB, поэтому они подключаются снаружи через открытый порт USB. Они недорогие, компактные и их легко найти в любом магазине.
Вообще говоря, если вы хотите получить самый быстрый передатчик Bluetooth, который будет поддерживать ваш ПК. Для большинства современных ПК это означает поддержку USB 3.0. Если вы посмотрите на USB-порты вашего ПК, и у них есть черные пластиковые вставки, вероятно, это USB 2.0, если они синего цвета или имеют маркировку SS (для SuperSpeed), это USB 3.0. Это важно, потому что, хотя устройства USB 3.0 работают в портах USB 2.0, они не будут работать так же быстро, как при подключении к портам USB 3.0.
Установите адаптер Bluetooth на свой компьютер
В большинстве случаев вы можете просто подключить адаптер Bluetooth к компьютеру, чтобы Windows автоматически установила необходимый драйвер. Но, если это не сработает, попробуйте инструмент обновления драйверов или посетите веб-сайт производителя для конкретных указаний по установке.
Каждый из четырех Bluetooth-адаптеров, которые мы попробовали, устанавливался по-своему.
Подключите устройство к адаптеру Bluetooth
Теперь, когда к вашему компьютеру подключен адаптер Bluetooth, пришло время подключить к нему беспроводное устройство.
- Для Windows 10, перейдите в Параметры → Устройства → Добавление Bluetooth или другого устройство → Bluetooth.
- Пользователи Windows 8 и Windows 7 должны зайти в Панель управления, чтобы найти Оборудование и звук → Устройства и принтеры → Добавить устройство.
Bluetooth не ограничивается только компьютерами. Вы также можете добавить Bluetooth к телевизору и получить Bluetooth в своем автомобиле.
Настройка Bluetooth на компьютере (ПК): подключение адаптера -> установка драйвера -> сопряжение устройств
Д оброго времени суток!
Если на каждом современном ноутбуке и смартфоне уже есть встроенный Bluetooth адаптер, то вот с ПК ситуация прямо-противоположная — лишь немногие материнские платы комплектуются встроенным модулем.
Это в свою очередь делает проблематичным подключение различных беспроводных устройств к ПК: джойстики, наушники, колонки и т.д. Многие пользователи, кстати, сталкиваются с этим уже после приобретения какого-нибудь геймпада. 😒
В этой небольшой заметке покажу как за 3 шага можно подключить практически любое беспроводное устройство по Bluetooth к ПК.
📌 Примечание
Если вы работаете за ноутбуком, то вам лучше ознакомиться с этой статьей — как включить Bluetooth на ноутбуке .
Как подключить Bluetooth устройство к ПК
ШАГ 1: подключение адаптера Bluetooth
Итак, для начала нам нужен адаптер Bluetooth. Наиболее распространены сейчас модели в виде «USB-флешки» — т.е. вы просто подключаете подобный модуль к любому USB-порту ПК, настраиваете драйвер и можете приступать к работе. Удобно?! 🙂
📌 Приобрести подобные модули можно в китайском магазине AliExpress. У меня, кстати, есть инструкция по покупке в AliExpress товаров со скидкой — https://ocomp.info/kak-zakazat-tovar-na-aliekspres.html
Ugreen USB Bluetooth Адаптер V4.0
Кстати, не могу не отметить, что адаптеры Bluetooth могут поддерживать разные версии протокола. На сегодняшний день наиболее популярны: 4.0, 4.1, 4.2 и 5.0. Разумеется, если ваш адаптер поддерживает версию 5.0 — то он сможет произвести сопряжение с наушниками, которые поддерживают только 4.0 (а вот если ситуация обратная — могут быть «казусы». ).
📌 Более подробно о том, как узнать версию Bluetooth, и на что она влияет — https://ocomp.info/versiyu-bluetooth.html
Собственно, если вы приобрели USB-версию адаптера — то всё подключение сводится к установке модуля в порт (обратите внимание, на многих устройствах установлен светодиод, который должен светиться при работе).
Примечание : желательно адаптер подключать к USB-портам, расположенным на задней стенке ПК.
Адаптер подключен к USB системного блока
ШАГ 2: установка драйвера на адаптер
Если вы пользуетесь современными ОС Windows 8/10/11 — то, скорее всего, после подключения адаптера операционная система автоматически установит на него драйвер и через 10-15 сек. у вас в трее (рядом с часами) появится характерный значок . Кликнув по нему правой кнопкой мышки можно сразу же перейти к добавлению (сопряжению) нового устройства.
Добавление устройства Bluetooth
Если автоматически драйвер не установился (и значок у вас так и не появился), есть несколько вариантов, как это можно исправить.
Вариант 1
- Необходимо открыть диспетчер устройств;
- Далее раскрыть вкладку «Bluetooth» (или «Другие устройства»);
- Найти в ней устройство с названием «Адаптер. « ;
- Кликнуть по нему правой кнопкой мышки, и выбрать в меню «Обновить драйвер» (после согласиться на авто-обновление драйвера от Windows).
Диспетчер устройств — обновление драйвера на Bluetooth адаптер
Если вдруг окажется, что драйвер обновлен, а значок в трее так и не появился, проделайте следующее:
- откройте сетевые подключения (используйте сочетание Win+R , и команду ncpa.cpl ) ;
- далее откройте свойства подключения Bluetooth;
Свойства Bluetooth адаптера
Параметры Bluetooth
Отображать значок Bluetooth в области уведомлений
Вариант 2
Для автоматического определения модели адаптера и загрузки для него драйверов — очень удобно использовать спец. утилиты. Мне в последнее время импонирует 📌Driver Booster: буквально за 1-2 мин. после запуска она находит и предлагает обновить всё, что устарело (см. скрин ниже).
Примечание : утилита работает в полу-автоматическом режиме. Перед обновлением — она попросит вас отметить галочками те устройства, для которых будут переустановлены драйвера.
Driver Booster — поиск драйверов
Вариант 3
В редких случаях, когда предыдущие способы не увенчались успехом, можно прибегнуть к одному универсальному методу. Речь идет об уникальных идентификаторах устройства: VID, PID. Благодаря ним, можно найти совместимый драйвер практически для любого устройства!
1) Для начала нужно открыть диспетчер устройств, и перейти в свойства нужного адаптера (например). Обычно, устройство, для которого нет драйвера — помечается желтым восклицательным значком.
2) Далее в сведениях об устройстве открыть ИД оборудования и скопировать строчку, с содержанием VID/PID (см. скрин ниже).
VID, PID — идентификаторы устройства
3) После, воспользовавшись любой из поисковых систем (Google, Yandex и пр.), можно найти сайт, с которого и загрузить драйвер. Конкретные ресурсы приводить здесь не буду, так как в ряде случаев приходится загружать драйверы с малопопулярных китайских форумов.
ШАГ 3: сопряжение устройств (добавление наушников, джойстиков и т.д.)
Рассмотрим процесс подключения (сопряжения) телефона к компьютеру. Сразу отмечу, что подключение наушников, джойстика и пр. устройств выполняется аналогично !
1) Итак, первое, что нужно сделать — включить оба сопрягаемых устройства. Также, если речь идет о телефоне — проверьте, чтобы в его настройках был включен протокол Bluetooth.
2 После кликаем правой кнопкой мышки по значку Bluetooth в области уведомлений Windows и выбираем вариант «Добавление нового устройства» .
Добавление устройства — см. трей
3) В зависимости от версии Windows следующее окно может несколько различаться. В Windows 10/11 (моей версии) нужно кликнуть еще раз по кнопке добавления (см. пример ниже).
Проверяем, включен ли Bluetooth и начинаем поиск устройства
4) Далее выбрать, что подключается обычное устройство Bluetooth (мышка, клавиатура, аудио-устройство и т.д.). Примечание: просто могут быть еще дисплеи, док-станции, и там всё несколько по-иному.
Добавление устройства (Windows 10)
4) Далее на экране телефона появится вопрос о том, согласны ли вы на подключение — просто нажмите «Да». Если вы подключаете наушники, мышку, геймпад — такого вопроса, разумеется, не возникает!
В некоторых случаях, кстати, компьютер может попросить ввести спец. код подключения . Подобный код будет указан на экране вашего телефона (если у вас устройство, где нет экрана — то обычно код указывается либо на упаковке, либо в инструкции к нему).
Доступные устройства — подключить | Android
5) Собственно, далее должно появиться окно, что устройства сопряжены и их можно использовать. Вопрос решен?! 👌
Устройство готово к использованию
📌 В помощь!
Как передавать файлы по Bluetooth между телефоном и ноутбуком (компьютером) — https://ocomp.info/peredavat-faylyi-bluetooth.html
Дополнения по теме приветствуются.
Первая публикация: 4.09.2019
А если вообще нигде не видит Bluetooth? Ни в свойствах сетевых подключений, ни в диспетчере устройств, как будто и вовсе ничего не подключила (хотя подключила и индикатор горит). У меня Windows 7 Домашняя базовая 32-разрядная. Может в этом дело?
Здравствуйте. Адаптер китайский, на самом опознавательных знаков нет. В инструкции указана Model № BT 600, Bluetooth Profie — ВТ 5.0, AVRCP, A2DP. Работает в 2-х режимах Transmitter — красный индикатор и Receiver — синий индикатор. Пробовала сделать с его помощью «беспроводные наушники», индикатор горит синим, телефоны распознают адаптер как Bluetooth music, подключаются, звук передается в наушники нормально. Но при подключении к ПК вообще ничего (на обоих режимах), как-будто ничего не включала. Пробовала установить Bluetooth Toshiba Stack — пишет вставьте Bluetooth-адаптер. Driver Booster — тоже ничего не дал. Искала драйвера, чтобы установить вручную — обратилась на официальный сайт разработчика материнской платы ASRock (по совету одной из статей), но там нашла только обновления на Windows 10 64-bit, а поддержка не отвечает.
Может на мой комп вообще эта функция не предусмотрена?
Доброго времени суток. Проблему поняла, что информацию искала о другой вещи (ввело в заблуждение название на китайском сайте). Оказалось, что это Bluetooth-трансмиттер. Который и работает по-другому. Прошу прощения за незнание и отнятое время.
Добрый день.
Подключаю блютуз адаптер billionton class usb2.0. Система видит, а добавить устройства не получается (наушники, телефон и тому подобное). Переставляю в ноутбук и все работает. Подскажите в чем проблема?
Добрый.
Добавить устройства почему не получается: из-за того, что Windows на этапе сканирования их не видит или сам адаптер невидим?
У меня именно Windows на этапе сканирования не видит устройства, а устройства его видят.
ПК не видит все устройства или только одно конкретное?
Если все — подозрение на сам адаптер. (для диагностики — попробуйте с другим)
При копировании материалов сайта — ссылка на Ocomp.info обязательна! → Карта сайта | 2016 — 2023г.
SprintBox | SQL: 49 | ОЗУ: 10.11 МБ | ВГ: 0,119 сек. | Кэш: 0.0041 сек.