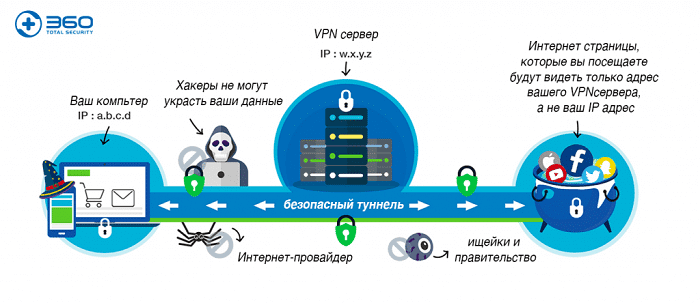- Iptables и подмена ip?
- Подмена ip адреса в роутере
- 8 лучших способов скрыть или поменять свой IP адрес
- Вот список из 9 захватывающих методов, которые позволяют вам поменять адрес.
- Используйте TOR
- Позвоните своему интернет-провайдеру (ISP)
- Используйте мобильную сеть
- Использовать общедоступный Wi-Fi – незащищенный
- Сброс вашего модема
- Измените свое физическое местоположение
- Используйте программное обеспечение IP Hider
- Как поменять IP-адрес роутера
- Зачем необходимо менять IP-адрес
- Изменение IP-адреса
- Через веб-интерфейс
- При помощи консоли
- Изменение DHCP-сервера
- Заключение
Iptables и подмена ip?
Никто не подскажет как реализовать с помощью iptables подмену ip? А то установил привязку по ip и теперь нужно как-то решить проблему.
Суть задачи такова: имеется роутер и компьютер за роутером, необходимо подключиться к нему из-вне так, чтобы компьютер по ту сторону роутера думал, что подключение произошло от локального ip. Мой компьютер никак не связан с роутером, доступ к роутеру только удалённый.
Оценить 1 комментарий
Не понял «компьютер по ту сторону роутера» — это удалённый комп?
Схема такая:
Удаленный комп — инет — роутер с белым ip — комп в локалке?
И кто должен думать, «что подключение произошло от локального ip»? Комп в локалке?
Ну что, у меня получилось так сделать. Рассказываю.
- eth0 — интернет, имеет адрес 192.0.2.55/24 (такой адрес выдал провайдер, у провайдера шлюз 192.0.2.1)
- eth1 — локалка, имеет адрес 192.168.1.1/24 (так было по умолчанию. менять не стали.) — серый
Роутер делает трансляцию адресов (белый адрес только у него). На нём есть маршруты:
192.168.1.0/24 dev eth1 src 192.168.1.1 192.0.2.0/24 dev eth0 src 192.0.2.55 default via 192.0.2.1
iptables -t nat -A POSTROUTING -s 192.168.1.0/24 -o eth0 -j MASQUERADE
iptables -t nat -A POSTROUTING -s 192.168.1.0/24 -o eth0 -j SNAT --to-source 192.0.2.55
В локалке есть компьютер, скажем, с адресом
192.168.1.0/24 dev eth0 src 192.168.1.22 default via 192.168.1.1
и на нём работает интернет.
Мы хотим подключиться к компьютеру с адреса 192.0.2.66 (извне) так, чтобы компьютер думал, будто мы на самом деле подключаемся с 192.168.1.77.
На роутере добавляем трансляцию назначения:
iptables -t nat -A PREROUTING -s 192.0.2.66 -i eth0 -j DNAT --to-destination 192.168.1.22
чтобы все пакеты с нужного адреса завернуть на компьютер (а были они направлены роутеру, которому не нужны)
iptables -t filter -A FORWARD -s 192.0.2.66 -d 192.168.1.22 -j ACCEPT
чтобы разрешить прохождение всех таких пакетов
iptables -t nat -A POSTROUTING -s 192.0.2.66 -j SNAT --to-source 192.168.1.77
чтобы адрес источника в пакетах заменять на поддельный.
С точки зрения компьютера, 192.168.1.77 находится в локалке, ему не нужен роутер, чтобы послать туда пакет. Поэтому ответов мы не увидим — всё закончится тем, что компьютер получит приветственный пакет извне с нужными нам адресами и начнёт искать (arp who-has) на какой физический адрес отправлять ответы. Поскольку такого физического адреса нет, то ему никто и не ответит.
Решить эту проблему можно двумя способами. Либо можно назначить этот адрес роутеру: (на роутере)
ip addr add 192.168.1.77/24 dev eth1
теперь у роутера два адреса. Когда компьютер будет искать, кому бы отправить ответ, отзовётся роутер. Пакет подхватится conntrackом, будут сделаны обратные преобразования адресов и ответ пойдёт куда надо.
Либо можно сказать компьютеру, чтобы он конкретно до этого адреса ходил через роутер: (на компьютере)
ip route add 192.168.1.77 via 192.168.1.1
Есть и кардинальное решение. Пусть поддельный адрес будет в другой сети, не в локалке: 192.168.2.77/24; тогда никаких дополнительных проблем решать не придётся, а на роутере просто изменится аргумент в последнем —to-source.
Подмена ip адреса в роутере
8 лучших способов скрыть или поменять свой IP адрес
Подмена IP-адреса не имеет большой трудности, если вы знаете, какие типы инструментов использовать. Я применяю разные способы, такие как изменение IP-адреса для доступа к гео-ограниченным или заблокированным сайтам. Эти методы также позволяют сохранять зашифрованное и анонимное подключение к Интернету. Интернет состоит из огромного количества сетевых устройств, эти устройства могут быть связаны в различные сети. Для общения между группами сетей был разработан специальный идентификатор (IP адрес), который позволяет организовать связь между сетями.
Вот список из 9 захватывающих методов, которые позволяют вам поменять адрес.
- Скрытие адреса:
- Защита вашего интернет-трафика;
- Помогает вам выполнять торрент-задачи анонимно;
- Вы можете получить доступ к заблокированным регионам сайтам, таким как Netflix и Hulu.
Прокси контролируют ваши соединения и действуют как мосты, которые поддерживают поток вашего интернет-трафика. Эти серверы «посредники» отправляют ваши данные в виде пакетов по вашему предпочтительному адресу. Короче говоря, вы можете подключиться к любому прокси-серверу по всему миру.
Используйте TOR
Короче говоря, браузер Tor работает как онлайн-инструмент анонимности. Интересно, что вам не нужно платить ни копейки, чтобы воспользоваться такой функцией. Когда вы используете TOR, он назначает вам новый IP-адрес, как VPN. К счастью, у вас есть много вариантов, когда дело доходит до изменения ваших IP-адресов.
Вот список некоторых относительно неизвестных безопасных браузеров, которые позволяют вам регулярно получать новый IP-адрес:
- brave – https://brave.com/
- Epic Privacy Browser – https://epicbrowser.ru/
- Водная лиса – https://waterfox.site/
- Comodo
- Mozilla Firefox (но сначала вам нужно будет настроить параметры браузера)
Позвоните своему интернет-провайдеру (ISP)
Позвоните своему поставщику интернета и откажитесь от постоянного статического адреса, используйте только динамические IP.
Используйте мобильную сеть
Если вы используете собственные сотовые данные, вы можете изменить свой IP-адрес в кратчайшие сроки. Это связано с тем, что ваши сотовые данные имеют совершенно другую систему по сравнению с вашим провайдером. Таким образом, вы можете легко скрыть данные в интернете из любой точки мира.
Использовать общедоступный Wi-Fi – незащищенный
Еще один способ – это подключение к общедоступной сети Wi-Fi, находясь в пути. После подключения к общедоступной сети Wi-Fi вы можете без проблем менять свой IP на своих ноутбуках. Однако этот метод никоим образом не защищает ваш веб-серфинг. То же самое касается мобильных данных, так как они не защитят ваши онлайн-активности.
Сброс вашего модема
Удивительно, но вы можете получить другой IP-адрес, если отсоедините модем и снова включите его через некоторое время. Таким образом, вы можете сразу же подделать ваше онлайн-местоположение. Когда вы принудительно отключаете модем, он заставляет вашего интернет-провайдера назначить вам новый IP-адрес. Однако вы должны убедиться, что ваш провайдер работает по механизму динамического IP.
Измените свое физическое местоположение
Несомненно, когда вы используете Интернет на своем рабочем месте, вам присваивается другой IP-адрес по сравнению с IP-адресом при подключении к Интернету дома. Таким образом, вы можете скрыть себя без стресса.
Используйте программное обеспечение IP Hider
Вы можете использовать программное обеспечение, которое позволяет мгновенно подделывать ваши онлайн-адреса. Например, вы можете замаскироваться из любого места через IP Hider Pro. С помощью этого профессионального инструмента вы можете в определенной степени защитить свой интернет-трафик от хакеров и других участников наблюдения.
Скрытие вашего IP-адреса – одна из самых важных тактик безопасности, которая позволяет вам защитить себя и свои данные на другом уровне. Существуют различные способы защитить ваше цифровое существование, но ничто не приближается к VPN. Он скрывает ваши IP-адреса и обеспечивает максимальный уровень анонимности для своих пользователей в кратчайшие сроки.
На видео:Три способа скрыть свой IP
Как поменять IP-адрес роутера
IP-адрес — уникальные координаты, которые соединяют персональный компьютер с Интернетом. Если в их значении произошел какой-то сбой, то соединение прекратится. Поэтому каждому пользователю Всемирной паутины не помешает понимать, как поменять IP-адрес Wi-Fi-роутера.
Зачем необходимо менять IP-адрес
Прежде чем разобраться, как изменить IP-адрес Wi-Fi-роутера, следует понять: в каких ситуациях необходимо поменять это значение.
Прежде всего, замену придется произвести при смене провайдера, предоставляющего услуги интернет-соединения. Но если пользователь не захочет менять подключенный к роутеру ethernet-кабель, то в этом случае смена подключения производится через изменение маршрута айпи.
Замена возможна только при условии статичного IP-адреса, в случае динамичного варианта роутер будет возвращаться к старым настройкам после каждой перезагрузки.
Порой роутер работает в целой системе маршрутизаторов, и чтобы подключить прибор к определенной группе устройств, приходиться изменять настройки устройства. В частности прописывать новый маршрут айпи.
Изменение IP-адреса
Существуют два основных способа смены адреса:
- Использование веб-интерфейса маршрутизатора.
- Изменение программного кода через консоль браузера персонального компьютера.
Естественно, первый вариант замены гораздо проще, однако иногда случаются такие ошибки оборудования, которые можно исправить только, прописывая другие системные значения. Поэтому следует рассмотреть оба способа смены значения маршрута.
Через веб-интерфейс
Наиболее удобный способ изменить IP-адрес роутера — использовать веб-интерфейс маршрутизатора. Хоть настройки каждой модели роутера внешне отличаются друг от друга, процесс настройки интуитивно схож у всех типов приборов.
- Открыть любой интернет-браузер.
- Напечатать в адресной строке программы «данные для входа по умолчанию» (например, http://192.168.0.1/).
- Ввести «Имя пользователя» и «Пароль» маршрутизатора.
- Перейти в меню «Сеть» («Network»).
- Открыть подраздел «LAN» или «Интерфейс» в зависимости от модели роутера.
- Найти строку IP-адрес.
- Изменить значение на необходимое.
После выполнения всех этапов инструкции следует сохранить изменения. В противном случае пользователю придется повторять весь процесс заново.
При помощи консоли
Если в результате системной ошибки изменить значение через веб-интерфейс нельзя, то пользователь может поменять маршрут айпи при помощи командной строки.
Любое вмешательство в программный код может быть чревато еще более сложными ошибками. Изменяя значение сети при помощи консоли, следует быть осторожным.
Чтобы изменить значение при помощи командной строки, требуется:
- Открыть любой интернет-браузер.
- Напечатать в адресной строке программы «данные для входа по умолчанию» (например, http://192.168.0.1/).
- Ввести «Имя пользователя» и «Пароль» маршрутизатора.
- Нажать на клавишу F12.
- Перейти во вкладку консоль.
- Ввести в командную строку значение «NetworkCfgHelpRpm».
- Поменять параметр на необходимый при помощи кода: «ip_addr: *значение*».
Значение, которое необходимо ввести в командную строку может изменяться от модели роутера. Прежде всего, необходимо ориентироваться на слова «Network» и «Config» в их разных формах.
Как и в случае с использованием стандартного веб-интерфейса, сменив IP-адрес через консоль браузера, следует сохраниться, чтобы изменения вступили в силу.
Изменение DHCP-сервера
Из-за того, что статический адрес порой самостоятельно раздает значения, измененный недавно маршрут айпи может снова вернуться к своему первоначальному состоянию. Чтобы избежать этого неудобства, следует изменит DHCP-сервер роутера:
- Открыть любой интернет-браузер.
- Напечатать в адресной строке программы «данные для входа по умолчанию» (например, http://192.168.0.1/).
- Ввести «Имя пользователя» и «Пароль» маршрутизатора.
- Открыть раздел DHCP.
- Перейти во вкладку «Настройки DHCP».
- Перевести опцию в режим «Отключить».
После настройки DHCP-сервера все маршруты айпи станут равны одному значению, и пользователю больше не нужно их постоянно менять.
Заключение
Таким образом, изменить IP-адрес можно двумя путями: через веб-интерфейс роутера и при помощи консоли браузера. Однако, чтобы избежать дополнительных ошибок, лучше использовать первый способ.