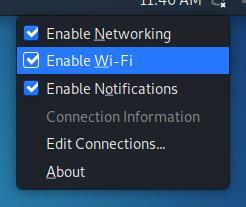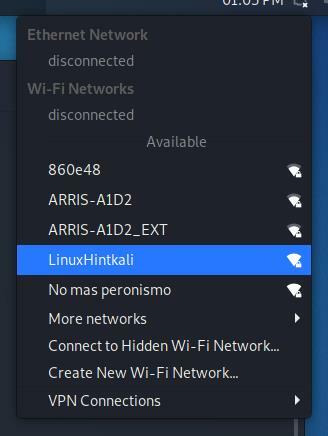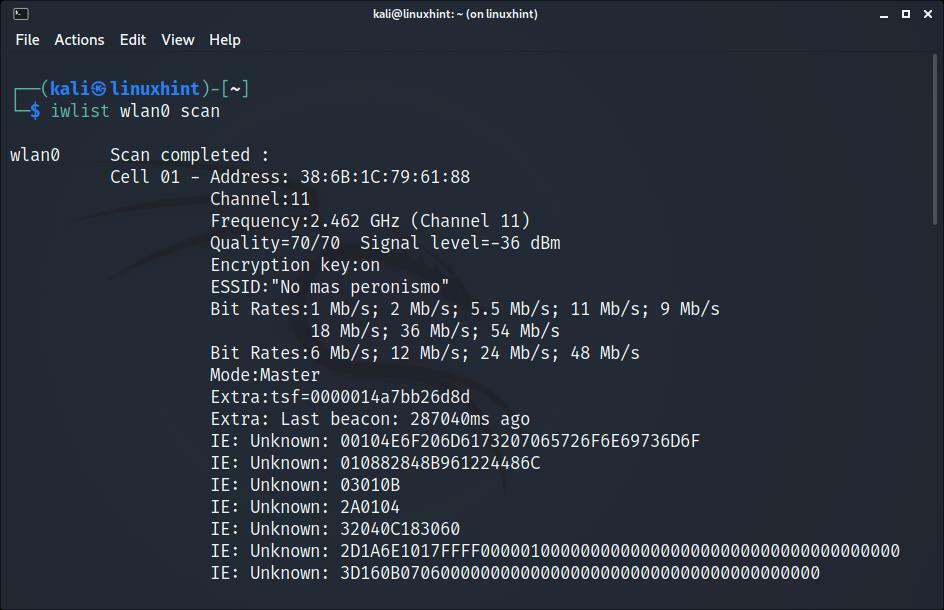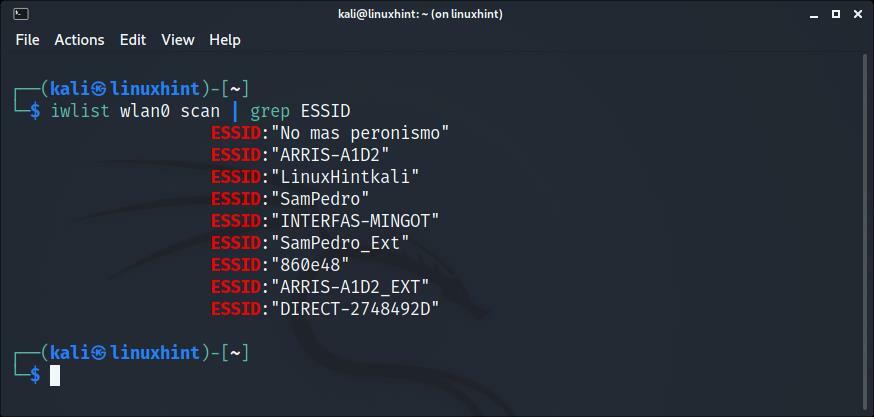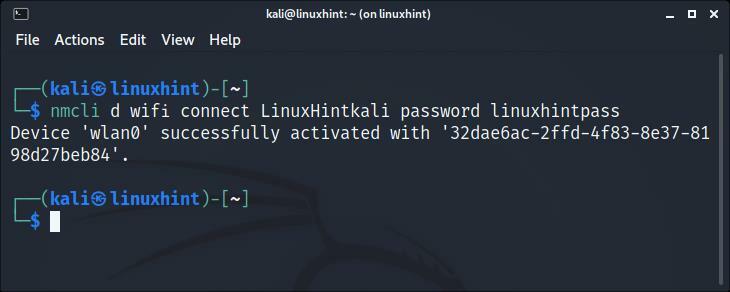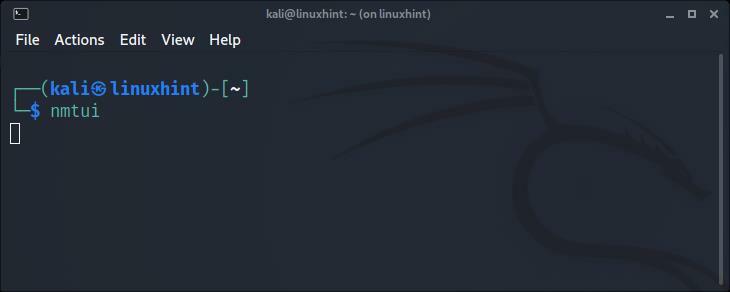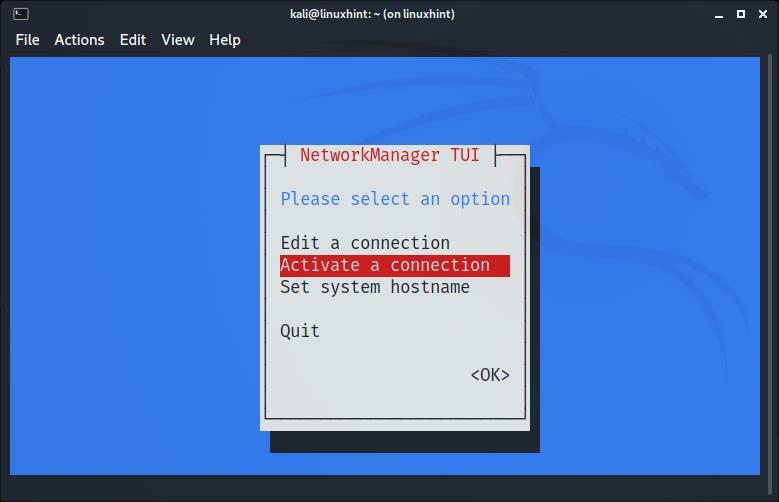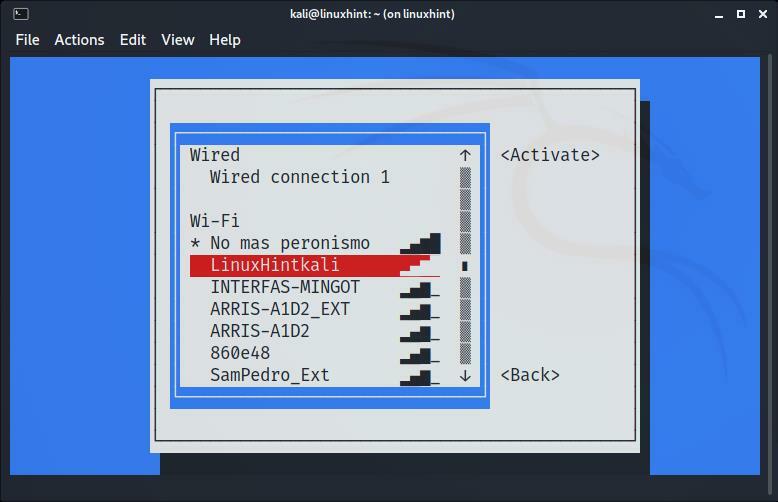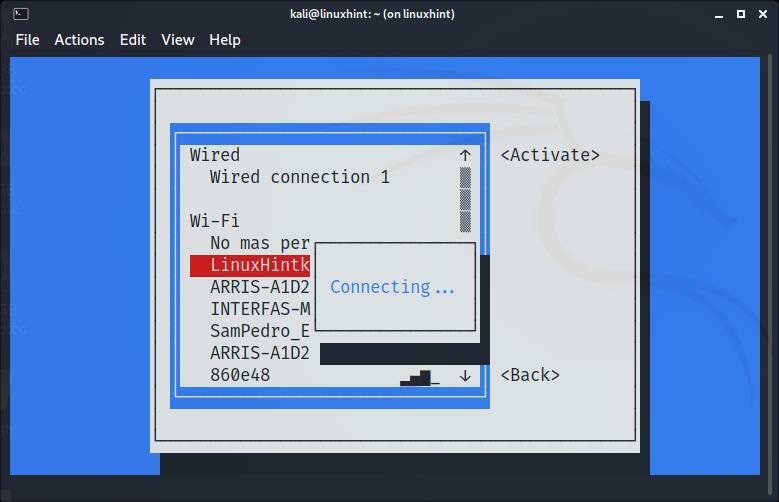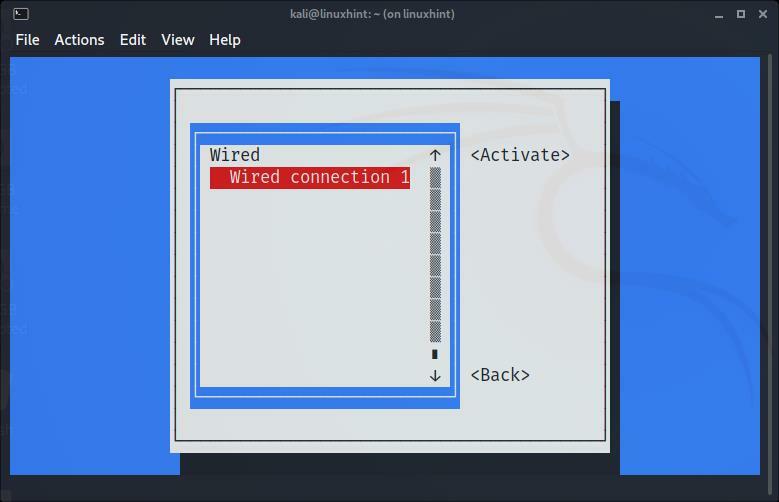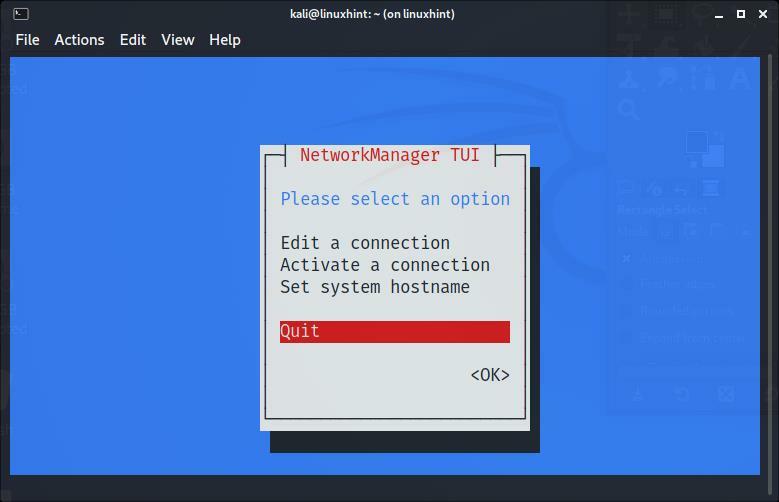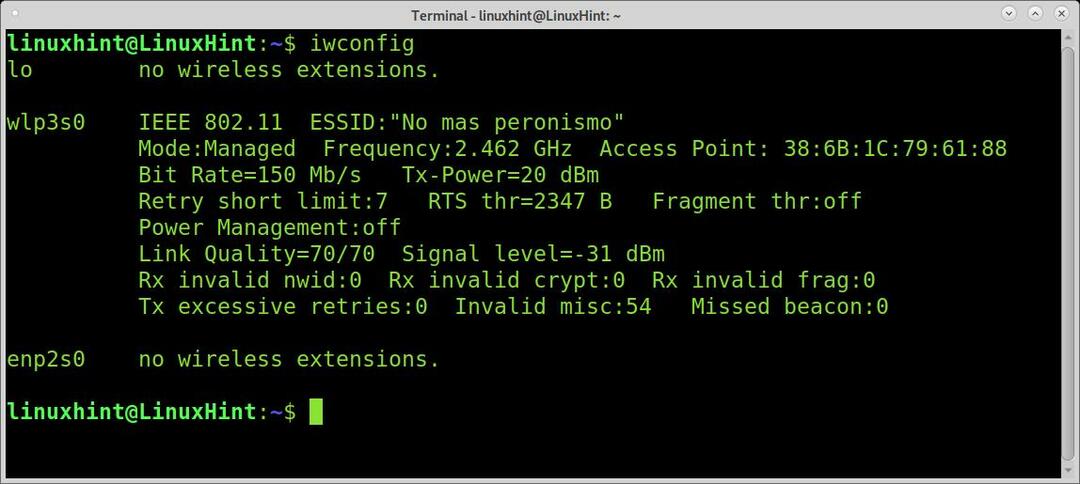- Подключение Kali Linux к беспроводной сети
- Способ подключения Kali Linux к беспроводной сети
- Способ 1
- Способ 2
- Заключение
- Как подключиться к Wi-Fi в Kali Linux
- Подключение к Wi-Fi на Kali (графический режим):
- Подключение к Wi-Fi с помощью Kali (текстовый режим):
- Подключение к Wi-Fi с помощью Kali с помощью nmcli:
- Подключение к Wi-Fi с помощью Kali с помощью nmtui:
- Команды поиска и устранения неисправностей:
- Заключение:
Подключение Kali Linux к беспроводной сети
Добавить в избранное
Главное меню » Kali Linux » Подключение Kali Linux к беспроводной сети
С егодня беспроводные сети более распространены на открытых площадках и в крупных корпорациях, где требуется усиление безопасности для управления аутентичностью и конфиденциальностью. Беспроводная сеть позволяет участникам оставаться на связи в роуминге без проводов. Поскольку точки доступа усиливают сигналы Wi-Fi, машина может находиться далеко от маршрутизатора и при этом оставаться подключенной к сети. Вы подключаетесь к беспроводной сети этого учреждения, когда подключаетесь к точке доступа Wi-Fi в кафе или другом общественном месте. Радиочастотная (RF) технология управляет беспроводными сетями, частота, связанная с передачей радиоволн в электромагнитном спектре. Всякий раз, когда RF-ток направляется в антенну, он создает электромагнитное поле, которое может перемещаться по космосу. Большинству людей знаком значок беспроводной связи на ноутбуке или телефоне, обозначающий исправное беспроводное подключение к локальной сети, но немногие знакомы с древностью технологии Wi-Fi. Удивительно, но Wi-Fi был создан как маркетинговый термин для продвижения и облегчения взаимодействия между различными системами беспроводных локальных сетей, а не самой технологии. Wi-Fi никогда не задумывался как более короткая версия беспроводной связи; это была просто игра на фразе hi-fi (высокое качество воспроизведения), дань уважения большим аудиотехнологиям. Поскольку беспроводные сети передают данные по воздуху, утечка данных всегда возможна. По сравнению с медным кабелем беспроводные сети имеют больший риск утечки и взлома данных. В результате в беспроводных сетях повышенная концентрация шифрования данных является обязательной. Емкость устройства беспроводной сети может быть увеличена без необходимости прокладки дополнительных кабелей. В кабельных сетях LAN необходима дополнительная медная проводка для увеличения числа рабочих. Мы можем запустить Kali Linux по беспроводной сети после настройки нашей беспроводной сети. Мы можем получить все свободы типичного ПК в законном этическом тесте на проникновение, потому что нам не нужен провод Ethernet.
Способ подключения Kali Linux к беспроводной сети
Цель этой статьи — показать, как разрешить и остановить Wi-Fi в Kali Linux. Это можно сделать через графический интерфейс или командную строку, и в этом руководстве мы научим вас, как это сделать.
Это пригодится, если у вас возникли проблемы с доступом к беспроводному маршрутизатору или вы собираетесь использовать Aircrack-ng для мониторинга и взлома WiFi.
Способ 1
Первый способ связан с реализацией терминала Kali Linux. Запустите терминал и введите IP-адрес, чтобы увидеть метку вашего WiFi-адаптера и сведения о подключении, а также предположим, что вы уже подключены к сети Wi-Fi.
Идентификатор нашего WiFi-соединения в этом примере — eth0. Введите следующую прикрепленную команду, чтобы отключить соединение WiFi.
Введите следующую команду, чтобы перезагрузить устройство и активировать Wi-Fi. Затем мы также запускаем команду «IP a», чтобы увидеть, работает ли ссылка.
Способ 2
Программа Network Manager Text User Interface (nmtui) предоставляет вам текстовый интерфейс для работы с Network Manager и настройки вашей сети Kali Linux. Поскольку инструмент nmtui управляет Network Manager, мы должны сначала убедиться, что служба NetworkManager присутствует в нашей системе Kali Linux.
Выполните указанную ниже инструкцию на терминале Kali Linux.
Как только выполнение вышеперечисленной команды завершится, в вашем окне kali Linux появится графический пользовательский интерфейс, который покажет эти три параметра:
- Редактировать соединение
- Активировать соединение
- Установить имя хоста системы
Нажмите «ОК» после выбора «Активировать соединение».
Как только вы выберете опцию «Активировать соединение», вы увидите другой экран. Отсюда вы можете построить беспроводную сеть.
Заключение
Эта статья научила нас, как разрешать и ограничивать Wi-Fi в Kali Linux с помощью графического интерфейса и командной строки. Если ваш компьютер не подключается к сети Wi-Fi или не имеет доступа к Интернету, используйте это как средство устранения неполадок. Я надеюсь, что вам будет легко следовать этой статье в вашей системе Kali Linux.
Если вы нашли ошибку, пожалуйста, выделите фрагмент текста и нажмите Ctrl+Enter.
Как подключиться к Wi-Fi в Kali Linux
В этом руководстве объясняется, как подключиться к Wi-Fi с Kali Linux в графическом и текстовом режимах.
Прочитав это руководство, вы узнаете, как подключиться к беспроводной сети из графической среды и консоли с помощью инструментов nmtui и mncli.
Подключение к Wi-Fi на Kali (графический режим):
Подключение к Wi-Fi из Kali Linux аналогично подключению из любого другого дистрибутива Linux. Некоторые пользователи могут обнаружить, что их беспроводная карта отключена.
Для начала определите значок сети на панели задач, который отображается как:
Как видите, значок сети находится рядом с часами. После определения щелкните его правой кнопкой мыши, чтобы отобразить все доступные параметры, включая Включить Wi-Fi, как показано на изображении ниже. Убедитесь, что опция Включить Wi-Fi отмечен:
После включения снова щелкните левой кнопкой мыши значок сети, и вы увидите все доступные сети для подключения. Затем нажмите тот, к которому хотите подключиться:
После нажатия на вашу сеть вы должны без проблем подключиться.
Подключение к Wi-Fi с помощью Kali (текстовый режим):
Перед подключением к сети с помощью терминала давайте посмотрим, как определить все доступные сети. Для поиска сетей вы можете использовать iwlist команда, за которой следует ваше беспроводное устройство и функция сканировать ниже:
iwlist сканирование wlan0
Как видите, в зависимости от количества доступных сетей на выходе будет отображаться длинный список данных, принадлежащих каждой сети, но нас интересует только ESSID.
Вы можете получить более удобный результат, реализовав grep как показано ниже; таким образом, iwlist будет печатать только ESSID сетей:
iwlist сканирование wlan0 | grep ESSID
После того, как вы просканировали все сети и определили ту, к которой хотите подключиться, вы можете использовать различные методы текстового режима для установления соединения.
Подключение к Wi-Fi с помощью Kali с помощью nmcli:
В nmcli Команда позволяет нам управлять NetworkManager из командной строки, и использовать ее довольно просто. В следующем примере показано, как подключиться к сети с именем LinuxHintkali, чей пароль linuxhintpass.
После сканирования и идентификации вашей сети с помощью iwlist объясненную ранее команду, выполните команду ниже, заменив LinuxHintkali с ESSID сети, к которой вы хотите подключиться, и заменив linuxhintpass со своим паролем:
nmcli d wifi connect LinuxHintkali пароль linuxhintpass
Как видите, соединение было установлено правильно.
Вы можете получить дополнительную информацию о nmcli на его странице руководства. https://linux.die.net/man/1/nmcli .
Подключение к Wi-Fi с помощью Kali с помощью nmtui:
В nmtui Команда — это основанный на curses инструмент, позволяющий управлять NetworkManager в интерактивном режиме.
Чтобы запустить его, просто выполните команду ниже:
Появится следующее меню. С помощью стрелок на клавиатуре выберите «Активировать соединение»И нажмите ВХОДИТЬ:
На следующем экране будут показаны все доступные сети. Опять же, используйте стрелки на клавиатуре, чтобы выбрать сеть, к которой хотите подключиться, и нажмите ВХОДИТЬ:
Будет установлено соединение. У вас уже должен быть доступ в Интернет:
После подключения выберите Назад и нажмите ВХОДИТЬ:
Перейти к Покидатьи нажмите Входить оставить nmtui:
Команды поиска и устранения неисправностей:
Следующие команды не были протестированы, поскольку моя сетевая карта была правильно обнаружена. Первая команда, показанная ниже, может быть полезна в случае, если драйверы вашего устройства Wi-Fi не были правильно определены. Это не распространенный сценарий при использовании Kali:
судо подходящий установить Кали-Linux-беспроводной
Более вероятно, что ваша беспроводная карта не работает, чем показанная выше команда для установки драйверов. Чтобы настроить его, сначала определите имя вашего сетевого устройства:
Как вы можете видеть в выходных данных выше, мое сетевое устройство называется wlp3s0. Чтобы настроить его, я запускаю следующую команду:
Не забудьте заменить wlp3s0 на имя вашей беспроводной карты.
Заключение:
Как видите, подключение к Wi-Fi в Kali Linux не должно быть проблемой даже для простых пользователей Linux. Linux, не только Kali, предлагает множество методов для установления соединения. Это руководство было написано после того, как многие пользователи Kali сообщают о проблемах с подключением. В большинстве случаев их адаптер Wi-Fi был отключен, и включение его на панели задач, как показано в первых шагах этого руководства, решило проблему. Изучение методов текстового режима, описанных в этой статье, особенно важно, поскольку они почти универсальны для всех дистрибутивов Linux и не зависят от их графической среды.
Спасибо, что прочитали это руководство, в котором объясняется, как подключиться к Wi-Fi в Kali Linux, следите за нами, чтобы получить больше советов и руководств по Linux.