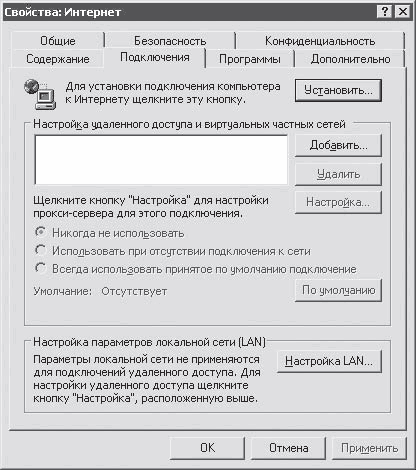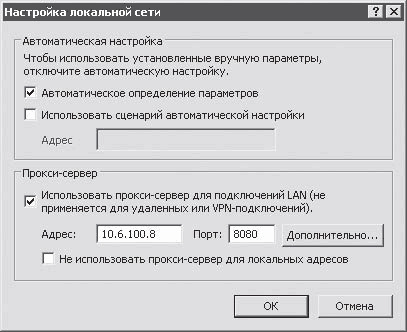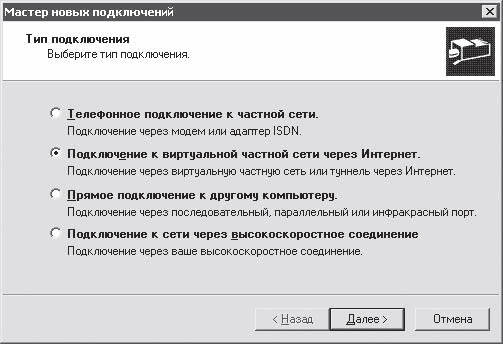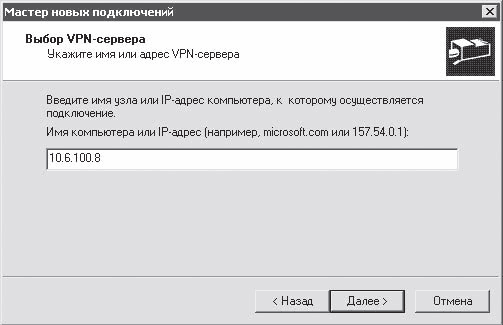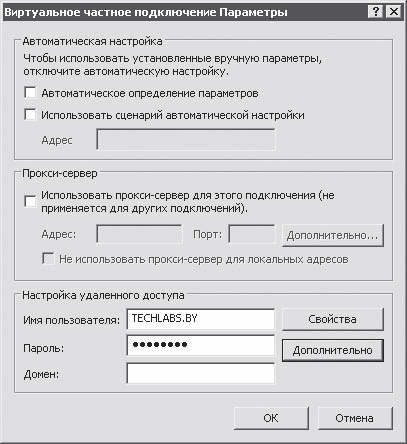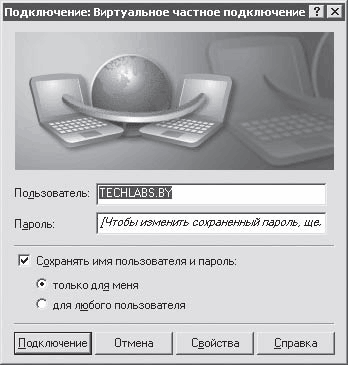- Выход в Интернет через локальную сеть
- Читайте также
- Глава 23 Синхронизация времени через сеть, настройка временной зоны
- 18.8. Выход в локальную сеть
- 2.2. Звонки через Интернет
- Глава 4 TeamSpeak — командный разговор через компьютерную сеть
- Как объединить компьютеры в локальную сеть?
- Выход в Интернет через эмулятор
- Интернет и сеть
- Госуслуги через Интернет
- Обучение через Интернет
- 10.5. Глобальная сеть Интернет
- Футурология в Сколково: какой станет Сеть через 10 лет Ирина Матюшонок
- Глава 5 Строим локальную сеть
- ГЛАВА 4. Сеть через прицел DPI — анатомия китайского Интернета
- Подключение и выход в Интернет через беспроводную сеть
- Как настроить доступ в интернет в локальной сети
Выход в Интернет через локальную сеть
Одной из основных целей подключения ноутбука к локальной сети может быть выход через нее в Интернет. Причем это можно делать и дома через стационарный настольный компьютер, и на пресс-конференции, если на ней предоставляется соответствующий сервис.
Рассмотрим три наиболее используемых способа выхода в Интернет. Первый, скорее всего, подойдет для подключения в домашних условиях. Для этого на компьютере, на котором будет настроено соединение с Сетью, должна быть установлена программа, превращающая его в прокси-сервер (компьютер, подключенный к Интернету, который используется в качестве посредника между машиной пользователя и веб-ресурсами в Сети). Описание настройки прокси-сервера выходит за рамки этой книги, поэтому мы просто расскажем, как выйти через него в Интернет с ноутбука (равно как и с любого другого компьютера).
Откройте окно Свойства: Интернет (рис. 14.7), щелкнув кнопкой мыши на значке Свойства обозревателя в категории Сеть и подключения к Интернету в окне Панель управления.
Рис. 14.7. Окно Свойства: Интернет
Нажмите кнопку Настройка LAN и в появившемся окне Настройка локальной сети установите флажок Использовать прокси-сервер для подключений LAN (не применяется для удаленных или VPN-подключений). В ставших активными полях Адрес и Порт введите IP-адрес прокси-сервера и номер порта, через который будет происходить подключение (рис. 14.8). Эти данные необходимо узнать у администратора сети или в настройках прокси-сервера на компьютере, который напрямую подключен к Интернету.
Рис. 14.8. Настройка параметров прокси-сервера
После описанной настройки прокси-сервера вы сможете попасть в Интернет только с помощью обозревателя Internet Explorer. Для других программ (интернет-пейджеров, менеджеров закачек и альтернативных браузеров) придется задавать все параметры подключения через их настройки. Правда, некоторые из них могут самостоятельно применить параметры, указанные для Internet Explorer, – вам придется лишь нажать соответствующую кнопку.
Кроме того, далеко не все программы могут работать через прокси-сервер. В частности, это относится к почтовым приложениям (The Bat! Microsoft Outlook, Mozilla Thunderbird и др.), различным P2P-клиентам[4], программам для работы с электронными деньгами и многим другим.
Второй способ подключения к Интернету через локальную сеть также достаточно просто настроить. Более того, при его использовании исключаются многие недостатки прокси-соединения. Речь идет о NAT-подключении[5].
Чтобы выйти в Интернет таким способом, нужно лишь прописать два адреса в настройках протокола TCP/IP для вашей сетевой карты. Для этого в окне Свойства: Протокол Интернета (TCP/IP) (см. рис. 14.4) установите соответствующие переключатели в положения Использовать следующий IP-адрес и Использовать следующие адреса DNS-серверов и заполните поля Маска подсети, IP-адрес, Основной шлюз и Предпочитаемый DNS-сервер.
О том, что именно нужно вводить в вышеназванные поля, следует узнать у администратора сети или другого человека, обладающего этой информацией.
Третий способ выхода в Интернет через локальную сеть заключается в настройке VPN-соединения. Часто такое подключение предпочтительнее соединения через прокси-сервер. В данном случае не будет практически никаких ограничений на работу со специализированным программным обеспечением. Например, без проблем смогут работать почтовые клиенты и другие приложения, отказывающиеся подключаться к Интернету через прокси-сервер.
Однако настроить VPN-соединение, не имея соответствующего опыта, достаточно сложно. Кроме того, не все версии Windows позволяют делать это. Тем не менее рассмотрим ситуацию, когда в локальной сети присутствует компьютер, на котором сделаны все необходимые настройки.
Окройте окно Свойства: Интернет (см. рис. 14.7) и нажмите в нем кнопку Добавить. Запустится Мастер новых подключений (рис. 14.9).
Рис. 14.9. Мастер новых подключений
Установите переключатель в положение Подключение к виртуальной частной сети через Интернет и нажмите кнопку Далее.
В следующем окне мастера введите адрес VPN-сервера (рис. 14.10). Эту информацию можно узнать у администратора сети или другого осведомленного в этом вопросе человека. Затем нажмите кнопку Далее.
Рис. 14.10. Ввод адреса сервера, поддерживающего VPN-соединение
Последний шаг – ввод имени для нового сетевого подключения. Можете оставить вариант, предложенный по умолчанию, а можете набрать что-нибудь свое. После этого нажмите кнопку Готово.
В принципе, в окне, которое появится после завершения создания VPN-подключения, вам нужно заполнить только поля для ввода имени пользователя и пароля (рис. 14.11). Поле Домен следует заполнять, только если вам об этом специально скажут.
Рис. 14.11. Имя пользователя и пароль для VPN-соединения
Можно также нажать кнопку Дополнительно и выполнить некоторые дополнительные настройки. В частности, указать количество попыток повторного соединения, если оно не удается с первого раза, интервал между ними, а также время, через которое произойдет разъединение, если вы не пользуетесь Интернетом. Настроив все, что вам нужно, нажмите OK.
Теперь можно подключаться к Интернету. Для этого служит команда Пуск ? Подключение ? .
Появится окно подключения к Сети (рис. 14.12), идентичное тому, которое открывается при соединении по модему (при коммутируемом доступе в Интернет).
Рис. 14.12. Окно подключения к Интернету
Если у вас нет необходимости вводить новые параметры подключения (например, имя пользователя или пароль), то просто нажмите кнопку Подключение. Если все настроено правильно, то через несколько секунд вы окажетесь в Интернете. После этого можно загружать любую программу для работы в Сети.
Данный текст является ознакомительным фрагментом.
Читайте также
Глава 23 Синхронизация времени через сеть, настройка временной зоны
Глава 23 Синхронизация времени через сеть, настройка временной зоны Для комфортной работы с компьютером иногда может не хватать такой малости, как нормально настроенное системное время. Плохо, когда приходится ежедневно его подправлять или вручную производить переход
18.8. Выход в локальную сеть
18.8. Выход в локальную сеть Подключить физический диск к виртуальному компьютеру удается не всегда. Самая очевидная причина затруднений состоит в том, что на физическом диске создана файловая система, с которой не умеет работать ОС виртуального компьютера. И хотя можно
2.2. Звонки через Интернет
2.2. Звонки через Интернет Популярной возможностью Интернета является услуга голосового общения, а также звонки через Интернет на мобильные и стационарные телефоны. Причем просто возможность голосового общения между двумя пользователями Интернета на данный момент
Глава 4 TeamSpeak — командный разговор через компьютерную сеть
Глава 4 TeamSpeak — командный разговор через компьютерную сеть Чем TeamSpeak отличается от TeamTalk Программа TeamSpeak очень уж похожа на TeamTalk: те же каналы, та же возможность работать как в Интернете, так и в локальной сети, выбор разнообразных кодеков по сжатию звука, клиент-серверный
Как объединить компьютеры в локальную сеть?
Как объединить компьютеры в локальную сеть? Характерной особенностью операционной системы Windows 7 является то, что процесс создания локальных сетей в ней максимально автоматизирован. В результате пользователь выполняет лишь необходимый минимум действий, а все остальное
Выход в Интернет через эмулятор
Выход в Интернет через эмулятор Совсем не обязательно при отладке своих программ для карманных компьютеров или смартфонов копировать программы на данные устройства, запускать их и проверять работоспособность приложений. Гораздо удобнее использовать эмуляторы
Интернет и сеть
Интернет и сеть Несомненно, антивирусные программы и брандмауэры в большинстве случаев оберегают пользователя от проникновения вирусов в систему. Однако они, скорее всего, не смогут защитить компьютер от вредоносных программ, распространяющихся, например, через
Госуслуги через Интернет
Госуслуги через Интернет В последнее время на самых разных уровнях активно обсуждается возможность перенесения в Интернет многих услуг государственного обслуживания граждан. Заинтересованы в этом, в первую очередь, сами граждане. Во многих развитых государствах, так
Обучение через Интернет
Обучение через Интернет Интернет открыл замечательную возможность обучаться на дому. Не выходя из дома, с удобным графиком вы можете изучать иностранные языки, осваивать игру на бирже, учиться зарабатывать деньги в Интернете и т. д. Вы можете даже получить специальное
10.5. Глобальная сеть Интернет
10.5. Глобальная сеть Интернет Зарождением Интернета принято считать момент появления первой компьютерной сети, родиной которой в середине 60-х годов двадцатого века стала Америка.В то время еще не существовало персональных компьютеров, и крупные американские
Футурология в Сколково: какой станет Сеть через 10 лет Ирина Матюшонок
Футурология в Сколково: какой станет Сеть через 10 лет Ирина Матюшонок Опубликовано 04 октября 2011 года На научной конференции фонда «Сколково» руководитель компании SoftJoys и член правления MIT Enterprise Forum of Russia Александр Андреев говорил о пользе
Глава 5 Строим локальную сеть
Глава 5 Строим локальную сеть Из этой главы вы узнаете:© Как соединить компьютеры витой парой.© Как настроить сеть средствами Winodws 7.© Как организовать совместный доступ к файлам, папкам и дискам.© Как обратиться к приводу DVD другого компютера.© Как печатать по сети на
ГЛАВА 4. Сеть через прицел DPI — анатомия китайского Интернета
ГЛАВА 4. Сеть через прицел DPI — анатомия китайского Интернета Герой интервью пожелал остаться анонимным. Это бывший россиянин, который уже 6 лет проживает в континентальном Китае, работая в местной телекоммуникационной компании старшим
Подключение и выход в Интернет через беспроводную сеть
Подключение и выход в Интернет через беспроводную сеть Чтобы воспользоваться беспроводным Интернетом, вам необходимо попасть в зону действия hotspot. Сегодня многие точки доступа являются бесплатными, поэтому никаких особых параметров для выхода в Интернет вам не
Как настроить доступ в интернет в локальной сети
Обеспечить доступ к сети интернет нескольких компьютеров, имея в распоряжение только один кабель провайдера, можно несколькими способами. Комплект оборудования также зависит от схемы созданной вами сети.
Давайте рассмотрим ситуацию, когда для построения вашей локальной сети был задействован маршрутизатор. Подключите к этому оборудованию кабель интернета, используя для этой цели разъем Internet (WAN). Выберите любой компьютер или ноутбук, подключенный к маршрутизатору через разъем LAN и включите его.
Откройте браузер и введите в его адресную строку IP-адрес маршрутизатора. Перед вами откроется меню настроек устройства. Перейдите к пункту Internet Setup (Настройка сети). Заполните требуемые поля так, как вы сделали бы это, осуществляя подключение к интернету с компьютера. Введите ваш логин и пароль, укажите точку доступа для подключения к серверу провайдера.
Теперь рассмотрим ситуацию, когда для создания сети был использован концентратор. Данное оборудование нельзя настроить для подключения к интернету, и тем более активировать DHCP.
Выберите один из компьютеров, соединенный с сетевым концентратором. Подключите к нему кабель интернета. Произведите настройку соединения с интернетом в соответствии с требованиями вашего провайдера.
Откройте настройки локальной сети, образованной при помощи сетевого концентратора. На данном компьютере необходимо заполнить только одно поле — IP-адрес. Введите в него 192.168.0.1.
Перейдите к настройкам подключения к интернету. Откройте вкладку «Доступ». Разрешите общий доступ к интернету всем компьютерам, входящим в состав локальной сети.
Перейдите к любому другому компьютеру в этой сети. Откройте настройки протокола TCP/IP. Введите IP-адрес 192.168.0.N, где N – любая цифра от 2 до 255. Для получения доступу к сети интернет вам необходимо заполнить поля «Основной шлюз» и «Предпочитаемый DNS-сервер». Введите в них значение, соответствующее IP-адресу первого компьютера.
Повторите алгоритм, описанный в предыдущем шаге, для всех остальных ноутбуков и компьютеров. Учтите, что первый компьютер должен быть включен, чтобы остальные получали доступ к сети интернет.
- Как настроить общий доступ в интернет в Windows XP
- Как настроить сетевое подключение
- Как настроить локальную сеть с роутером
- Как настроить интернет на компе
- Как настроить локальную сеть через свич
- Как настроить вход в интернет
- Как настроить соединение по локальной сети
- Как настроить 2 сетевые карты на интернет
- Как настроить доступ в интернет
- Как организовать доступ в интернет
- Как настроить LAN-сеть в Windows 7
- Как в подключить интернет в Виндовс 8
- Как подключить ноутбук к интернету через компьютер
- Как настроить локальную сеть Beeline