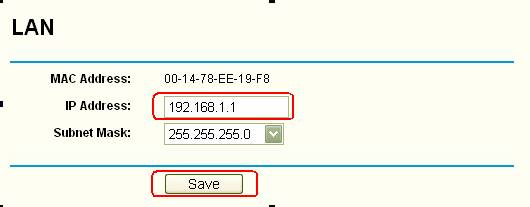- Как поменять IP адрес роутера
- Если перезагрузить роутер, сменится ли айпи-адрес
- Инструкции по смене локального адреса для разных производителей сетевой техники
- TP-Link
- Asus
- D-Link
- ZyXEL
- Tenda
- Mercusys
- Netis
- Как подключить внешний статический IP адрес — можно ли получить бесплатно?
- Меняем MAC-имя
- Программы компьютерные меняющие IP
- Как изменить IP роутера (маршрутизатора)
- Как изменить локальный IP-адрес роутера? (для всех роутеров TP-Link)
Как поменять IP адрес роутера
IP-адрес — это специальный набор цифр, состоящий из четырех значений от 0 до 255. Он присваивается провайдером каждому маршрутизатору, подключенному к Интернету. Слово «адрес» здесь не случайно, ведь именно по нему определяется местонахождение пользователя.
Отсюда и причины изменения этого параметра. Изменение обычно требуется для обеспечения анонимности в сети. Пользователь «маскирует» свое местоположение виртуальным адресом, что затрудняет его отслеживание.
Другая распространенная причина — просмотр заблокированных ресурсов. Если правительство страны ограничивает доступ к сайту, путем смены IP-адреса пользователь «переезжает» в другую страну, где сервис открыт для посещения.
Или обратная ситуация, когда конкретное устройство забанено на сайте. А смена адреса иногда решает проблемы с интернет-соединением.
Помимо внешнего IP, каждое устройство помечается своим идентификатором внутри локальной сети. Локальный адрес выполняет те же функции, что и публичный адрес, но для «внутреннего использования». Обычно его не трогают. Но если вам нужно настроить работу двух-трёх роутеров в одной сети, не помешает сменить локальный IP «вторичных» модемов.
Если перезагрузить роутер, сменится ли айпи-адрес
Существует два типа внешних адресов: динамические и статические. Первый не закрепляется за отдельным устройством, то есть меняется регулярно и автоматически. Второй, с другой стороны, закреплен за пользователем на постоянной основе.
Сейчас для домашнего интернета пользователю обычно присваивается динамический IP. Это выгодно провайдеру. Если, например, человек переезжает, нет необходимости вручную выдавать новый идентификатор: пользователь получит его автоматически.
Так вот, в случае динамического адреса перезагрузка роутера изменит IP. В статике нет.
Однако такое обновление не позволит вам посещать заблокированные сайты и не обеспечит анонимность. Ведь новый идентификатор по-прежнему будет содержать актуальную информацию о местоположении пользователя.
Инструкции по смене локального адреса для разных производителей сетевой техники
В целом алгоритм смены локального IP одинаков для любого устройства, но у каждого производителя своя программная оболочка.
Охватить каждый отдельный случай в рамках статьи невозможно, поэтому мы рассмотрим шесть самых распространенных интерфейсов.
Для начала запишем общие шаги для любого модема. В строке интернет-браузера введите IP-адрес роутера (указанный прямо на корпусе устройства) и нажмите «Enter». Там же указаны логин и пароль для входа в меню настроек. Вводим необходимые данные, откроется оболочка программы. Остальные действия зависят от конкретного производителя. После настройки обычно требуется перезагрузка устройства.
Также учтите, что в дальнейшем «админка» будет открываться через указанный вами IP.
TP-Link
На примере Archer C6 продемонстрируем работу с программным обеспечением TP-Link:
- открыть вкладку «Дополнительно»;
- в левой части окна раскройте пункт «Сеть»;
- выбрать «ЛВС»;
- введите нужный адрес в соответствующую строку;
- нажать кнопку «Сохранить».
Asus
Оборудование Asus настраивается еще проще:
- в левой части экрана активируйте вкладку «LAN»;
- введите новый IP;
- сохранить с помощью кнопки «Применить».
D-Link
У D-Link довольно своеобразное меню. Вы можете воспользоваться строкой поиска, чтобы найти нужные вам настройки. ИЛИ:
- на главном экране в разделе «Информация о сети» нажмите на IP-адрес;
- откроется новая вкладка, куда вводим новый идентификатор;
- нажмите «Применить», чтобы применить и сохранить.
ZyXEL
С производителем ZyXEL все стандартно:
- в выпадающем списке в левой части экрана разверните параметр «Сеть»;
- выбрать пункт «ЛВС»;
- изменить направление;
- сохранить через кнопку «Применить».
Tenda
Tenda разрабатывает свои скины наиболее интуитивно понятным способом, поэтому здесь все просто:
- перейти на вкладку «Настройки Интернета»;
- введите желаемый IP;
- сохраните изменения кнопкой «Подключить».
Mercusys
Mercusys — относительно новый игрок, который постепенно набирает популярность. Его программное обеспечение настроено аналогично TP-Link:
- открыть окно «Дополнительно»;
- разверните список «Сеть»;
- нажать «ЛВС»;
- изменить адрес;
- нажмите «Сохранить».
Netis
- Выберите вкладки «Сеть».
- Зайдите в «ЛВС».
- Справа измените IP на нужное значение.
- Используйте кнопку ниже, чтобы сохранить, но учтите, что роутер также перезагрузится.
Как подключить внешний статический IP адрес — можно ли получить бесплатно?
Однако, если вы твердо решили, что внешний статический IP-адрес вам обязательно нужен, то вы можете подключить его к своему компьютеру или роутеру, обратившись к своему провайдеру: Ростелеком, Билайн, МГТС, Дом.Ру, Мегафон, Теле 2 и т.д. Для его получения вам придется сменить тарифный план и, как я уже говорил, заплатить N-ную сумму денег. Что касается того, можно ли получить статический IP-адрес бесплатно, я не знаю таких примеров. Возможно, и то временно в рамках определенных действий. В качестве альтернативы можно использовать условно-бесплатные службы DDNS. Но это тема для отдельного разговора.
Меняем MAC-имя
MAC не влияет на IP, но иногда вызывает перебои с интернетом. Дело в том, что некоторые провайдеры связи привязывают подключение к конкретному устройству. В этом случае при замене роутера или попытке подключить кабель напрямую к ПК сеть работать не будет. Для восстановления связи потребуется сменить MAC. Поэтому после установки нового роутера не спешите выбрасывать старый — MAC-имя устройства указано на корпусе.
Если регистрации нет, переподключитесь к старому роутеру и найдите нужную информацию прямо на главной странице конфигуратора.
Затем этот адрес необходимо ввести в новое устройство. На примере TP-Link Archer C6 это выглядит так:
- перейти на вкладку «Дополнительно»;
- разверните список «Сеть»;
- открыть меню «Интернет»;
- активируйте пункт «Использовать пользовательский MAC-адрес» и введите соответствующие значения;
- сохранить, нажав кнопку «Сохранить».
Иногда интернет изначально подключен к компьютеру, а роутер устанавливается позже. В этом случае можно просто скопировать MAC-адрес. Для этого на четвертом шаге выберите пункт «Использовать текущий адрес компьютера».
Программы компьютерные меняющие IP
Существует множество утилит, приложений и других программ для смены IP и все они работают достаточно эффективно. Они оптимальны для новичков, так как имеют понятный интерфейс и запуск задания происходит через несколько кликов от пользователя.
Интерфейс программы выдержан в духе минимализма, есть поддержка русского языка. Скачать и установить программу не составит труда даже неопытному пользователю. После запуска программы нужно найти ее на панели инструментов, а затем щелкнуть правой кнопкой мыши по значку и активировать «Открыть защищенный IP». Далее вам нужно будет перейти в раздел «Языки» и выбрать русский язык (для пользователей, которые не понимают стандартную английскую версию). Следующим шагом будет переход в настройки и выбор необходимых опций. Завершающим действием является переход в раздел «Управление», выбор нужной страны, где находится IP и активация кнопки «Подключиться».
Chameleon Простая утилита, позволяющая быстро и безопасно изменить свой IP-адрес с помощью инструмента VPN. Chameleon работает как легкий браузер. Для обеспечения анонимности с Chameleon пользователь должен строго следовать алгоритму настройки программы:
- Скачайте программу и откройте. Предварительная установка Chameleon не требуется.
- Активируйте кнопку «Регистрация».
- Введите запрашиваемые данные в электронную форму, подтвердите регистрацию.
- Войдите в программу.
- Нажмите кнопку «Добавить VPN-подключение» в главном окне утилиты.
- После активации нажмите кнопку «Подключить».
Небольшая утилита Proxy Switcher предлагает пользователям большое количество надежных серверов, а широкий набор настроек оценят даже профессиональные программисты.
После установки и запуска утилиты потребуется активировать ключ «Скачать список прокси». Это действие необходимо для запуска процесса загрузки информации о прокси-серверах. Затем выбирается любой сервер из предоставленного списка и активируется ключ подключения. Вы можете отключить соединение с сервером с помощью того же ключа.
- http://wifi-faq.info/routers/sposoby-smenit-ajpi-adres-routera/
- https://SpeedCamupDates.ru/prilozheniya/kak-smenit-ip-routera.html
- https://a174.ru/kak-bystro-smenit-ip-na-routere/
- https://TopObzor10.ru/kak-izmenit-ip-adres-v-nastroikakh-routera
- https://romanchueshov.ru/poznavatelnoe/kak-smenit-aypi-adres-kompyutera.html
- https://itigic.com/ru/change-the-ip-address-to-enter-the-router-and-manage-it/
- https://WiFiGid.ru/sovety-po-nastrojke-routerov/kak-pomenyat-ip-adres-routera
Как изменить IP роутера (маршрутизатора)
Как изменить IP-адрес роутера – один из распространенных вопросов, задаваемых пользователями. Если вам потребовалось сменить IP-адрес роутера, для начала зайдите в его настройки. Это делается в браузере (любом), однако на компьютере должно быть действующее соединение с роутером, иначе вы не сможете зайти на него. Введите в браузере внешний IP-адрес роутера. Обычно его можно найти на наклейке снизу. Большинство производителей используют адрес 192.168.0.1 или 192.168.1.1.
Если компьютер подключен к роутеру, вам нужно будет ввести логин (имя пользователя) и пароль для входа в настройки. По умолчанию используются варианты типа admin/admin, а чтобы узнать точнее, посмотрите на наклейку или в руководство пользователя маршрутизатора (кстати, не мешает поменять пароль на более сложный). После этого изменение IP-адреса роутера станет более сложным процессом, но и более безопасным.
Теперь вам нужно изменить IP-адрес роутера в его настройках. У разных роутеров настройки выглядят по-разному, но обычно это что-то вроде «Network» и затем «LAN». Если нет, покопайтесь в настройках: вам нужно поле, похожее на это:
Если вы нашли поле, где введен данный IP, сменить его теперь не составляет труда. Просто впишите нужное вам значение и нажмите «Save» или «OK». Затем не помешает выполнить перезагрузку маршрутизатора.
Если вы хотите узнать, сколько информации содержится в вашем IP-адресе, зайдите на Whoer.net – полезнейший ресурс для всех любопытных пользователей. Только не забывайте, что ваш IP не совпадает с IP вашего роутера.
Как изменить локальный IP-адрес роутера? (для всех роутеров TP-Link)
Дата последнего обновления: 04-22-2021 14:44:42 PM 2027157
TL-WR841ND , TL-WR842ND , TL-WR843ND , TL-WDR3500 , TL-WR720N , TL-WR841N , TL-WDR3600 , TL-WR710N , TL-WR740N , TL-WR741ND , TL-WR940N , TL-WR743ND , TL-WR1043ND , TL-WR1042ND , TL-WR542G , TL-WR702N , TL-WR700N , TL-WR843N , TL-WR340G , TL-WDR4300 , TL-WR340GD , TL-MR3220 , TL-WR842N , TL-WR2543ND , TL-MR3020 , TL-WR840N , TL-MR3040 , TL-WR841HP , TL-WDR4900 , TL-WR941ND , TL-WR543G , TL-WR541G , TL-WR810N , TL-MR3420
В данной инструкции рассматривается настройка роутера на примере разных интерфейсов.
Перед настройкой данной функции вам понадобится войти в настройки роутера (подробнее).
После входа в настройки роутера найдите в меню слева раздел Сеть (Network) и выберите категорию LAN . На некоторых моделях потребуется перейти в Дополнительные настройки , если сверху есть такой раздел (см. снимки экрана ниже).
Укажите нужное вам значение в поле IP-адрес . Затем нажмите Сохранить .
Визуально это может выглядить так:
Зелёный интерфейс на примере TL-WR740N:
Интерфейс Smart на примере Archer C59:
Голубой интерфейс на примере Archer TL-WR841N (V14):
Интерфейс Smart на примере Archer C6:
Интерфейс Reliably Smart на примере Archer C80:
3. Нажмите кнопку Сохранить (Save), чтобы сохранить сделанные изменения.
После этих изменений войти в настройки роутера по старому IP-адресу не удастся, потому что вы только что его поменяли. Для входа используйте новый, только что изменённый адрес роутера.
Был ли этот FAQ полезен?
Ваш отзыв поможет нам улучшить работу сайта.
Что вам не понравилось в этой статье?
- Недоволен продуктом
- Слишком сложно
- Неверный заголовок
- Не относится к моей проблеме
- Слишком туманное объяснение
- Другое
Как мы можем это улучшить?
Спасибо за обращение
Нажмите здесь, чтобы связаться с технической поддержкой TP-Link.