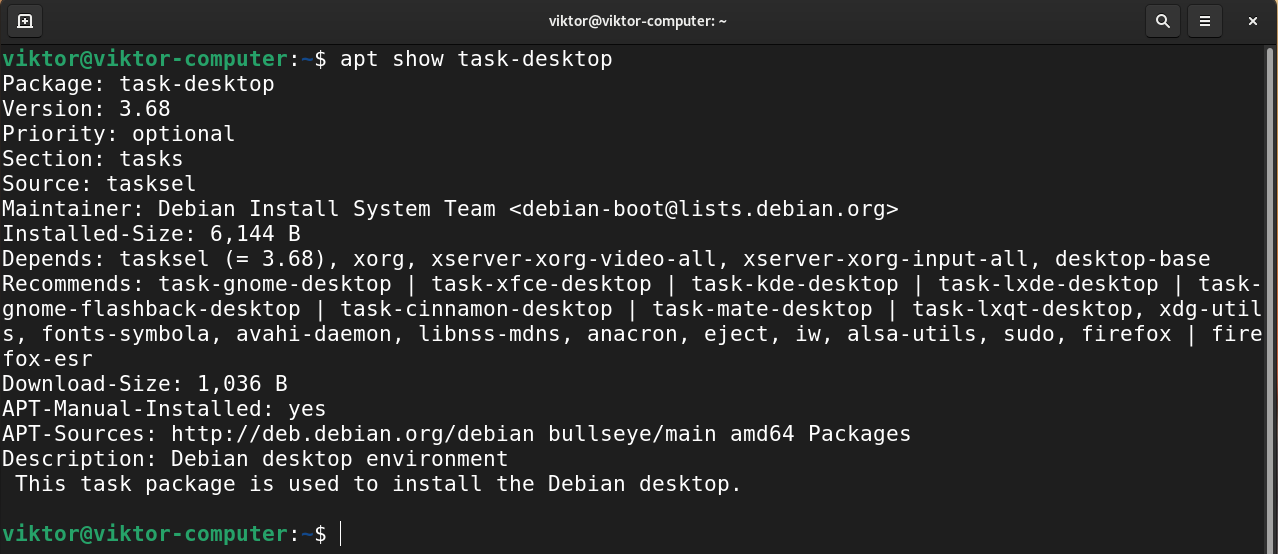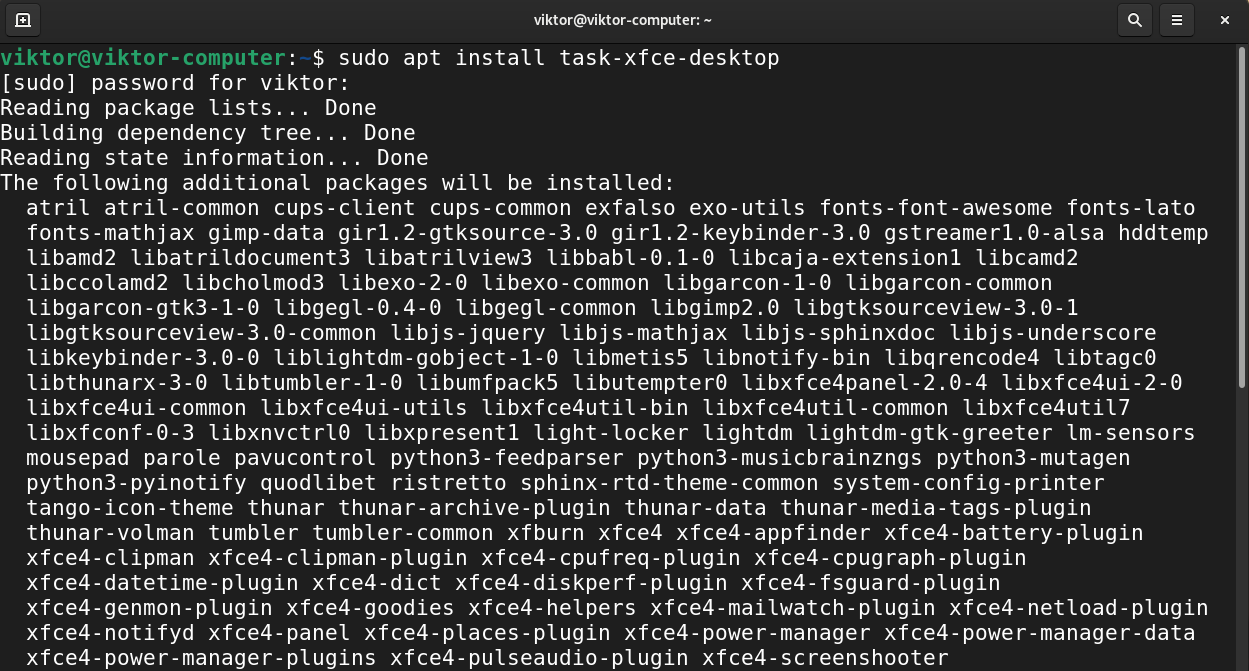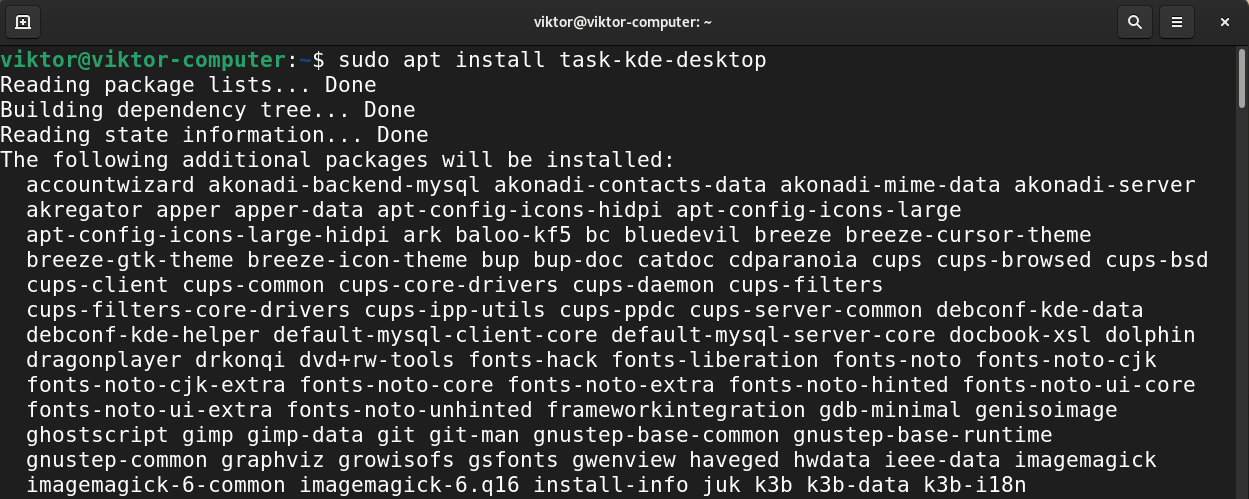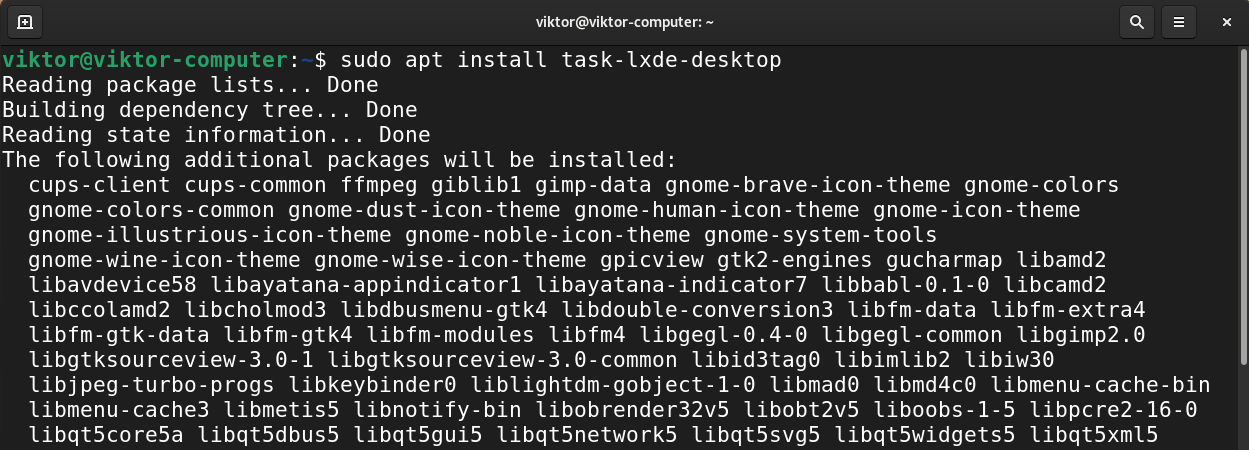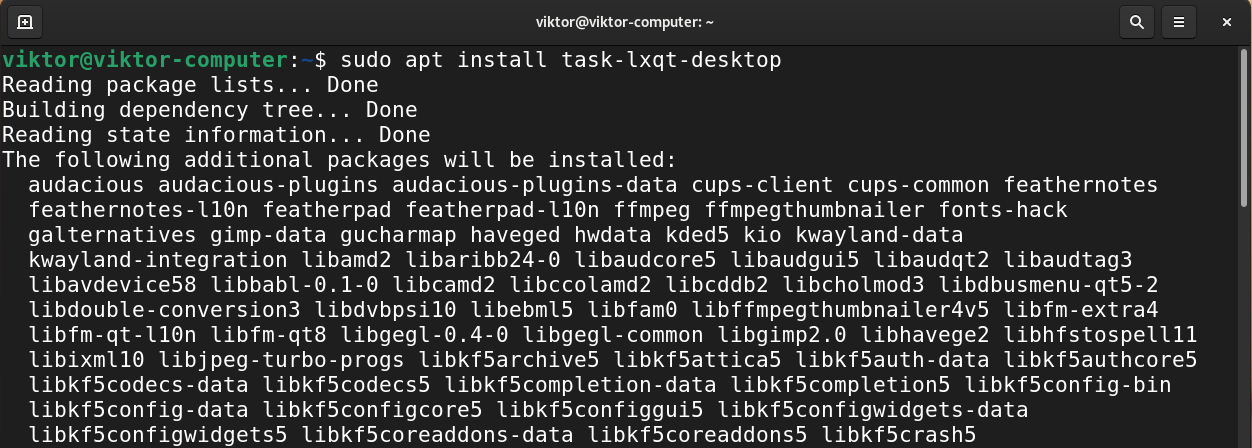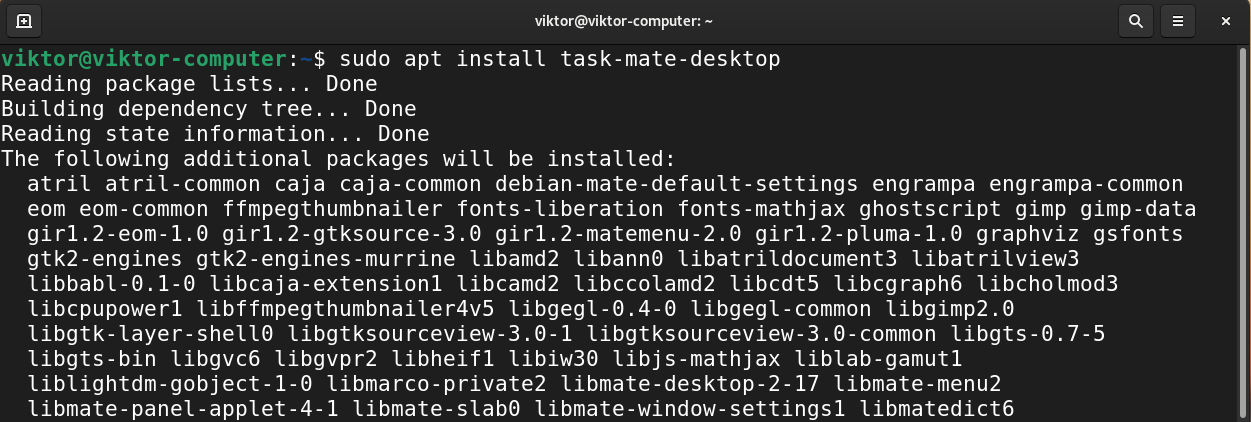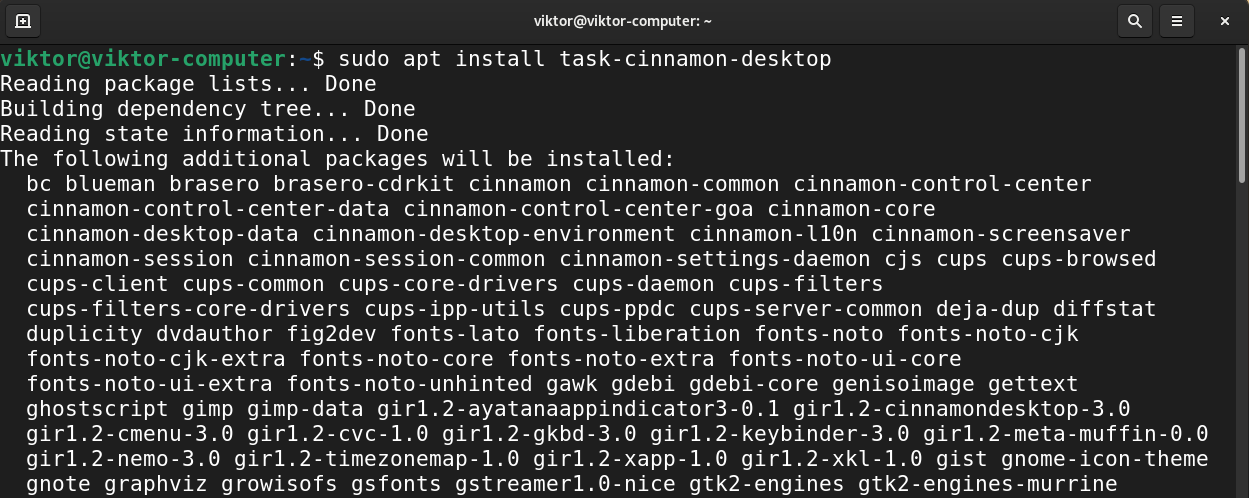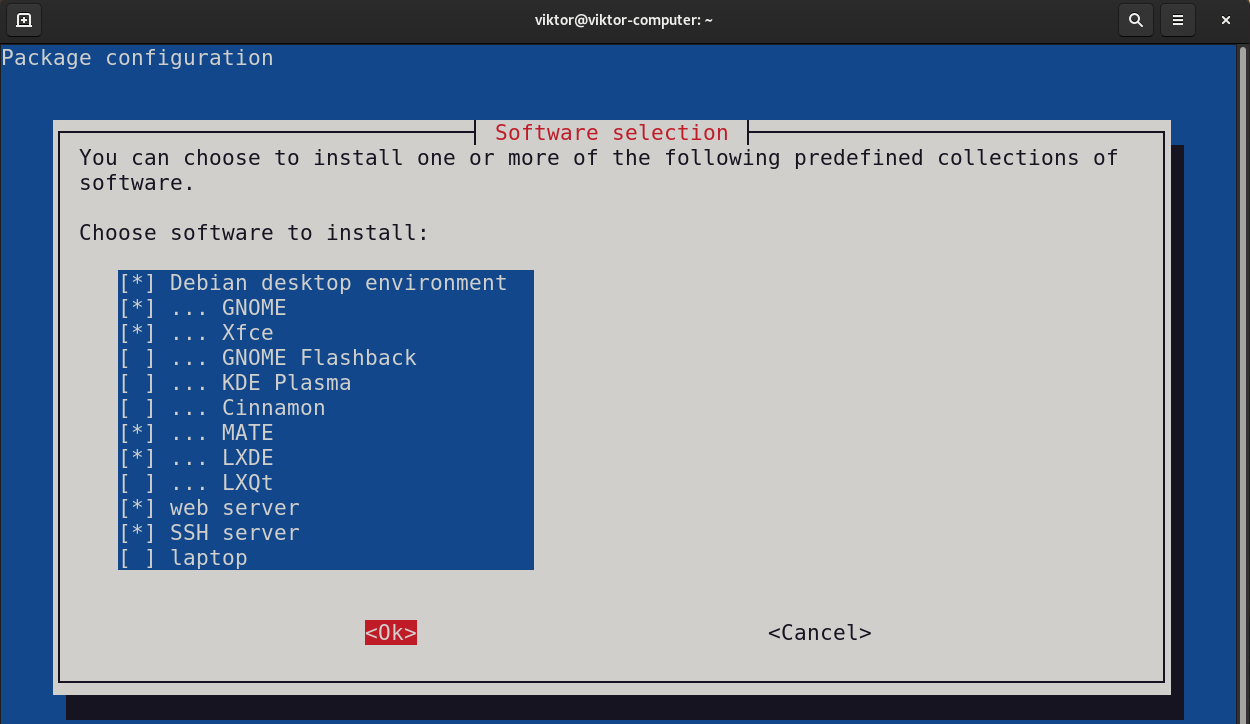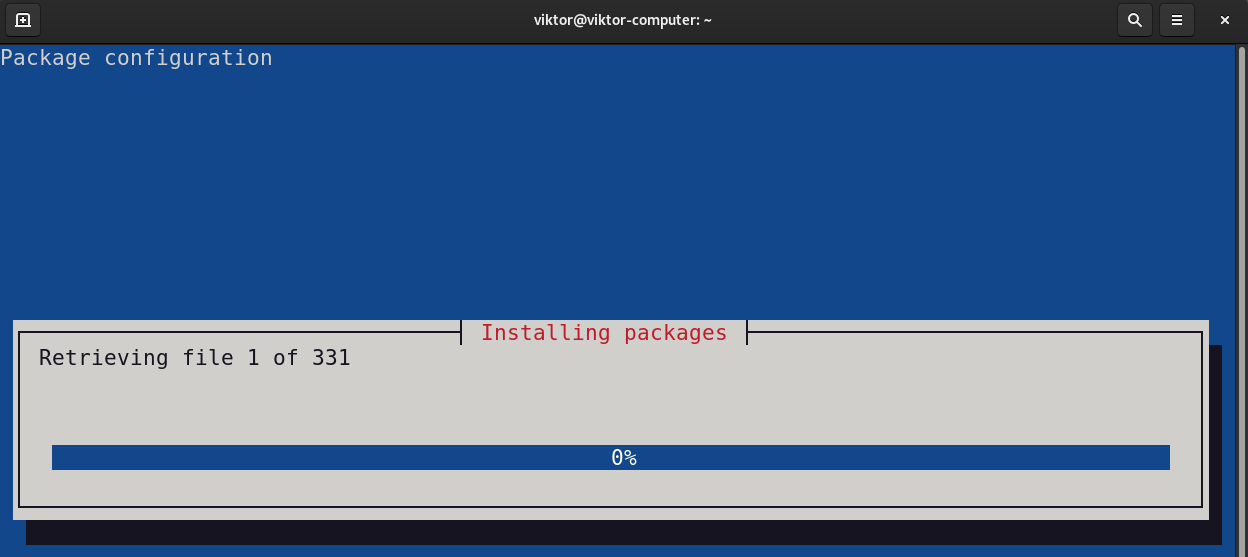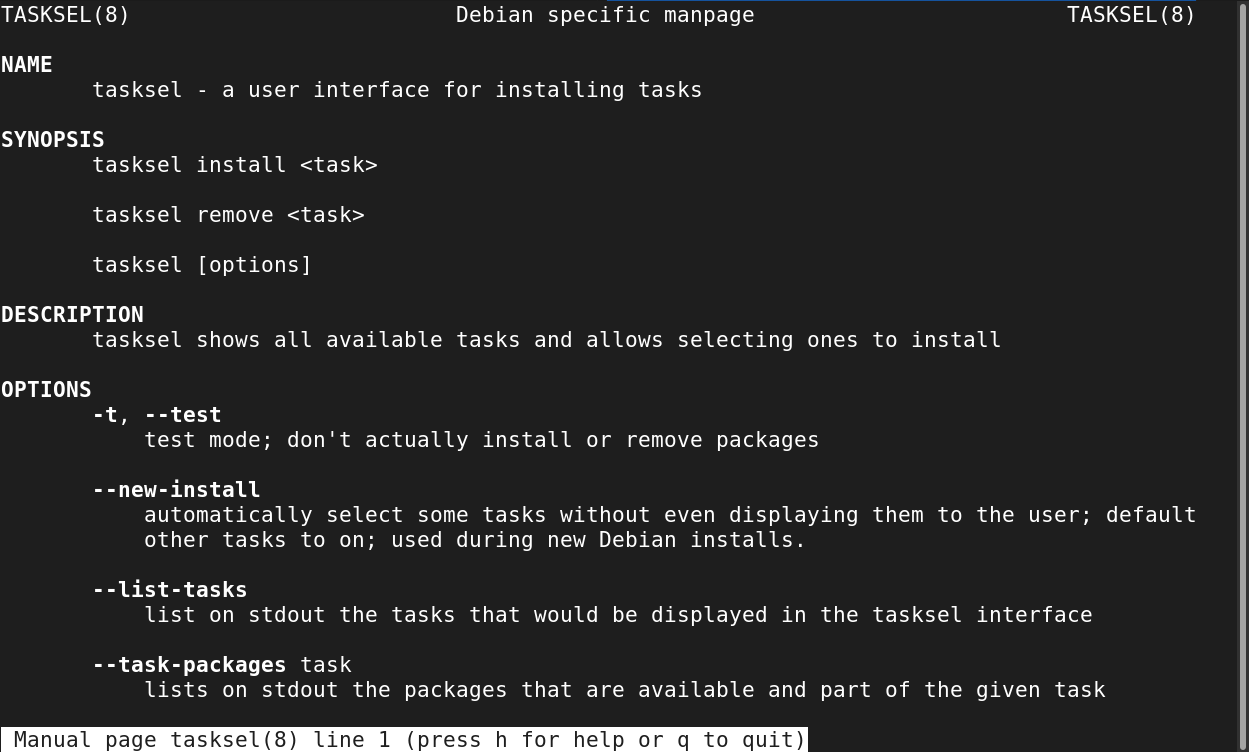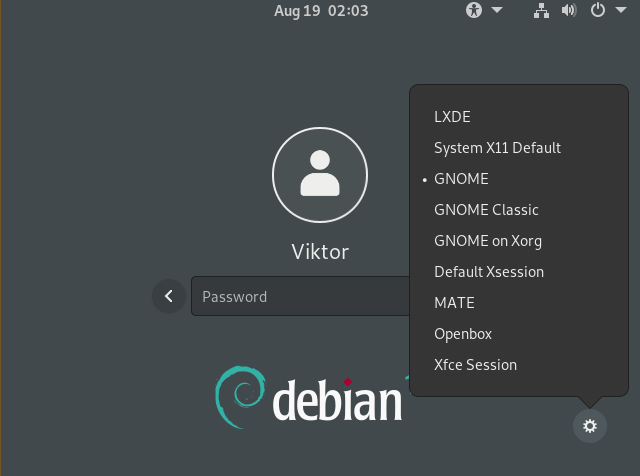- Исследуем Ubuntu: меняем оболочки
- How to Change Debian Desktop Environment
- Desktop environment on Debian
- Installing desktop environment on Debian
- Listing all available desktop environments
- Installing GNOME
- Installing Xfce
- Installing KDE Plasma
- Installing LXDE
- Installing MATE desktop
- Installing Cinnamon desktop
- Installing desktop environments using tasksel
- Switching to a different desktop environment
- Final thoughts
- About the author
- Sidratul Muntaha
Исследуем Ubuntu: меняем оболочки
Ядро Линукса, даже снабжённое X-сервером, позволяет работать только очень суровым линуксоидам – доступны лишь базовые графические приложения из директория /etc/X11/app-defaults, экранные координаты которых задаются, как параметры вызова. Поэтому для юзабельности в систему добавляют рабочую оболочку, содержащую менеджеры пользовательского интерфейса: файловый менеджер (проводник), плюс дисплейный и оконный менеджеры (ДМ и ОМ). В deb-based-семействе Линуксов их много.
В одной экранной сессии может работать только один ДМ и один ОМ. ДМ – это служба, а ОМ – системное приложение. ДМ стартует раньше ОМ. Работа ДМ начинается с запуска X-cервера, залогинивания пользователя, выбора и загрузки ОМ и продолжается до выхода пользователя из системы. Всё это время ДМ, как рут, запускает важнейшие системные приложения – монтаж носителей, обслуживание сети и т.д.. Останов ДМ останавливает и X-сервер. ДМ также предопределяет основные элементы рабочего стола: обои, иконки, панели, меню.
От ОМ, в свою очередь, зависит, как управляются и выглядят окна: рамки, кнопки, расположение, выпадающие меню. ОМ может пользоваться элементами стола, которые предопределил ДМ, а может и игнорировать их, заменяя собственными. Некоторые даже считают, что ДМ вообще не нужен. Может случиться и так, что своих элементов стола выбранный ОМ не имеет, а те, которые ему подсовывает ДМ, неприемлемы, и тогда эти элементы на экране не отображаются. Открою «страшный секрет»: KDE, GNOME2, GNOME3, Unity, Cinnamon, XFCE, LXDE и проч., которые у всех на слуху, – это всего лишь ОМ.
Всё было бы просто, как в Windows, если бы пользователь был жёстко привязан к какому-то определённому ДМ. Но он вовсе не привязан, и, мало того — пользователь не только волен установить несколько ДМ, но может и совсем отключить ДМ. Это же Линукс!
Наиболее известные из ДМ в порядке уменьшения тяжеловесности: KDM, GDM, Lightdm и Slim. Менее известные и устаревшие – WDM и XDM. Есть несколько способов узнать, какие ДМ в вашей системе установлены и какой из них работает. Самый простой способ – посмотреть содержимое директория стартов командой
на предмет наличия в нём имён ДМ. Но лучше всего установить команду rcconf и запустить её. Вы увидите примерно такую картинку:
Стрелками вверх-вниз исследуйте, какие ДМ установлены, и обратите внимание, какой из ДМ помечен звёздочкой. Он и запущен. Скорее всего в вашей системе всего один ДМ. Добавим ещё. Не бойтесь, систему не сломаете. Во всяком случае, мне ни разу не удалось. В виртуальном терминале, который включается нажатием Alt+Ctrl+F2, из официальных репозиториев можно установить любой из упомянутых ДМ с помощью команды:
sudo apt-get install имя_ДМ
Здесь имя_ДМ – это имя одного из ДМ: kdm, slim и т.д. Перед тем, как прописать устанавливаемый ДМ на постоянное место жительства, система выводит список ранее установленных ДМ + устанавливаемый и интересуется, какой из них вы пожелаете использовать по умолчанию после перезагрузки.
Указывайте тот ДМ, который c помощью команды rcconf был выше определён, как работающий. Для экспериментов рекомендую установить kdm, gdm, lightdm и slim. Чтобы поменять ДМ, который будет запущен после перезагрузки, нужна команда
sudo dpkg-reconfigure имя_ДМ
Назначать «умолчательный» ДМ следует из соображений совместимости с ОМ:
kdm, если первоначальный ОМ – KDE,
gdm, если первоначальный ОМ – GNOME2, GNOME3,
lightdm, если первоначальный OM – KDE, GNOME3, Unity, Cinnamon, XFCE4, LXDE, awesome,
slim, если первоначальный ОМ – XFCE4, openbox, blackbox, awesome.
Сложно? Тогда ограничьтесь lightdm, он мало весит и хорошо дружит с большинством популярных ОМ. С ним проще экспериментировать. В сборках ОС _buntu старше, чем 11.10, lightdm’а нет, его-то и придётся добавить.
Для экспериментов добавьте также нового пользователя с административными правами, пароль удобнее ему дать свой. Отключите пока автоматический вход в систему. Если не умеете этого делать – обратитесь к руководству по Ubuntu, если лень читать руководство, то не читайте дальше эту статью.
Экспериментировать нужно, будучи новым пользователем.
Добавим ещё оконных менеджеров
Это совсем просто, если у вас ОС _buntu свежее, чем 10.10. Как добавить GNOME в _buntu 11.10 я уже писал, см. http://new.kv.by/content/yunitiskeptikam-posvyashchaetsya. Чтобы «утяжелить» систему, установите ДМ KDM, как было описано выше (впрочем, если ДМ=lightdm, то это не обязательно), и установите ОМ KDE командой
sudo apt-get install kubuntu-desktop
Чтобы иметь возможность «облегчать» систему, отправляйтесь в Центр приложений, наберите в поиске XFCE или LXDE и установите. Тут есть один нюанс: установите ли вы сессию XFCE, или установите рабочий стол XFCE. Если вы установите сессию XFCE, то сохранится автозапуск ранее установленных приложений и будет использоваться прежний файловый менеджер. Если им был «Наутилус», то он потянет за собой и свою тему, что ограничит вам обустройство рабочего стола. Но можно установить и полноценный рабочий стол XFCE командой
sudo apt-get install хubuntu-desktop
Любопытно, что установка LXDE также имеет эти нюансы.
В сухом остатке имеем возможность выбирать, с чем работать: «кедами», «гномом», «юнити», XFCE или LXDE. Чтобы переключиться во время работы, достаточно выйти из пользовательской сессии и перелогиниться, см. рисунок.
Смена ОМ занимает времени в разы меньше, чем перезагрузка.
Если KDE съедает 20-30% ресурса процессора, то LXDE – единицы процента. Использование ОЗУ тоже значительно отличается. Это можно проверить утилитой htop. Если её у вас нет – установите, узнаете много интересного. Выберите, какой из ОМ вам больше подходит по задачам и возможностям компьютера. Лично я на среднем по быстродействию рабочем двухядернике со встроенным видео остановился на XFCE и настроил под себя «почти как Unity». На домашнем компьютере вместо Unity у меня появился роскошный KDE, «закошенный» под Unity. Первоначально установленное «Единство», т.е. Unity, никуда не исчезло ни на одном из компьютеров.
How to Change Debian Desktop Environment
In Linux, a desktop environment refers to the bundle of components that provide the common graphical user interface (GUI) components on the screen, such as icons, wallpapers, toolbars, widgets, etc. Thanks to the desktop environment, it’s possible to use Linux with your mouse and keyboard like any other graphical operating system.
There are numerous desktop environments available on Debian, each with its own perks and features. Interested in switching to a new desktop environment? In this guide, we’ll explore how to install and change the desktop environment on Debian.
Desktop environment on Debian
Debian supports a wide range of desktop environments, from full-fledged desktop environments to lighter/minimalist alternatives. By default, Debian comes with the GNOME desktop. Check out the official Debian documentation on supported desktop environments, window managers, and display managers.
We’ll be showcasing how to install additional desktop environments, for example, GNOME, Xfce, LXDE, KDE Plasma, and MATE. All of them are directly available from the official Debian package repos.
Installing desktop environment on Debian
It requires root permission to perform any system-level change on any Linux system. In Debian, the root permission is stricter by default. I’ll be assuming that you have access to either the root account or a non-root user with sudo permission. Here’s how to grant a non-root user permission to sudo.
Listing all available desktop environments
We need to check the list of all the available desktop environments. Run the following APT command.
Here, each desktop environment is denoted as a task—desktop format.
Installing GNOME
This is the default desktop environment of Debian. It’s one of the most widely used desktop environments. It also has its own suite of apps. GNOME is elegant and intuitive.
To install GNOME, run the following command.
Installing Xfce
Xfce is a lightweight desktop environment. It’s designed for productivity while having minimal impact on system resources.
From the list of the available desktops, we’ve determined that Xfce is available as the package task-xfce-desktop.
Run the following APT command to install the Xfce desktop.
Installing KDE Plasma
Plasma by KDE is a powerful desktop environment. It features ease of use, robust functionalities, and gorgeous graphics. It also comes with its own suite of applications.
To install KDE Plasma, tell APT to install the package task-kde-desktop.
Installing LXDE
The goal of LXDE is to work on low-end machines with fewer hardware resources, for example, the older resource-constrained machines. Because of its nature, LXDE is also highly suitable for netbooks and other small computers.
To install LXDE, install the package task-lxde-desktop.
To install the LXQt desktop instead, install the package task-lxqt-desktop.
Installing MATE desktop
The MATE desktop is the continuation of GNOME 2. It offers an intuitive and attractive desktop environment incorporating the traditional metaphors for Linux/UNIX-like operating systems.
Installing the package task-mate-desktop will install the MATE desktop.
Installing Cinnamon desktop
The Cinnamon desktop is a derivative of GNOME 3. However, it keeps the traditional desktop metaphor conventions. It’s primarily developed as a part of Linux Mint. However, it’s available on many other Linux distros (including Debian).
To install Cinnamon desktop, run the following command.
Installing desktop environments using tasksel
Instead of installing the desktop environments manually, we can use tasksel. It’s a UI tool for easier management of tasks (including various desktop environments).
Besides desktop environments, tasksel can also manage other component groups like SSH server, web server, etc. To select/deselect a component, press the spacebar. Select the desired desktop environment(s) you want to install, then select “Ok”.
The tool will download and install the necessary packages.
The man page of tasksel has an in-depth explanation of its functionalities.
Switching to a different desktop environment
We now have all the desired desktop environments installed. Time to switch to the new desktop environment.
Log out of the current session or restart the system. From the login screen, click the gear icon.
Select the desired desktop environment. Log in to your user account as usual.
Voila! The new desktop environment is in action! If not changed, it will be the default desktop environment for the rest of the time.
Final thoughts
Desktop environments offer an elegant way of interacting with the system. It also serves as visual customization.
We can further customize the look using themes. GTK-based desktop environments (GNOME, MATE, Xfce, etc.) can use numerous GTK themes to spice things up. Check out some of the best GTK3 themes for Linux.
About the author
Sidratul Muntaha
Student of CSE. I love Linux and playing with tech and gadgets. I use both Ubuntu and Linux Mint.