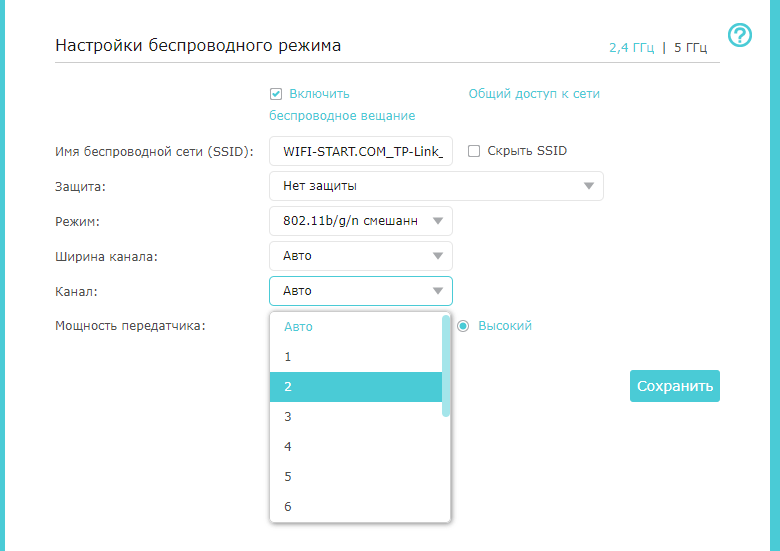- Как поменять канал на роутере TP-Link?
- Почему важно изменить канал на роутере TP-Link?
- Как поменять канал на роутере TP-Link?
- Вывод
- Как сменить канал wi-fi в настройках роутеров разных производителей
- Когда нужно менять канал
- Находим свободный
- inSSIDer
- WifiInfoView
- WiFi Monitor
- Вход в веб-интерфейс
- Как поменять канал на роутере
- Asus
- D-Link
- Keenetic
- Zyxel
- TP-Link
- Роутер МГТС
- Netis
- Tenda
- Роутер Ростелеком
- Возможные проблемы
Как поменять канал на роутере TP-Link?
Друзья, сейчас вы узнаете, как поменять канал на роутере TP-Link, а начнем мы с определения каналов, ширины, базовых настроек и вообще расскажем для чего они нужны.
Если ваша беспроводная Wi-Fi сеть имеет плохой сигнал или пропадает, это может быть вызвано помехами, вызванными другими устройствами. Таким образом, большая часть домашней сети передает сигналы в частотном диапазоне 2,4 ГГц; очень часто устройства, работающие на одной частоте 2,4 ГГц, влияют на беспроводной сигнал. Некоторые электронные устройства, такие как радионяни, микроволновые печи и беспроводные телефоны, могут использовать один и тот же частотный диапазон. Таким устройствам очень легко создать помехи для беспроводной домашней сети, чтобы замедлить сетевые соединения.
Как правило, беспроводные сети, которыми пользуется большинство людей, имеют одинаковую радиочастоту. Дома, которые имеют общие стены друг с другом, могут вызвать помехи между различными домашними сетями и привести к плохому сигналу. Хорошая часть заключается в том, что большинство беспроводных маршрутизаторов дают вам возможность изменить беспроводной канал. Разная частота помогает маршрутизаторам избежать помех.
Почему важно изменить канал на роутере TP-Link?
Чаще всего роутеры TP-Link используют 2,4 ГГц для 802.11n и 5 ГГц для 802.11n и 802.11ac. Также есть выбор «Канала» на каждой частоте. Пользователь может выбрать один из одиннадцати различных каналов в зависимости от того, какие другие сети вещают в соседней сети. Несколько сетей Wi-Fi часто пересекаются друг с другом, что приводит к медленному сигналу или его отсутствию. Переключившись на менее загруженный канал, вы можете улучшить скорость своего Wi-Fi.
Как поменять канал на роутере TP-Link?
Вы можете изменить канал на роутере TP-Link, войдя в веб-интерфейс вашего маршрутизатора. Это делается путем запуска веб-браузера и ввода IP-адреса по умолчанию в адресную строку. Вы можете найти IP-адрес вашего маршрутизатора по умолчанию в печатном руководстве, прилагаемом к нему, или выполнив поиск в Google. Используя имя пользователя и пароль по умолчанию, войдите на страницу настроек вашего маршрутизатора.
После входа в систему перейдите к расширенным настройкам, выберите «Беспроводная сеть», а затем перейдите на страницу «Дополнительно», чтобы изменить канал в раскрывающемся меню. Большинство маршрутизаторов имеют эту опцию в меню под названием «WLAN». Чтобы изменения вступили в силу, ваш маршрутизатор может перезагрузиться автоматически.
Очень важно видеть близлежащие беспроводные сети и их канал, поскольку это дает вам ясность, чтобы изменить свой канал и увидеть, на что настроены другие каналы.
Вывод
Возможной причиной медленного сетевого соединения являются беспроводные помехи. Поэтому измените беспроводной канал вашего маршрутизатора, чтобы избежать плохого сетевого подключения или его отсутствия. Изменение сетевого канала на тот, который не используется другими людьми, ускорит вашу сеть и обеспечит вам счастливую потоковую передачу. Более подробный материал, про то, как увеличить скорость интернета через роутер.
Как сменить канал wi-fi в настройках роутеров разных производителей
Высшее образование по специальности “Информационные системы”. В сфере более 7 лет, занимается разработкой сайтов на WordPress и Tilda.
Когда возникают проблемы со скоростью беспроводного интернета, не всегда виноват провайдер. Иногда неполадки связаны с клиентским оборудованием. Wi-Fi сеть, работающая в диапазоне 2,4 ГГц, как правило, сильно перегружена, так как практически все устройства функционируют на этой частоте и по умолчанию используют одинаковые каналы. По этой же причине скорость беспроводного соединения падает. Исправить эту проблему можно, сменив канал на маршрутизаторе.
В России и странах СНГ для настройки роутера можно использовать один из 13 радиоканалов. В Китае их доступно 14, а в Испании всего 4. Их количество определяется законодательством, регулирующим использование радиочастот. Далее расскажем, как поменять канал Wi-Fi на роутере TP-Link, Asus, Zyxel, Keenetic, D-Link.
- Когда нужно менять канал
- Находим свободный
- inSSIDer
- WifiInfoView
- WiFi Monitor
- Вход в веб-интерфейс
- Как поменять канал на роутере
- Asus
- D-Link
- Keenetic
- Zyxel
- TP-Link
- Роутер МГТС
- Netis
- Tenda
- Роутер Ростелеком
- Возможные проблемы
Когда нужно менять канал
Существуют общие признаки, по которым можно определить, что пора сменить канал в роутере:
- слабый беспроводной сигнал;
- долгая загрузка сайтов;
- видео и фотографии в соцсетях, мессенджерах загружаются в плохом качестве;
- частые обрывы соединения в онлайн-играх.
Находим свободный
Не нужно вручную перебирать каналы на своем роутере, чтобы найти свободный. Существует специализированные программы, которые автоматически сканируют частоты и предоставляют информацию о занятых радиоканалах. Пользователю останется только выбрать свободную линию.
inSSIDer
Бесплатное приложение для сканирования беспроводных сетей. Отличается удобным и приятным графическим интерфейсом. Для доступа к функционалу программы необходимо зарегистрироваться на MetaGeek. После запуска и авторизации программа автоматически через Wi-Fi модуль на ноутбуке распознаёт доступные беспроводные сети.
Для того, чтобы получить информацию о занятых каналах, необходимо открыть вкладку «Networks». Возле сети, к которой подключен компьютер, стоит звездочка.
WifiInfoView
Бесплатная портативная программа для сбора информации о беспроводных сетях. Собирает информацию о каналах через подключенный или встроенный в компьютер Wi-Fi адаптер. Поддерживает русский язык.
Регистрироваться на сайте разработчика для того, чтобы воспользоваться функциями сканера, не нужно. Программа готова к использованию сразу после распаковки архива.
WiFi Monitor
Когда свободный канал нужно найти на стационарном ПК, у многих пользователей возникает проблема, так как обычно у сетевых карт нет встроенного Wi-Fi модуля. В этом случае найти свободный канал можно при помощи смартфона или планшета.
WiFi Monitor – анализатор и сканер, разработанный специально для мобильных устройств. Программу нужно установить в смартфон и включить. Сканер автоматически соберет информацию о всей беспроводной технике, подключенной к сети.

На отдельной вкладке отображается список всех отсканированных устройств с их IP-адресами.
Вход в веб-интерфейс
Изменить канал на Wi-Fi роутере можно через встроенное ПО. Для этого открываем браузер и набираем в адресной строке IP устройства. Большинство роутеров доступны по адресу 192.168.1.1 или 192.168.0.1.
Далее необходимо авторизоваться в веб-интерфейсе роутера. Имя пользователя по умолчанию – admin, а пароль для авторизации обычно указан на наклейке на нижней части корпуса устройства. В большинстве случаев он тоже admin или 12345.Также на наклейке указан адрес для входа.
Логин и пароль после авторизации рекомендуется сменить. Это повысит уровень безопасности соединения. Злоумышленники не смогут быстро подобрать данные для авторизации в веб-интерфейсе роутера и не получат доступ к настройкам.
Как поменять канал на роутере
Способ смены канала Wi-Fi определяется моделью маршрутизатора.
Asus
Для того, чтобы поменять канала на вайфай роутере, необходимо:
- Открыть раздел с дополнительными настройками.
- Перейти во вкладку «Беспроводная сеть».
- Найти пункт «Канал» и вместо «Auto» установить один из номеров.
- Кликнуть на кнопку применить. Убедиться, что после настройки каналов беспроводная сеть работает.
Для светлой версии прошивки все действия аналогичны.
D-Link
Для того, чтобы в настройках роутера изменить канал Wi-Fi, необходимо:
- Перейти в расширенные настройки.
- Открыть основные настройки Wi-Fi.
- Выбрать один из свободных каналов. Во многих моделях роутеров D-Link автоматически демонстрируется загруженность радиоканалов, но эти данные не всегда точны. Перед тем, как переключить канал, проверьте ещё раз в программе его загруженность.
Кликните на кнопку «Применить». Роутер автоматически перезагрузится и запустится с новыми настройками.
В интерфейсе AIR нужно зайти в раздел Wi-Fi, затем перейти в основные настройки нужной частоты. Выбираем необходимый канал и нажимаем кнопку «Применить».
Keenetic
Порядок действий будет следующим:
- Откройте подраздел «Домашняя сеть» на вкладке «Мои сети и Wi-Fi».
- Откройте «Дополнительные настройки» для нужного диапазона.
- Выберите один из 13 каналов в соответствующем пункте настроек и кликните на кнопку «Сохранить».
Zyxel
В прошивке часть настроек спрятаны в графические элементы. Для замены канала передачи данных необходимо:
- Кликнуть на значок Wi-Fi. Далее выбрать вкладку «Точка доступа».
- В открывшихся настройках беспроводного соединения установить свою страну и выбрать один из свободных каналов.
- Кликнуть на кнопку «Применить».
TP-Link
У роутеров этого производителя множество прошивок с разными интерфейсами. Разберем основные типы.
В зеленом интерфейсе необходимо выбрать тип беспроводного режима, для которого настраиваются каналы.
И далее в соответствующем пункте настроек выбрать номер радиоканала, а затем сохранить изменения.
В голубом интерфейсе необходимо сразу открыть дополнительные настройки и выбрать беспроводной режим. Там нужно зайти в подраздел «Настройки» и задать номер канала в нужном режиме.

В бирюзовом интерфейсе тоже все настройки сети задаются в разделе нужного беспроводного режима.
Роутер МГТС
Прошивка провайдера установлена на ONT SERCOM RV6699. Она полностью заменяет заводское ПО, поэтому при настройке беспроводного соединения у некоторых пользователей могут возникнуть трудности.
Чтобы поменять частоту Wi-Fi роутера, необходимо:
- Открыть раздел настроек беспроводных сетей.
- Перейти на вкладку «Основные параметры».
- В параметре «Канал» вместо авто выбрать одну из цифр.
- Кликнуть на кнопку «Сохранить».
Netis
У роутеров Netis есть два разных типа прошивок. Чаще встречаются устройства с графическим и адаптированным для обычный пользователей веб-интерфейсом. Для того, чтобы настроить радиоканал в таком ПО, кликаем на Advanced.


В голубом интерфейсе для смены радиоканала необходимо открыть настройки раздела Wireless.
Tenda
У роутеров этой компании все версии прошивок выполнены в похожем дизайне и настраиваются аналогичным образом. После авторизации пользователь должен кликнуть на настройки Wi-Fi.
В отобразившихся настройках нужно выбрать пункт «Канал и полоса пропускания». Откроется окно с выбором Wi-Fi параметров для поддерживаемых роутером диапазонов. Необходимо выбрать радиоканал нужного номера и сохранить настройки.

В другой версии прошивки следует перейти в раздел Wireless Settings. Откроется окно с параметрами настройки беспроводного соединения.

Немного промотать настройки вниз страницы. Там будет пункт Wireless Channel. В нем и нужно выбирать номер радиоканала.
Роутер Ростелеком
Чтобы сменить канал на Wi-Fi роутере Ростелеком, необходимо открыть дополнительные настройки WLAN и в открывшемся окне выбрать радиоканал. Не забудьте кликнуть на кнопку «Применить».
Возможные проблемы
Иногда смена канала не помогает и приходится изменить диапазон сети Wi-Fi, чтобы беспроводное соединение работало более стабильно. Для этого в интернет-браузере снова запустите конфигуратор роутера. Дальнейший порядок действий зависит от модели устройства.
У TP-Link поменять частоту в роутере можно в отдельных разделах. По умолчанию там активны оба режима на 2,4 ГГц и 5 ГГц. Пользователь может деактивировать ненужный в разделе «Выбор рабочей частоты».
Если после смены рабочей частоты устройства работать беспроводная сеть стала стабильно, значит причиной сбоев была перегрузка диапазона 2,4 ГГц. Если после замены канала и частоты интернет продолжает работать нестабильно, необходимо вернуть автоматический режим, а затем протестировать другие линии.
Если к беспроводному соединению не подключается ноутбук или компьютер, необходимо изменить приоритет Wi-Fi. В Windows 7 настройка происходит следующим образом:
- Откройте «Центр управления сетями и общим доступом».
- Кликните на «Управление беспроводными сетями».
- Кликните правой кнопкой мыши на нужную сеть и выберите «Переместить вверх».
После изменения приоритетов беспроводной адаптер будет сначала будет пытаться установить подключение с сетью, размещенной на первом месте.