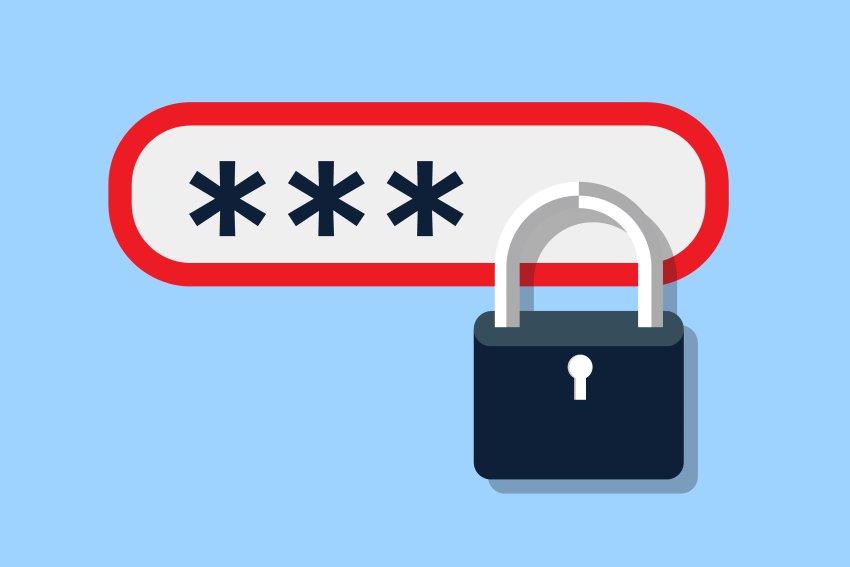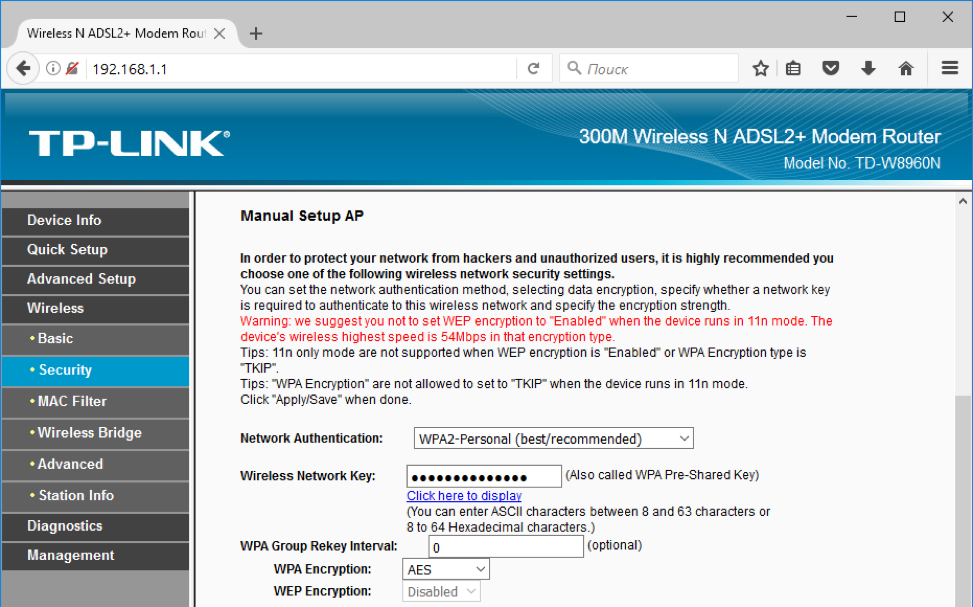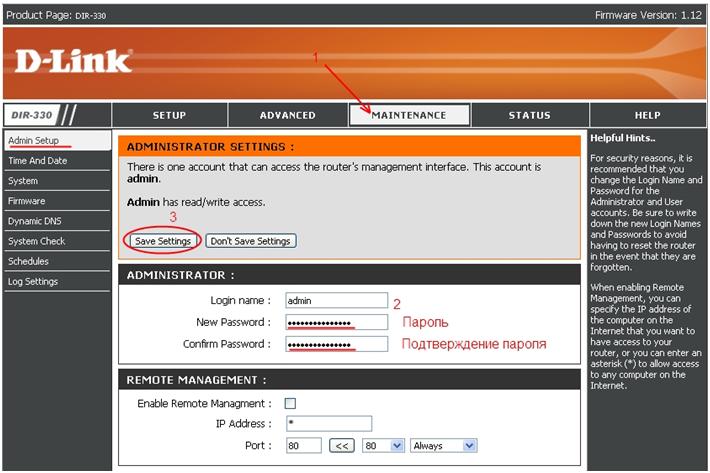Вопрос, как поменять пароль на роутере или модеме, неизбежно встает, если надо обезопасить вашу сеть дома или в офисе. Здесь отдельно необходимо заметить, что между роутером и модемом есть разница. Изначально это разные устройства, но некоторые производители выпускают модемы со встроенным роутером. Итак, как же поменять пароль, чтобы никто посторонний не смог воспользоваться вайфаем?
Что именно меняем
Предназначение модема – принимать и преобразовывать сигнал. Предназначение роутера (маршрутизатора) – раздавать сигнал. Если в устройстве совмещен модем и роутер, то должно быть соответственно два пароля – один от настроек вайфая, а второй от настроек модема.
Принципиальной разницы в смене паролей на этих двух устройствах нет. Зачастую меняют пароль именно на роутере, поскольку к нему подключатся нежелательные лица.
В процессе изменения настроек, необходимо будет вводить в поисковую строку адрес роутера (или модема). Узнать его можно, прочитав инструкцию к устройству, или взглянув на наклейку на обратной стороне прибора. Переверните роутер и посмотрите на наклейку. На ней есть все необходимые данные. В заводских настройках логин для входа на главную страницу управления модемом обычно «admin», и такой же пароль. Но у разных моделей данные могут немного отличаться.
Что касается адреса, то устройства компании TP-Link, самые распространенные у нас, имеют IP адреса 192.168.1.1 или 192.168.0.1. В последнее время вместо IP адреса пишут имена доменов, которые легче запомнить tplinklogin.net и tplinkwifi.net соответственно.
Порядок действий
Вот подробная инструкция, рассказывающая, как сменить пароль на устройстве D-Link, если ранее вы этого никогда не делали, и, вообще, плохо разбираетесь в технике.
- Подключитесь роутер к компьютеру с помощью кабеля или wifi.
- Запустите браузер на компьютере.
- В адресной строке укажите адрес модема или роутера, нажмите «ентер».
- В появившемся на странице окошке введите логин и старый (первоначальный) пароль, нажмите «вход».
- Если вы хотите сменить пароль от входа на главную страницу, то нажмите на кнопку «расширенные настройки» (advanced setting)/.
- Выберите системные настройки (system), пароль администратора (administrator password).
- В открывшемся окошке вы увидите логин. Его менять не надо.
- Введите новые данные, а в самой нижней строчке повторите их. Это обычная процедура.
- Нажмите на кнопку «применить» (apply).
- Далее в меню system нажимаем кнопку «перезагрузить» (reboot).
После всех перечисленных манипуляций данные для входа будут сменены и никто, кроме вас, не сможет подключиться к устройству.
Если же вы хотите сменить пароль именно на раздачу wi-fi, то вместо раздела system, как написано в пункте 6, надо выбрать раздел wi-fi, а в нем строчку security settings. На открывшейся странице в окошке «ключ шифрования PSK» (Encryption Key PSK) надо ввести новые символы. Следует заметить, что у разных моделей роутеров, особенно если они выпущены в разные годы, может отличаться интерфейс. Но внимательно ознакомившись с меню, можно без труда выбрать нужные пункты.
Так в роутере TP-Link для смены настроек необходимо зайти в меню «беспроводный режим» (wireless) и далее «защита беспроводного режима» (wireless security). Изменения следует делать в отдельной строчке «Пароль PSK».
Какие буквы и символы использовать
Учитывайте, что в нем должно быть 8 или более символом. Разрешается использовать цифры и латинские буквы в разном регистре, то есть большие и маленькие. Можно применять символы, но их сложно запомнить и вводить с мобильных устройств.
Не используйте дату вашего рождения или рождения близких людей, имена любимых животных или героев из фильмов. Не набирайте подряд восемь единиц и другие повторяющиеся цифры. Не набирайте буквы на клавиатуре подряд. Лучше всего выбрать ничего незначащие цифры вперемешку с буквами разного регистра.
Обязательно запишите новые данные, поскольку даже при хорошей памяти их запросто можно забыть. Впрочем, расстраиваться не стоит, ведь даже в такой ситуации, сбросив настройки, можно вернуться к первоначальным заводским, и все повторить.