- F9-How to modify wireless name and password
- Была ли эта статья полезна?
- Роутер тенда смена пароля
- Меняем пароль на роутере Tenda. Смена пароля на Wi-Fi сеть и доступ к настройкам
- Смена (установка) пароля на роутере Tenda
- Если не подключатся устройства после смены пароля
- Защищаем настройки Tenda: устанавливаем пароль на доступ к панели управления
- Как поставить пароль на роутер компании Тенда
- Как зайти в панель управления
- Настройка пароля
- Первоначальная настройка
- Административная панель
- Основная сеть
- Дополнительная сеть
- Популярные вопросы
- Пропажа соединения
- Недоступность WAN
- Не получается зайти в панель настроек
- Невозможно сохранить настройки
- Заключение
F9-How to modify wireless name and password
Computer connect to wireless router with Ethernet cable, if you use laptop, you also can connect to wireless router via Wi-Fi, the steps as below:
Open browser, input “ tendawifi.com ” or “ 192.168.0.1 ”in address bar and then you will login the management webpage of router. (default login username and password are both “ admin ”);
1. Click “ Wireless Settings ”, and you will find “ Wi-Fi Name and Password ”. You can modify them as you want and click OK.
Noted: If you connect router via wireless. After modifying wireless name and password, please connect Wi-Fi signal again.
Была ли эта статья полезна?
Решения для дома и малого офиса Wi-Fi для дома Маршрутизаторы 4G LTE Wi-Fi маршрутизаторы / шлюзы Расширение сети Решения для умного дома Адаптеры Решения для бизнеса Switches Gateway Optical Access Контроллеры точек доступа Wi-Fi точки доступа (AP) CPE и базовая станция Видеонаблюдение IP-камеры Комплект видеонаблюдения Сетевые видеорегистраторы Техническая поддержка Служба сервиса Загрузки Видео Симулятор —> Политика конфиденциальности Правила снятия продукции с продажи Гарантийное обслуживание и сервисные центры О компании О Компании Контакты Кочевые даты Новости компании —> 7(800)250-23-44 support.russia@tenda.cn Tenda Россия, Россия, 143441, Московская обл., Красногорский р-н, п/о Путилково, 72-й км МКАД, Бизнес-парк «Гринвуд», стр. 3, 5 этаж. Телефон
- О Компании
- Контакты
- Новости компании
- Кочевые даты
- Видео
Tenda Россия, Россия, 143441, Московская обл., Красногорский р-н, п/о Путилково, 72-й км МКАД, Бизнес-парк «Гринвуд», стр. 3, 5 этаж. Телефон
Этот веб-сайт использует файлы cookie. Использование нашего сайта означает, что вы прочитали и согласны с методами, описанными в нашем Политика конфиденциальности
Роутер тенда смена пароля
Меняем пароль на роутере Tenda. Смена пароля на Wi-Fi сеть и доступ к настройкам
В этой статье я покажу вам как установить, или сменить пароль на роутерах компании Tenda. Менять мы будем пароль на Wi-Fi сеть, и еще в конце статьи покажу как задать новый пароль, который используется для защиты настроек маршрутизатора. Если у вас роутер Tenda (N3, Tenda N30, W311R+, W308R, N301, W3002R, W568R и т. д.) , то по этой инструкции вы сможете поменять пароль для подключения к своей Wi-Fi сети. Я когда писал инструкцию по настройке Tenda N3, то вкратце описывал процесс смены пароля, стараюсь писать об этом в каждой статье по настройке какой-то конкретной модели. Кстати, эту статью буду писать так же на примере маршрутизатора Tenda N3 (по ссылке небольшой обзор и отзывы) .
В процессе настройки маршрутизатора, обязательно нужно поставить пароль на Wi-Fi. На маршрутизаторах Tenda, по умолчанию, беспроводная сеть не защищена. Если не установить защиту, то со временем к вашей сети подключится целая куча соседей, а если у вас не очень мощный роутер, такой как например то же Tenda N3, то он просто не будет работать, все время будет зависать. И что бы никто не получил доступ к вашей домашней сети (если она настроена) , нужно обязательно хорошенько защитить свою беспроводную сеть. Достаточно будет установки сложного, длинного пароля. А если вы кому-то дали доступ к своему Wi-Fi, и хотите закрыть этот доступ, или к вашей сети каким-то образом подключились сторонние устройства, то нужно просто установить новый пароль. Чем мы сейчас и займемся.
Смена (установка) пароля на роутере Tenda
Все эти настройки, понятное дело, меняются в панели управления маршрутизатором, в которую нам нужно зайти. Делается это так: подключаемся к роутеру (по кабелю, или по Wi-Fi) , в браузере переходим по адресу 192.168.0.1, и указываем пароль для доступа к настройкам (если появится запрос, по умолчанию оставляем поле пустым) . Подробнее о том, как зайти в настройки маршрутизатора Тенда, я писал в статье: https://help-wifi.com/tenda/kak-zajti-v-nastrojki-routera-tenda/. Значит так, в настройках перейдите по ссылке Advanced Settings, что бы открыть больше настроек.
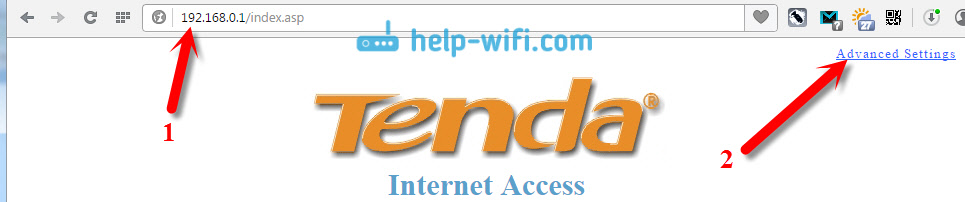

Если не подключатся устройства после смены пароля
Бывает и такое. Это происходит по тому, что в устройстве сохранен старый ключ, а посл установки нового, они не совпадают. На компьютере, например, это скорее всего будет ошибка: «Параметры сети сохраненные на этом компьютере не соответствую требованиям этой сети». Выглядит она вот так:
Нужно просто удалить свою сеть на устройстве (забыть сеть) , и подключится к ней заново, уже с новым паролем. Сделать это не сложно, подробно я писал об этом в статье удаляем wi-fi сеть на Windows 7. Точно так же, удаляем сеть на других устройствах, если возникнут проблемы с подключением к вашему роутеру Tenda.
Защищаем настройки Tenda: устанавливаем пароль на доступ к панели управления
В начале этой статьи обещал еще показать как защитить настройки маршрутизатора Tenda. Это так же очень важный момент, ведь если у вас не установлен пароль на доступ к панели управления, то любой, кто подключен к вашему роутеру сможет зайти в настройки и сменить их. В настройках заходим в раздел System tools — Change Password. В поле Old password нужно указать старый пароль, который раньше использовался для доступа к настройкам. Если пароль не был установлен, то оставьте это поле пустым. А в полях New password и Confirm new password придумайте и укажите новый пароль. Так же советую его где-то записать, а то придется делать сброс настроек если забудете его. Нажмите Ok для сохранения настроек. Вот и все, теперь ваша беспроводная сеть и настройки надежно защищены. Источник
Как поставить пароль на роутер компании Тенда
Компания Tenda не слишком популярная в РФ, что заставляет многих отказываться от покупки ее устройств ввиду избежания различных проблем. Вопреки общественному мнению стоит отметить, что это точно такие же роутеры, как и остальные, где нет особенных настроек. Подробнее о том, как настроить и поставить пароль на роутер Тенда — читайте в данной статье.
Как зайти в панель управления
И первое, что необходимо сделать для изменения пароля на Wi-Fi-роутере — зайти в панель его управления. Это просто, необходимо следовать следующим пунктам инструкции:
- Открываем браузер.
- Пишем в адресной строке «192.168.0.1».
- Авторизуемся в админке, используя «admin» в качестве логина и пароля.
В том случае, если эти данные не подходят, то зажимаем на роутере кнопку «Reset» и пробуем снова. Это нужно сделать для того, чтобы сбросить установленные настройки.
Настройка пароля
Теперь перейдем к непосредственной смене пароля на роутере, что подразумевает под собой два способа. Выбрать можно любой удобный для вас.
Первоначальная настройка
Под первой настройкой предполагается, что вместе с устройством в комплекте шел диск с драйверами. В нем, как правило, есть программа первого запуска, которая позволит произвести первоначальное назначение параметров для всех основных элементов. Ее не требуется устанавливать, так как зачастую это портативное решение.
Включаем программу, проходим все этапы и устанавливаем пароль. На этом настройка завершается, и в случае, если понадобится войти в административную панель, использованы будут указанные данные.
Административная панель
Это «расширенная версия» той программы, которая идет в комплекте. В ней можно изменять абсолютно все параметры, которые могут быть в роутере. К числу таковых относится смена пароля, которая нам и нужна. Изменить его можно в каждой сети, которая доступна пользователю, а таковых обычно две. Их деление обусловлено безопасностью.
Основная сеть
Основной сетью является та, которую используете только вы и ваша семья. Таким образом, чтобы произвести все необходимые действия, необходимо:
- Открыть вкладку «Настройки WiFi».
- Зайти в раздел изменения пароля.
- Совершить все необходимые изменения. Ничего более делать не требуется.
- Останется только переподключиться к сети, используя новые данные.
Дополнительная сеть
Дополнительной сетью является, как правило, гостевая сеть, которая создана для посетителей дома или других людей. Она позволяет «оградить» их от того трафика, что идет по главной сети. Порядок действий здесь почти такой же:
- Открываем вкладку «Гостевая сеть».
- Активируем ее и изменяем пароль.
- В процессе также подключаем остальные настройки для гибкого использования.
- Подтверждаем внесенные изменения.
Многие игнорируют тот факт, что производитель программно позволяет ограничить срок действия такой сети и автоматически отключит ее через установленное время. Это полезно и предоставляет дополнительную безопасность.
Популярные вопросы
Итак, теперь стало понятно, как установить пароль. Однако существует ряд вопросов, которые идут в качестве смежных по теме.
Пропажа соединения
Достаточно популярная проблема, которая легко решается в условиях частного дома и чуть тяжелее при проживании в многоквартирном. Если говорить кратко, то необходимо изменить канал, по которому передается сигнал.
Свободные каналы могут быть найдены либо через программу, либо вручную методом перебора. И если в первом случае все предельно ясно, то во втором придется самостоятельно менять канал и каждый раз проверять его стабильность.
Нюанс наличия такой проблемы в многоквартирном доме может заключаться в том, что соседи также испытывают проблемы с подключением и будут пытаться занять все свободные каналы.
Недоступность WAN
Потерю WAN исключить достаточно просто. Необходимо взять «главный» интернет-кабель, который идет от подключенной сети и воткнуть его в главный разъем на роутере. Обычно он выделяется отдельным от остальных цветом, что с легкостью позволяет его обнаружить.
Причиной же такой проблемы является зачастую то, что пользователь по-прежнему подключает главный кабель в компьютер, оставляя роутер фактически без ничего. Необходимо поступить наоборот: подключить главный кабель в роутер. А уже из дополнительных разъемов роутера создать подключение через Ethernet-кабель между компьютером и маршрутизатором.
Не получается зайти в панель настроек
Если вы ранее меняли пароль, то должны знать про административную панель. Однако иногда доступа к ней может не быть. Вот то, что можно сделать в таком случае:
- Проверить соединение локальной сети. В ней должно быть прямое подключение к роутеру, индикацией чего станет автоматическое получение IP и DNS-адреса.
- Использовать командную строку. Вводим в ней команду «ipconfig» и проверяем форму основного шлюза. То, что в нем написано, является адресом для панели управления, который указывается в адресной строке. В случае, если это значение отличается от того, что указано на обороте самого устройства, то нужно сбросить его до заводских настроек посредством кнопки «Reset». После этого попытаться войти в административную панель с использованием первоначального адреса, который указывается на обороте роутера.
- Важно также уделить внимание полю, в котором указывается адрес. Зачастую адресную строку путают с полем поиска.
- И если ничего из этого не помогло, то тогда устанавливаем все драйвера, идущие в комплекте, и повторяем порядок действий.
Невозможно сохранить настройки
Рассмотрим, как поменять пароль, если настройки не сохраняются. Это невозможно осуществить, потому что в первую очередь необходимо решить проблему с сохранением. Есть два способа справиться с данной задачей:
- Аппаратный. Он заключается в обычном сбросе настроек, так как иногда это помогает. Необходимо просто нажать на кнопку «Reset» и перезагрузить роутер. После чего вновь его подключить и настроить так, как новый.
- Программный. Здесь имеет смысл попробовать в первую очередь сбросить настройки через панель управления. Если это не помогло, то пробуем использовать другую систему или браузер. В случае, когда результата по-прежнему нет, то скачиваем с официального сайта новую прошивку на роутер и обновляем ее. После чего сбрасываем все настройки и пытаемся настроить его так, как это делали в первый раз.
В том случае, если ни один из вышеперечисленных способов не помог, то рекомендуется отнести маршрутизатор в сервисный центр. Вероятнее всего имеют место некачественные комплектующие.
Заключение
Теперь проблем с настройкой ВайФай роутера Tenda можно избежать. В том случае, если вы столкнетесь с чем-то, что просто не настраивается, то всегда можно обратиться в техподдержку. А к маршрутизатору поставляется документация, которая позволяет разобраться в проблеме самостоятельно, если подключения к Интернету для обращения в поддержку нет. В конечном счете всегда есть гарантия или сервисные центры, которые смогут не только проверить целостность, но и произвести настройку за дополнительную плату.








