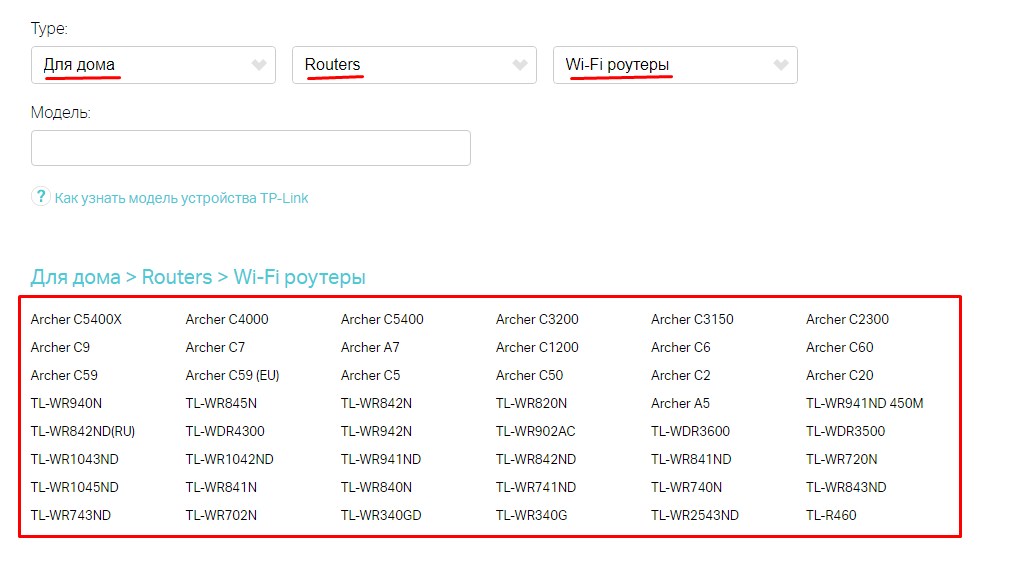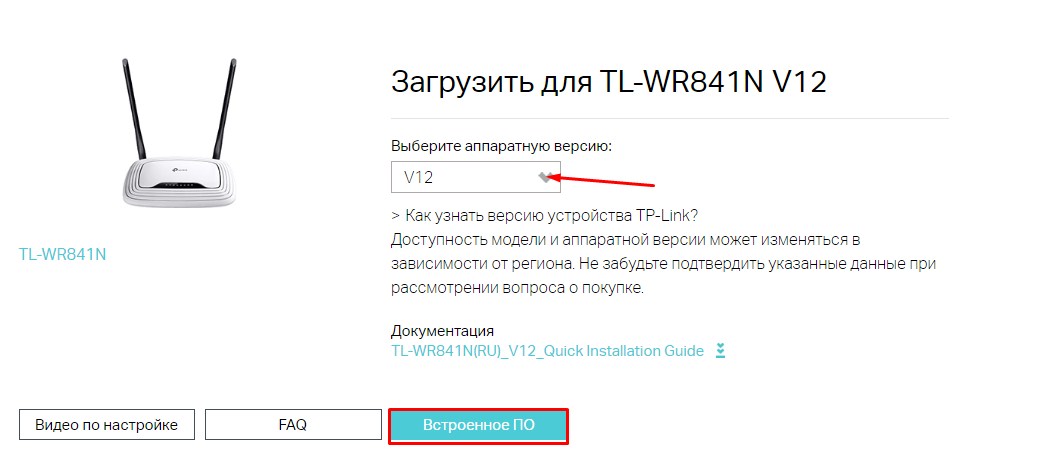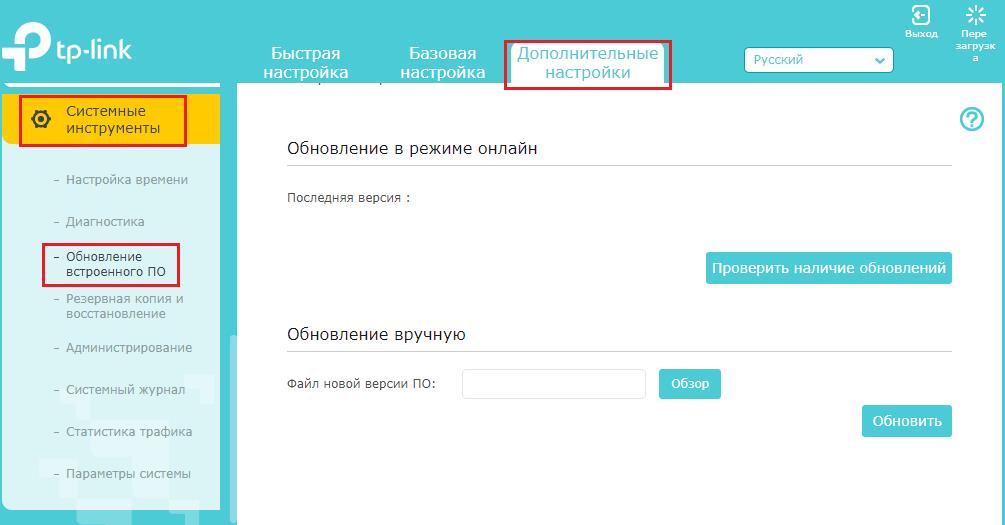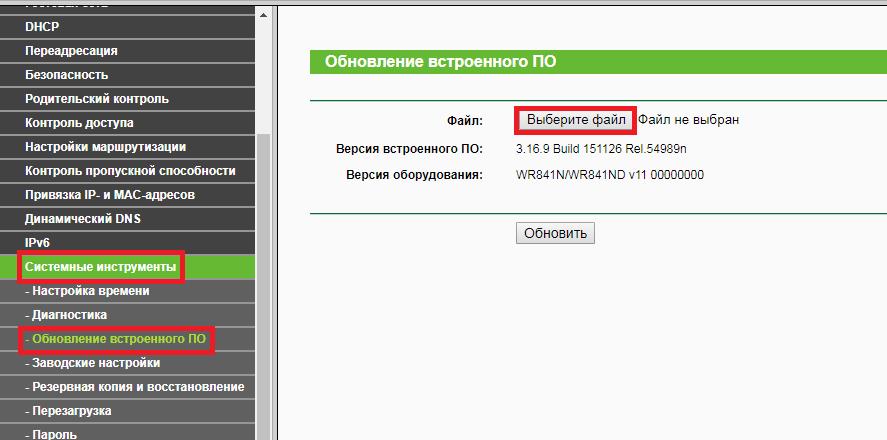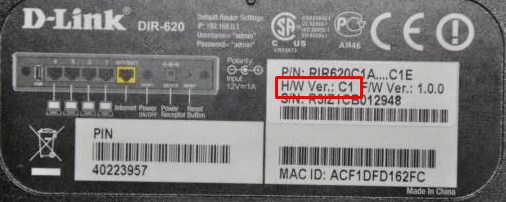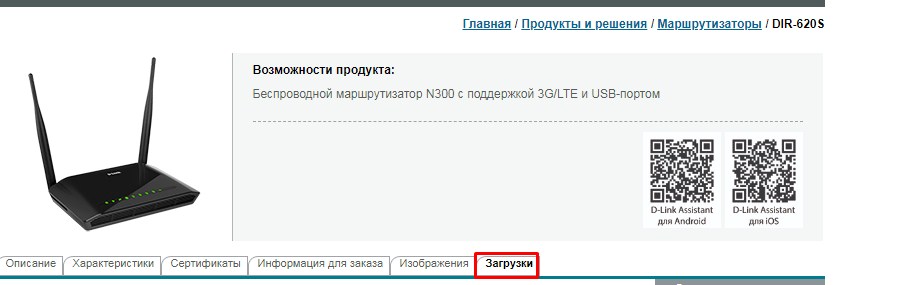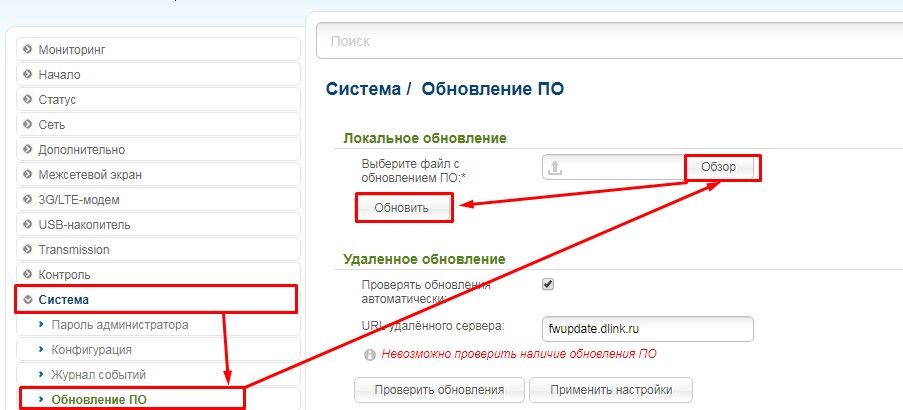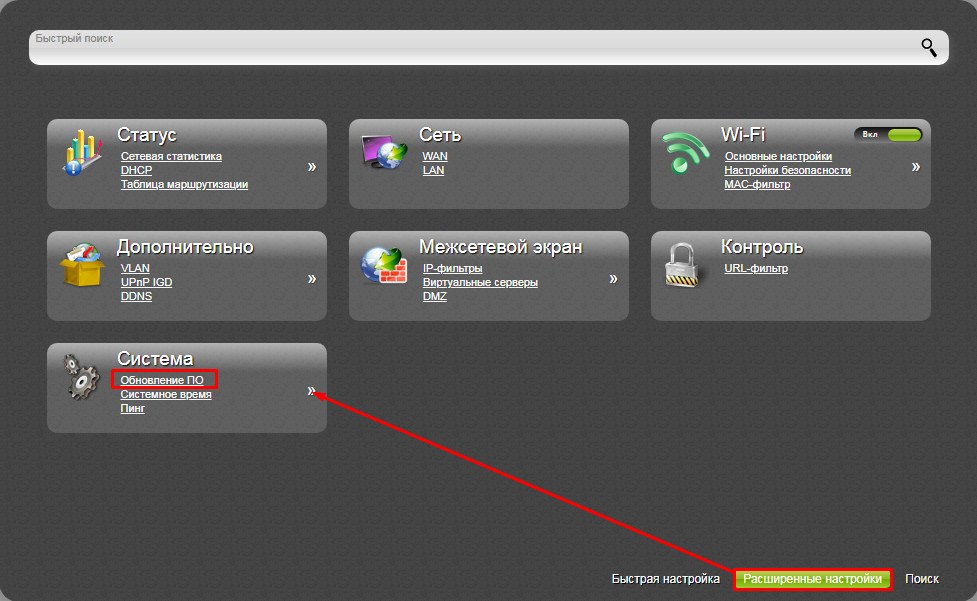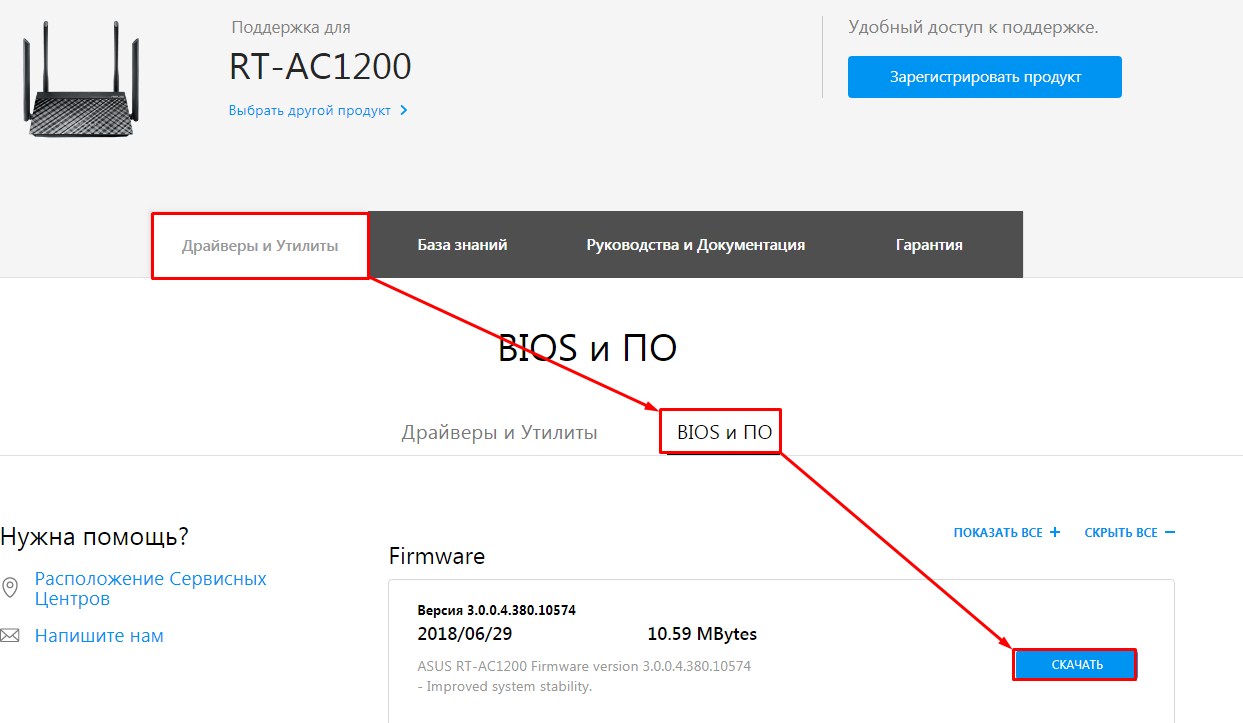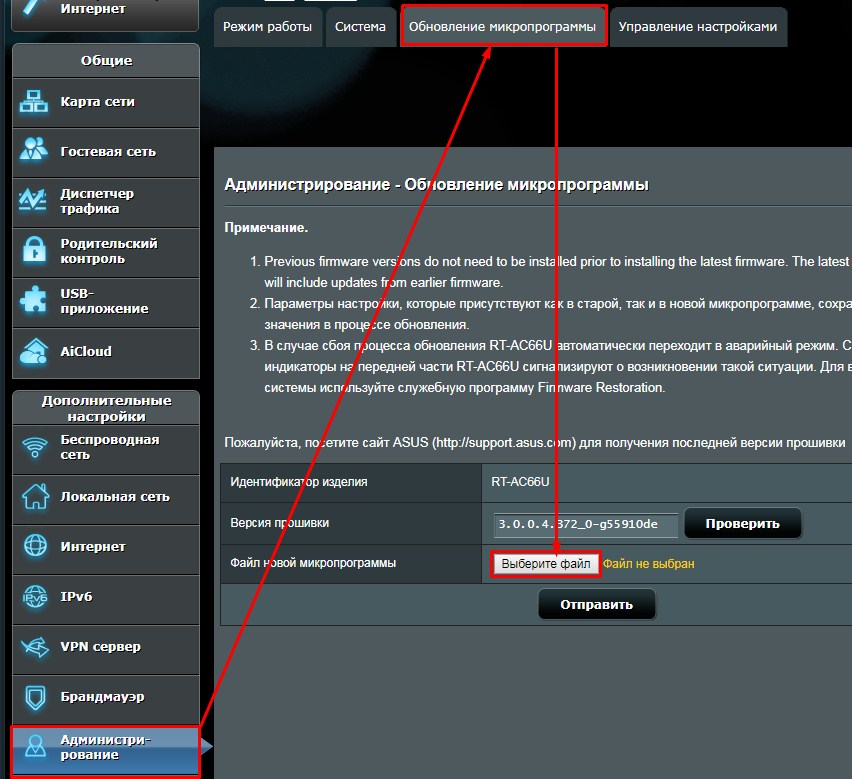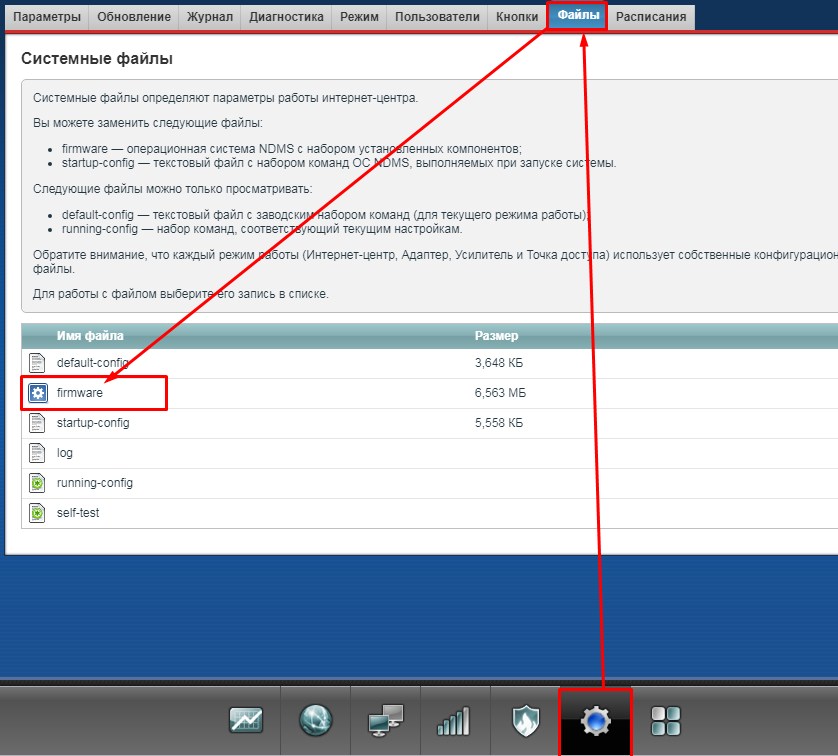- Как поменять прошивку Wi-Fi роутера (обновление микропрограммы или «перепрошивка»)
- Обновление прошивки роутера по шагам
- Как прошить роутер: пошаговая инструкция обновления прошивки
- Для чего нужно обновлять систему?
- Подключение и вход в Web-интерфейс
- TP-Link
- D-Link
- ASUS
- ZyXEL Keenetic
- Не заходит в роутер после перепрошивки
Как поменять прошивку Wi-Fi роутера (обновление микропрограммы или «перепрошивка»)
Д оброго времени.
Прошивка — это спец. микропрограмма, находящаяся в энергонезависимой памяти роутера. По сути, это полноценная мини-операционная система, в которой есть десятки своих «функций» (их можно сравнить с приложениями).
Разумеется, стабильность и качество работы роутера зависит не только от «железок» (из которых он состоит), но и от этой прошивки. И в некоторых случаях (при некорректной работе роутера) прошивку следует обновлять (или как говорят: » перепрошивать устройство» ).
Собственно, эта заметка расскажет в пошаговом режиме как это выполнить правильно (т.е. обновить микропрограмму, чтобы не вывести из строя роутер). Материал статьи подойдет для большинства моделей домашних роутеров.
Обновление прошивки роутера по шагам
ШАГ 1: когда и зачем нужно менять прошивку
Вообще, прошивать роутер нужно только в тех случаях, когда в этом есть острая необходимость:
- маршрутизатор зависает или неожиданно перезапускается (без явной на то причины);
- периодически отключается интернет, Wi-Fi;
- в новой версии прошивки есть поддержка дополнительных функций, стандартов (например, возможность пробросить порты);
- в текущей прошивке имеются критические ошибки, уязвимости.
Если роутер работает стабильно, и никаких доп. функций от него вам не требуется — то перепрошивать устройство не нужно!
Обновление микропрограммы может лишить вас гарантии. К тому же, при неправильном выполнении операции — есть риск повредить устройство.
ШАГ 2: меры предосторожности
Чтобы процесс прошивки прошел без сучка и задоринки, придерживайтесь следующих важных правил:
- загрузить прошивку нужно именно для своей модели роутера (как это сделать — см. ниже) . Не используйте универсальных прошивок или ПО без «опознавательных знаков» (это самая основная ошибка многих пользователей!) ;
- если у вас есть источник бесперебойного питания — подключите и роутер, и компьютер к нему. Если нет — прошивку выполняйте в то время, когда у вас не ведутся ремонтные работы и не откл. постоянно свет (обычно, это вечер) ;
- подключите роутер к компьютеру сетевым кабелем (обновлять микропрограмму по Wi-Fi — крайне не рекомендуется!);
- от роутера нужно отключить кабель интернета, и другие ПК (т.е. оставить подключенным только один ПК, с которого запустите прошивку);
- желательно сохранить настройки роутера и старую прошивку перед обновлением.
В общем и целом, ничего хитрого, рекомендации стандартны и позволяют исключить всевозможные проблемы при смене прошивки.
ШАГ 3: поиск и загрузка прошивки
1) Первое, что нам нужно — определить точную модель роутера и его марку. Проще всего это сделать, если посмотреть наклейку на корпусе устройства (обычно, с тыльной стороны). См. фото ниже.
Модель роутера определена!
2) Далее делаем запрос в Google вида «tenda fh456 firmware» (т.е. указываем марку и модель роутера, и добавляем слово firmware (это, кстати, и есть прошивка на англ. языке)) .
3) Загружаем прошивку, желательно с сайта производителя. После, обычно, требуется извлечь ее из архива (лучшие программы-архиваторы вам в помощь).
Файл BIN — это и есть файл прошивки.
Файл прошивки — расширение BIN
4) Далее зайдите в настройки своего роутера (обычно, достаточно в браузере написать IP 192.168.0.1 или 192.168.1.1, если что — ссылка ниже в помощь) и посмотрите в главном окне текущую версию прошивки. В моем примере: текущая версия «35-я», а новая загруженная «41-я» (с рядом справленных ошибок).
ШАГ 4: подготовка — сохранение настроек, подключение к роутеру сетевым кабелем
1) Сначала необходимо отключить от роутера все «лишние» кабели и оставить только тот, которым будет подключен ноутбук/ПК с которого мы будем прошивать устройство.
Подключение компьютер Ethernet кабелем к роутеру
2) После, заходим в настройки роутера (веб-интерфейс), открываем вкладку «Управление» (или «Администрирование/Administration») и сохраняем текущие настройки (браузер загрузит небольшой файл в несколько КБ) .
Примечание : в некоторых моделях роутеров вместо раздела «Administration» — будет вкладка «Система/обновление ПО» («System / Upgrade»).
3) Если есть возможность, как рекомендовал уже выше, подключите роутер и ПК через источник бесперебойного питания (этот совет особенно актуален для тех, у кого часто отключают электричество).
Просто, если во время прошивки «моргнет» свет — это может стать причиной сбоя, который приведет к неработоспособности устройства.
ШАГ 5: обновление микропрограммы
Обновление прошивки проходит достаточно быстро — на всё-про-всё потребуется 30-40 сек.
Сначала нужно будет открыть настройки роутера и перейти в раздел «Управление» (или «Администрирование/Administration») .
Далее напротив пункта «Обновление микропрограммы» (или «Firmware upgrade») нажать по кнопке «Просмотр» (или «Browse») .
Затем указать наш файл прошивки (в формате BIN, см. предыдущие шаги выше) и согласиться на обновление.
Роутер «задумается» на 30-40 сек. В это время крайне желательно никак не мешать устройству: не открывать никаких вкладок, не отключать электричество, не двигать провода и кабели (связанных с ним).
Собственно, далее главная страничка роутера должна открыться автоматически, на которой вы заметите, что версия микропрограммы была обновлена (в моем случае стала «41» (была «35»). Задача выполнена.
Примечание : обновив прошивку, вы можете столкнуться со сменой языка! Чаще всего, сначала новые прошивки появляются на английском, после — переводятся на русский.
Новая версия прошивки на англ., но все работает!
У ряда роутеров после обновления прошивки сбрасываются настройки. Их можно восстановить из спец. файла конфигурации, который мы сохранили перед обновлением. Чтобы это сделать — воспользуйтесь администраторским разделом, функция «Restore a configuration file».
Restore — восстановление настроек
На сим закругляюсь, дополнения всегда приветствуются.
Первая публикация: 17.12.2019
Корректировка заметки: 31.05.2023
Как прошить роутер: пошаговая инструкция обновления прошивки
Посмотрев, статьи, который выводятся в поисковике по данному запросу – я просто пришёл в шок. Вроде бы обычная процедура, без каких-либо сложностей, написана так сложно и с кучей неточностей и чуши. В одной из статьей я встретил вот такую рекомендацию – «Обязательно надо отключить Wi-Fi на ноутбуке». Вопрос: «Зачем это нужно?».
В общем все статьи, который я видел или написаны дилетантами, ничего не понимающих в роутерах. Или под копирку списанные с ошибками и со скриншотами старых моделей, которых давно уже нет в продаже. Именно поэтому я решил написать более подробную и нормальную инструкцию – как правильно перепрошить свой роутер и поменять на нём ПО.
Сразу скажу, что большинство систем имеют возможность обновить перепрошивки в автономном режиме. То есть роутер сам в интернете ищет обновление на официальном сервере, скачивает его и устанавливает. Для этого надо просто зайти в администраторскую панель передатчика и нажать на соответствующую кнопку.
Но иногда при поиске происходит сбой или вылетает ошибка. В более редких случаях система сама не может найти обновление. Как прошить в таком случае? Тогда можно сделать это вручную. Скачать файл с сайта и установить новую систему. Об этом я и напишу в статье более подробно.
Для чего нужно обновлять систему?
Прошивка роутера зачастую улучшает работу системы, делает её более быстрой. Также это поможет от постоянных зависаний и сбоев в работе Wi-Fi сети. Например, он у вас постоянно вылетает или отваливается, а вам приходится его перегружать.
Например, у меня в системе при обновлении добавилась функция поддержки мобильного приложения. Теперь я могу иметь доступ к роутеру с любой точки мира за счет облачной технологии, которой не было ранее.
На некоторых моделях интернет начинает работать чуть быстрее, без потери пакетов с уменьшение отклика. А теперь я расскажу вам – как обновить прошивку интернет-центра в ручном режиме.
Подключение и вход в Web-интерфейс
Наша задача подключиться к сети роутера. Это можно сделать как по кабелю, подключившись к LAN-порту аппарата. Так и по воздуху, подключившись к WiFi. После этого надо ввести адрес роутера. Если вы его не меняли, то стандартный IP или DNS находится на бумажке под корпусом маршрутизатора.
У меня указан DNS адрес, но очень часто пишут и IP, используя такие адреса как 192.168.1.1 или 192.168.0.1 . Также там может быть указан логин и пароль от «Админки». Адреса нужно вбить в любой браузер. Но только это нужно делать в адресной строке в самом верху.
TP-Link
Для начала нам надо узнать нашу аппаратную версию, то есть под какой версией был выпущен роутер. Для этого разворачиваем его к верху пузом и смотрим на этикетку. Нужно посмотреть номер после буквы «V».
Теперь заходим на страницу – https://www.tp-link.com/ru/support/download/ .
Выбираем: «Для дома» – «Routers» – «Wi-Fi роутеры». Теперь можете вписать модель роутера, но проще выбрать его из списка снизу.
Выбираем аппаратную версию и жмём на кнопку «Встроенное ПО».
Нажимаем на кнопку скачки. Скачиваем файл на рабочий стол и разархивируем его. На новых прошивках заходим в: «Дополнительные настройки» – «Системные инструменты» – «Обновление встроенного ПО». После этого жмём «Обзор» и выбираем файл прошивки, который находился внутри архива.
Для старых моделей заходим «Системные инструменты» – «Обновление встроенного ПО» – «Выберите файл». В самом конце жмём «Обновить».
D-Link
- Смотрим версию аппарата. Для этого заглядываем под роутер и смотрим на бумажку. Нас интересует, что стоит после «H/WVer.:» или просто «H/W».
- Заходим на сайт – http://www.dlink.ru/ru/products/5/ . Выбираем наш роутер. Переходим во вкладку «Загрузки».
- Скачиваем нашу версию ПО.
На классической прошивке заходим: «Система» – «Обновление ПО», жмём «Обзор», выбираем файл и жмём «Обновить». Вы также можете нажать на кнопку ниже «Проверить обновления».
На новых аппаратах внизу выберите «Расширенные настройки», нажимаем один раз на стрелочку и выбираем «Обновление ПО». Далее «Обзор» и «Обновить».
ASUS
- Заходим на сайт – https://www.asus.com/ru/Networking/Wireless-Routers-Products/ .
- Выбираем свой роутера.
- Переходим на первую вкладку и выбираем раздел «BIOS и ПО». Далее скачиваем последнюю версию.
- В «Админке» выбираем «Администрирование», потом переходим во вкладку «Обновление микропрограммы». После этого выбираем и загружает файл. Также вы можете обновить ПО без скачивания нажав на кнопку выше.
ZyXEL Keenetic
У некоторых есть аппаратная версия, а у некоторых её нет. Её нужно знать, чтобы не скачать не ту прошивку, которая может поломать ваш интернет-центр. Так что смотрим под корпус.
Нас интересует надпись «Rev.» – запомните значение после этого слова. Теперь заходим на САЙТ . Выбираем свой вай-фай аппарат. Теперь выбираем программное обеспечение под вашу версию. Если такой буквы вообще нет, то скачивайте любую версию – но лучше всего, самую последнюю.
В маршрутизаторе выбираем в самом низу раздел «Система». Потом «Файлы» и нажимаем на «firmware». Далее выбираем файл прошивки с подобным названием, который был скачен ранее и загружаем его на аппарат. Данный способ помогает, когда вы видите ошибку обновления на главной странице, а передатчик отказывается делать обновление прошивки в автоматическом режиме.
Не заходит в роутер после перепрошивки
У меня такое было два раза. И даже не понятно почему, так как я скачивал прошивку с официального сайта. Тогда стоит сбросить заводские настройки и попробовать другие версии обновления ПО. Для этого находим сзади кнопку «RESET» или «СБРОС» и зажимаем её на 12 секунд, пока аппарат не станет мигать. После этого подождите пару минут, пока система не переустановится.