- Комфортный и безопасный переход с Windows на Linux. Памятка
- Не существует одной «операционки» по имени «Линукс»
- Можно менять графический интерфейс
- Командная строка и совместимые приложения
- Соблюдайте осторожность — привилегии равны ответственности
- Знайте где искать файлы
- Как перейти с Windows на Linux
- Xubuntu
- Установка и настройка
- Обзор программ
- Как перейти с Windows на Linux
Комфортный и безопасный переход с Windows на Linux. Памятка
У приятеля на работе перешли на Линукс. Windows с компов сотрудников убрали. Наслушался «страшилок», что придется в командной строке все делать. Пришлось помочь ему установить Linux на личный ноутбук. Научить пользоваться системой и мифы развеять. Вдруг придется отказаться от Windows надолго — лучше знать самое важное заранее.
Не существует одной «операционки» по имени «Линукс»
Linux — не одна ОС, а семейство. Каждый вправе написать собственный Линукс на основе ядра с открытым кодом. Придется выбирать из тысяч дистрибутивов. Каждый дистрибутив имеет смысл рассматривать как отдельную операционную систему.
Можно менять графический интерфейс
Windows поставляется Microsoft с интегрированным рабочим столом. Поэтому интерфейс у всех почти одинаковый. В Linux среда рабочего стола — необязательная часть ПО. Можно удалять и заменять. Пользователь выбирает лучшую для себя среду рабочего стола.
Командная строка и совместимые приложения
Если поставите Linux — придется научиться работать в командной строке. Может и нечасто, но уметь пользоваться Терминалом (Консолью) нужно. Основные браузеры Chrome, Firefox, Opera есть и для Линукса. Но многих приложений для работы и развлечений не будет. Придется искать замену. Например: LibreOffice вместо Microsoft Office.
Читайте в «Блоге системного администратора» главное, что нужно знать при переходе с Windows Linux:
Соблюдайте осторожность — привилегии равны ответственности
Придется отвыкнуть входить в систему с правами администратора. В Линуксе учетная запись админа называется root. Дает пользователю огромную власть над системой. Намного больше, чем аккаунт администратора Windows. Следовательно, компьютер становится уязвимым. В Windows есть функция запуска программ от имени администратора. В Linux для управления службами или ПО с привилегиями суперпользователя печатаем sudo перед командой в Консоли.
Знайте где искать файлы
Linux упорядочивает файлы не так как Windows. Непривычно для начинающего пользователя. Ничего сложного. Надо лишь знать в каких папках что хранится. Главное, запомнить три важнейших каталога:
/etc — содержит файлы конфигурации;
/home/ — содержит пользовательские файлы и частный домашний каталог;
/var/log — содержит системные и служебные журналы.
Как перейти с Windows на Linux
Здравствуйте. Меня зовут Игорь и я веб-разработчик. Я постараюсь рассказать Вам о своем опыте миграции с Windows на Linux, поделиться методами решения возникших при этом проблем, а так же рассказать о причинах, побудивших меня написать эту статью. В сети немало подобных мануалов и статей, однако, они лишь частично отвечали насущным вопросам. Я же постараюсь сделать краткое, но емкое пособие по переходу на другую ОС.
Сразу оговорюсь, если Вы используете в своей работе «тяжелое» профессиональное ПО, вроде AutoCAD, 3D Max, Photoshop и т.п., то стоит серьезно подумать перед тем, как уходить с родной платформы. К примеру, я любитель посидеть в 3D Max, его нативный linux аналог (Blender) меня не устраивает, полноценный запуск родного редактора через wine вряд ли возможен, а запускать его через виртуальную машину — расточительство ресурсов, которых под 3D Max и без того всегда мало. Но, если используемый софт относительно прост и Вас не смущает перспектива сидеть в аналогах привычных программ
— переходите на Linux!
Логично начать с причин, побудивших меня уйти с родной платформы. Это не для того, чтобы «хвастаться перед пацанами», не из-за обилия вирусов и не из-за других причин, которые чаще всего называют. Решающей причиной стал интерфейс, который сложно назвать рабочим. В моем представлении самой удачной ОС семейства MS являлась и все еще является Windows XP. Это не причуды. Это естественное желание, чтобы работа в системе была удобной и интуитивной. Чтобы ничто не отвлекало и рабочий процесс протекал гладко. Месяца работы в Windows 7 мне не хватило, чтобы привыкнуть к ней. Пробовать работать в Windows 8 уже не хочу, а сидеть дальше в XP смысла нет. Что же на другом берегу?
Linux! У этой ОС свой шарм. Дело не в халяве. Дело в свободе, которую многие принимают за минус. В свободе делать что угодно и как угодно. На мой взгляд, это главный плюс и главное отличие от Windows. Для некоторых этот плюс превращается в свободу наступать на грабли, но их и по другую сторону баррикад много, как и желающих получить граблями в лоб. На мой взгляд, для работы в любой ОС (не на уровне домохозяйки) нужно понимать, хотя бы примерно, ее архитектуру, общую концепцию и иметь прямые руки. Беда в том, что многие проецируют свой опыт работы с другими системами на Linux. Не совершайте этой ошибки.
За последнее время Linux стал стремительно развиваться. Надеюсь, что эта тенденция сохранится и система год от года будет становиться лучше. А пока, среди лидеров десктопных ОС Linux, есть два отчетливых кандидата — Ubuntu (+ ее производные) и Fedora. Fedora показалась мне излишне сложной, поэтому в данном посте речь не о ней.
Xubuntu
Актуальная версия Xubuntu на момент написания статьи 12.10
Для себя я выбрал Ubuntu. Далее, следует выбрать среду рабочего окружения. Я остановился на XFCE — она легкая, простая и производительная. Таким образом, мой выбор — Xubuntu. Дистрибутив, основанный на Ubuntu, который использует XFCE по молчанию.
Установка и настройка
Ссылка на страницу для скачивания Xubuntu.
Для установки Xubuntu удобнее всего сделать загрузочную флешку с помощью UNetbootin.
Пока Вы скачиваете установочный образ, настоятельно рекомендую ознакомиться со справочными материалами, предоставленными на сайте Ubuntu. Этот простой и наглядный мануал ответит на 90% Ваших не заданных вопросов.
Чтобы не быть «наполовину беременным», я не хотел держать две операционные системы на борту. Так что, мой вариант установки: перенести все пользовательские данные на другой носитель, отформатировать жесткий диск и разметить его по новой, исключая место для Windows. Исходя из личных предпочтений, моя разметка диска: 50 Гб под корневой раздел, 4 Гб swap, а все остальное под домашний каталог.
- Установите доступные обновления
- Установите проприетарные драйвера для видеокарты.
Для NVIDIA
sudo add-apt-repository ppa:ubuntu-x-swat/x-updates sudo apt-get update sudo apt-get install nvidia-current sudo apt-get install ubuntu-restricted-extras sudo add-apt-repository ppa:tiheum/equinox sudo apt-get update sudo apt-get install faenza-icon-theme Полный размер
Обзор программ
gedit + плагины
Вместо Notepad++ я поставил gedit c набором плагинов. Это лучшая замена, которую я смог найти для легковесного рабочего «блокнота». Рекомендую прочитать обзор плагинов к gedit от dreamhelg. Большая часть плагинов есть в репозитории.
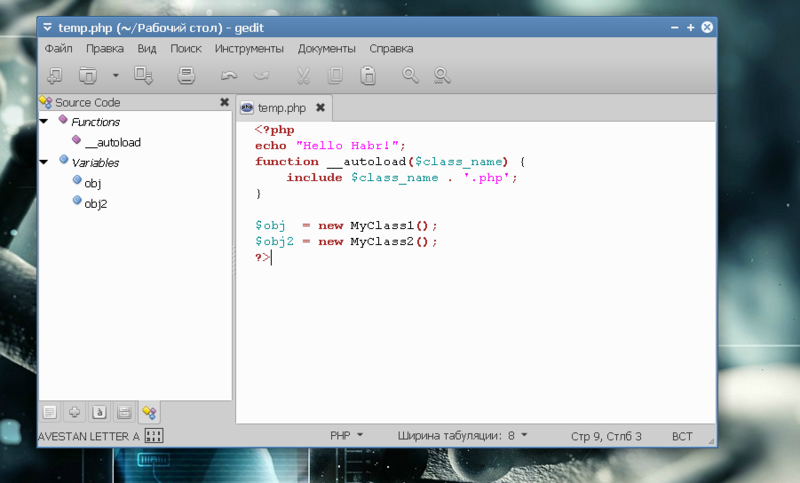
sudo apt-get install gedit gedit-common gedit-plugins Double Commander & Midnight Commander
Сложно заменить Total Commander на что-то другое. Тем не менее, лучше этой пары файловых менеджеров я не нашел. На ЛОРе плохо отнеслись к Double Сommander из-за того, что он написан на FreePascal\Lazarus. Для меня это не аргумент.
Особенно, если учесть стабильную работу в сочетании со всем необходимым функционалом. Midnight Commander советую ставить безоговорочно — лучшего решения для консоли Вы не найдете.
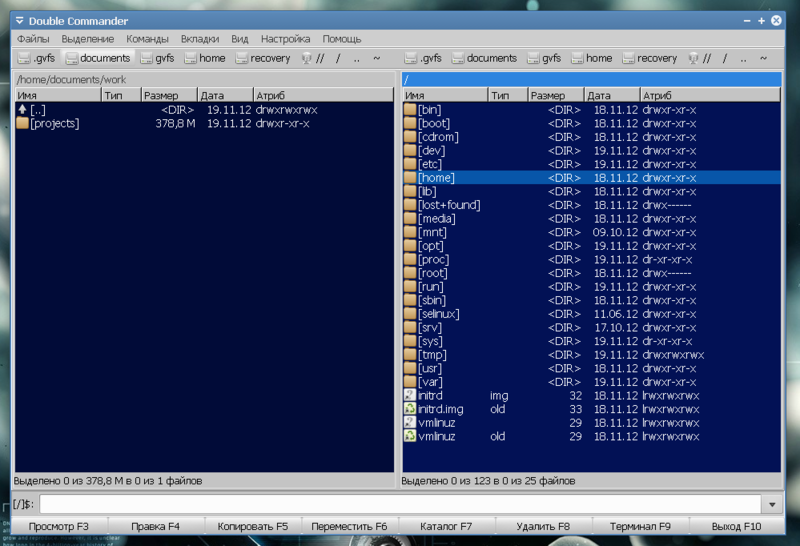
sudo add-apt-repository ppa:alexx2000/doublecmd sudo apt-get update sudo apt-get install doublecmd-gtk # версия для GTK sudo apt-get install doublecmd-qt # версия для Qt 
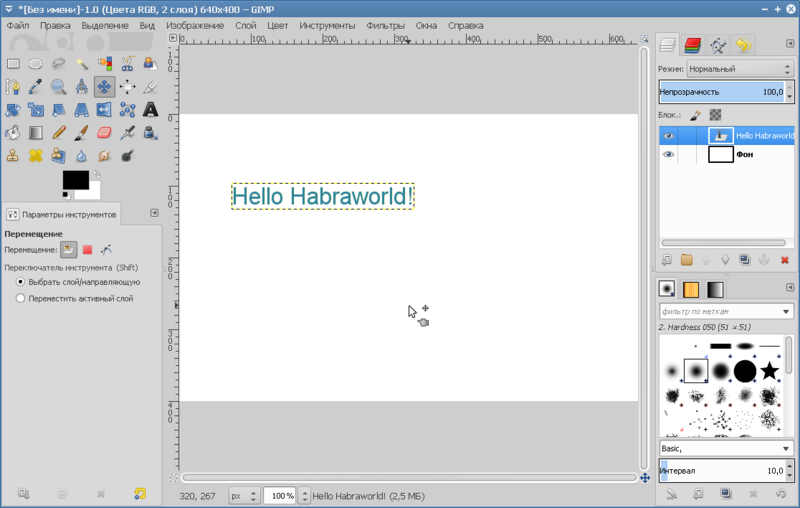
sudo add-apt-repository ppa:otto-kesselgulasch/gimp sudo apt-get update sudo apt-get install gimp 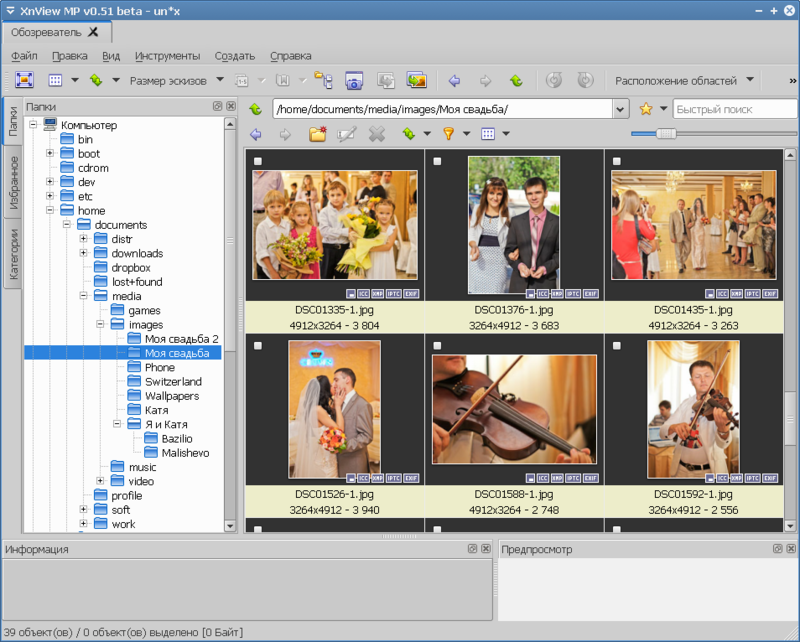
На остальных программах останавливаться детально я не буду.
| Тип | Название | Имя пакета |
| Браузер | Chromium | chromium-browser |
| Видео-плеер | VLC Media Player | vlc |
| Аудио-плеер | Audacious | audacious |
| Легкий аналог MS Word | AbiWord | abiword |
| Полный аналог MS Word | LibreOffice Writer | libreoffice-writer |
| Легкий аналог MS Excel | Gnumeric | gnumeric |
| Полный аналог MS Excel | LibreOffice Calc | libreoffice-calc |
| Торрент-клиент | Deluge | deluge |
| AIM, Google Talk, Jabber/XMPP и т.п. | Pidgin | pidgin |
| Голосовая связь | Skype | skype |
| Удаленное администрирование | TeamViewer | teamviewer |
Разумеется, это не полный список программ, которые могут Вам пригодиться. Но данный список, более чем достаточен для полноценной работы в Linux. Советую Вам хотя бы немного изучить работу с консолью — поверьте, в ней тоже можно удобно работать, писать сценарии автоматизации и не только. Если у Вас есть возможность, осуществите этот переход во вне рабочее время — пары дней Вам должно хватить, чтобы освоиться в новой среде. Надеюсь, что моя статья поможет Вам сэкономить время и нервы.
P.S. Я ни в коем случае не пытался поставить Windows ниже Linux или Linux выше Windows. Если Вам так показалось, значит Вам показалось.
Как перейти с Windows на Linux
wikiHow работает по принципу вики, а это значит, что многие наши статьи написаны несколькими авторами. При создании этой статьи над ее редактированием и улучшением работали, в том числе анонимно, 27 человек(а).
Количество просмотров этой статьи: 14 877.
Эта статья расскажет вам, как перейти с Windows на Linux.
Выберите дистрибутив Linux. Дистрибутивы можно посмотреть на сайте distrowatch. Дистрибутивы отличаются друг от друга, впрочем как и потребности пользователей. Если вы никогда не работали с Linux, то выберите один из следующих дистрибутивов: Ubuntu, Debian, Fedora, OpenSuse, Mandriva, PCLinuxOS или Linux Mint – они предназначены для неопытных пользователей Linux. Сегодня разработчики дистрибутивов не отправляют бесплатные CD, но в интернете можно найти сервисы, которые сделают это за умеренную плату. Но лучше всего скачать образ системы (ISO файл) с сайта разработчика дистрибутива и записать его на компакт-диск или сделать загрузочную флешку при помощи утилиты Pendrivelinux . Ubuntu – это самый популярный дистрибутив у новых пользователей Linux и у него есть многочисленные форумы поддержки.
Протестируйте версию «Live CD». Эта версия загружается со съемного носителя (диска или флешки), имеется у большинства дистрибутивов и не затрагивает установленную Windows. Вы можете скачать «Live CD» версию выбранного вами дистрибутива (в виде ISO файла) на сайте его разработчика и записать на диск или флешку. Если ваш компьютер не загружается с Live CD, войдите в BIOS и установите CD или флешку первым загрузочным устройством.
Протестируйте программы для Linux, которые были перенесены в Windows или являются межплатформенными приложениями. Хорошими примерами являются Firefox, Audacity, VLC, Inkscape и the GIMP. Затем вы можете загрузить и протестировать другие программы, аналогичные программам в Windows, но поддерживающие только Linux, например, XChat вместо mIRC.
Перед установкой Linux создайте резервную копию важных данных, если вы допустите ошибку и вам придется отформатировать диск.
Установите Linux с установочного компакт-диска или флешки. Для этого просто следуйте инструкциям на экране. В случае некоторых дистрибутивов, например, Ubuntu, установить систему можно непосредственно с Live CD диска.
Выберите операционную систему, которая будет загружаться по умолчанию (двойная загрузка). Если вы новичок в Linux, лучше оставить две системы и пользоваться Windows в непредвиденных случаях.
Со временем вы придете к выводу, что Windows вам нужна все меньше и меньше. Работая в Linux, обязательно обращайтесь за советом к другим пользователям Linux. Это можно сделать на многочисленных форумах, которые есть у большинства дистрибутивов Linux. (Перед тем, как задать вопрос на форуме, поищите ответы на него в интернете через простой поисковик.) Более того, у каждого дистрибутива имеется официальный сайт поддержки пользователей.








