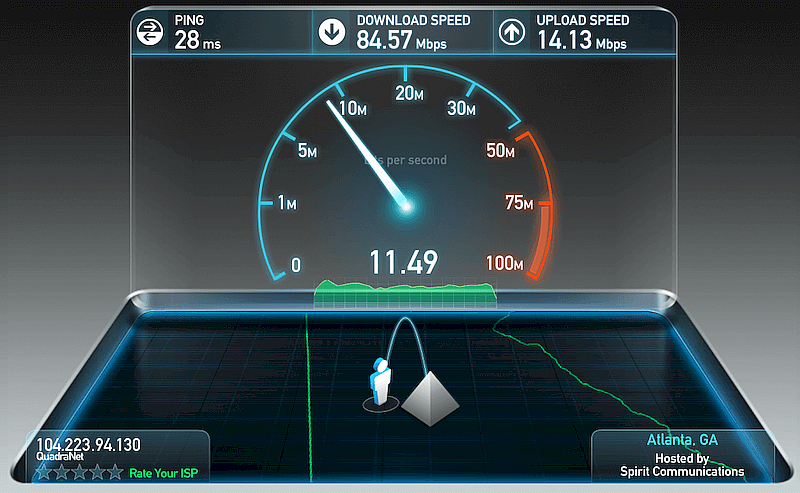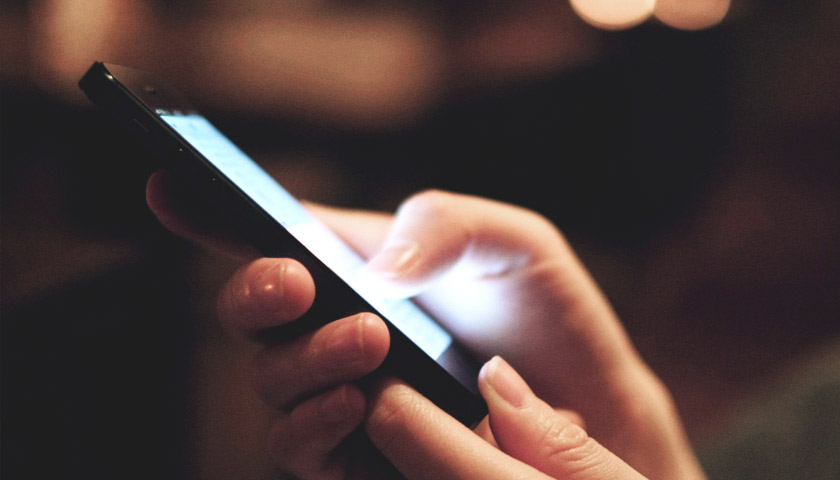- Как определить тип соединения интернета
- 5 способов определить провайдера + какие поставщики интернета есть в доме
- Как узнать, какой у меня интернет-провайдер?
- Способ 1. С помощью документации
- Способ 2. Через сервисы тестирования интернета
- Способ 3. Проследить провод интернета до распределительной коробки
- Способ 4. Проверить, какому провайдеру принадлежит IP-адрес
- Способ 5. Посмотреть сообщение о необходимости пополнения баланса
- Как определить, какие провайдеры есть в доме?
- Как посмотреть активные сетевые соединения (Windows)
- Центр управления сетями и общим доступом (Windows 7 – 10)
- Окно «Сетевые подключения» (Windows 7)
- Команда netstat (Windows Vista и поздние версии)
- Команда netstat (Windows XP)
Как определить тип соединения интернета
Иногда требуется знать, какой именно вид интернет-подключения вы используете, например, есть программы, которые могут запросить такую информацию. Узнать это совсем не сложно, а инструкция приведена ниже.
Самый простой способ — спросите своего системного администратора (если вы на работе) или же позвоните интернет-провайдеру, если вы находитесь дома.
Если такой возможности нет — нажмите «Пуск». В открывшемся меню выберете «Панель управления» (в Windows XP для этого сначала надо нажать «Настройки»).
Выбираем «Сеть и Подключение к интернету» (может называться «Центр управления сетями и общим доступом», в зависимости от версии Windows).
В новом меню выбираем «Сетевые подключения» или «Управление сетевыми подключениями» (опять же, зависит от версии Windows, в Windows 7 это может называться «Изменение параметров адаптера»).
Еще один возможный вариант — наведите мышку на интернету (обычно находится сразу слева от значка громкости в нижней панели). Кликните по значку один раз. Первая строчка отображает сеть, к которой вы подключены, а вторая — тип подключения. Если нужна более подробная информация — жмем на надпись в самом низу окна, открывается меню, в левой панели выберите «Изменение параметров адаптера».
Если вам требуется дополнительная информация, например, ваш IP адрес, то это можно без проблем узнать на специализированных сайтах. Введите в поисковик запрос: «мой IP». Нужные сайты отобразятся первой или второй строчкой в результатах поисковика. Там можно узнать массу дополнительной информации.
- Как проверить настройки соединения с интернетом
- Как узнать свой тип ip
- Как узнать настройки сети
- Как увидеть сетевые подключения
- Как проверить интернет-соединение
- Как посмотреть сетевые настройки
- Как узнать, какой в доме интернет-провайдер
- Как узнать шлюз интернета
- Как определить, есть ли интернет
- Как выбрать провайдера
- Как проверить наличие интернета
- Как узнать данные провайдера
- Как проверить интернет на телефоне
- Как узнать шлюз провайдера
- Как проверить интернет-канал
- Как проверить подключения к моему компьютеру
- Имеет ли телефон ip адрес
- Как настроить VPN
- Как подключить домашний интернет
- Как узнать ширину канала
- Как посмотреть, кто подключен
- Как подключить интернет к айподу
- Для чего необходимо VPN-соединение
- Как узнать свой шлюз
5 способов определить провайдера + какие поставщики интернета есть в доме
Нередко после покупки или аренды квартиры новые жильцы задают вопрос: “Какой у меня провайдер интернета?”. Кабель для подключения есть, но вот какому поставщику он принадлежит – неизвестно. Конечно, в такой ситуации проще всего спросить у предыдущих владельцев и попросить их оставить договор. Но не всегда это возможно. Разберем несколько способов, которые помогут узнать поставщика услуг самостоятельно.
Как узнать, какой у меня интернет-провайдер?
Провайдер интернета — это компания, которая предоставляет пользователям доступ к всемирной сети и другим услугам (телефония, цифровое телевидение и пр.). Сам процесс подключения достаточно прост: владельцу нужно позвонить в компанию, заключить договор, а специалист подключит интернет и выполнит все необходимые настройки. Однако бывает, когда пользователь не знает, какой провайдер подключил интернет. Это может произойти, если:
- договор заключался родственниками или третьими лицами;
- интернетом очень давно никто не пользовался, а когда возникла необходимости, нет реквизитов счета и названия провайдера;
- человек снимает квартиру с подключенным интернетом, но хозяева не знают поставщика услуг.
Не зная информации о провайдере, не получится пополнить счет, войти в личный кабинет, изменить тарифный план, уточнить какие-либо вопросы в техподдержке. Поэтому, чтобы получить полноценный доступ к сети, важно знать название своего провайдера. Несколько способов помогут в этом.
Способ 1. С помощью документации
Один из самых простых способов — заглянуть в договор, заключенный с поставщиком. В этом документе указывается не только наименование компании, но и другая важная информация, в частности данные о типе подключения. Иногда без этих данных невозможно настроить роутер или подключиться к сети при помощи кабеля.
Важно! Стоит обратить внимание, что данные о поставщике указывается не только в договоре, но и в счетах на оплату.
Способ 2. Через сервисы тестирования интернета
Если же договора нет, можно попробовать установить поставщика с помощью сервисов тестирования интернета. Это может быть 2IP, speedtest.net или любые другие. После попадания на сайт определяется IP-адрес, а также отображается другая информация. А именно:
- имя компьютера;
- операционная система;
- браузер;
- город пользователя;
- прокси;
- наличие защиты данных;
- провайдер.
Узнав таким образом название компании, не составит труда найти номер горячей линии, позвонить и узнать конкретные данные.
Важно! Стоит помнить, что такой способ работает только в случае, интернет-соединение доступно, а не отключено за неуплату.
Способ 3. Проследить провод интернета до распределительной коробки
Еще один способ узнать провайдера — отследить кабель из квартиры. Для этого нужно выйти в подъезд и посмотреть, куда ведет кабель. Зачастую он подключен к коробке провайдера, расположенной на стене подъезда. На ней же обычно присутствует логотип компании-провайдера, а иногда и номера телефонов для связи.
Способ 4. Проверить, какому провайдеру принадлежит IP-адрес
Каждый поставщик имеет свой определенный диапазон IP-адресов, выдающихся пользователям. Узнать адрес можно при помощи сервисов и сайтов, о которых уже говорили выше. Если же интернет не пополнен, то придется провести следующие манипуляции:
- Включить компьютер, нажать “Пуск”, а затем “Выполнить”.
- В появившемся поле вводится команда cmd.
- После запуска командной строки прописывается команда ipconfig.
- Теперь среди появившейся информации можно увидеть IP-адрес, указанный возле значения IPv4-адрес.
- Полученный адрес вводим на странице 2IP.
Если таким образом узнать адрес не удалось, можно говорить о повреждении кабеля или его отключении от порта коммутатора.
Способ 5. Посмотреть сообщение о необходимости пополнения баланса
Если баланс счета нулевой, можно попробовать зайти в браузер. Конечно, страницы грузиться не будут, но может открыться окно с сообщением о пополнении баланса. Среди всей информации будет указан и интернет-провайдер.
Как определить, какие провайдеры есть в доме?
Узнать своего провайдера можно и узнав компании, которые обслуживают тот или иной дом. Далее рассмотрим, как узнать, какой интернет-провайдер по адресу. Существует несколько простых способов.
Какие интернет провайдеры есть в доме:
- Сегодня все чаще компании вешают свои таблички с информацией перед входом в подъезд.
- Отличный вариант — просто спросить у соседей или у старших подъездов.
- Стоит обращать внимание на коробки в подъездах, где установлено интернет-оборудование. На всех них провайдера клеят свои наклейки с контактными данными. В некоторых случаях оборудование может находиться на тех этажах, куда попасть невозможно. Тогда стоит внимательно осмотреть подъезд и поискать кабель-каналы с наклейками. Нередко провайдеры распространяют по почтовым ящикам листовки или расклеивать их вблизи дома.
- Узнать провайдера помогут и Wi-Fi сети. Нужно только подключиться к Wi-Fi со смартфона и просканировать соседские сети. Большинство провайдеров называют сеть по принципу название компании и номер квартиры, например, Воля54.
- Посмотреть на специальном сайте. Для жителей Москвы и Подмосковья создан тематический веб-ресурс с данными о провайдерах по всем адресам. Достаточно перейти на сайт Moskvaonline и ввести улицу, номер дома.
Все эти простые способы помогут быстро узнать, какая компания обеспечивает доступ в интернет. Помимо этого, зная эту информацию, можно определиться какие интернет провайдеры лучше и при желании сменить поставщика.
Как посмотреть активные сетевые соединения (Windows)
В создании этой статьи участвовала наша опытная команда редакторов и исследователей, которые проверили ее на точность и полноту.
Команда контент-менеджеров wikiHow тщательно следит за работой редакторов, чтобы гарантировать соответствие каждой статьи нашим высоким стандартам качества.
Количество просмотров этой статьи: 147 622.
Возможно, вам нужно посмотреть активные сетевые соединения на компьютере под управлением Windows. Это можно сделать несколькими способами. Вы можете открыть Центр управления сетями и общим доступом или работать с утилитой командной строки «netstat» (network statistics – сетевая статистика), которая позволяет обнаруживать сетевые проблемы и сетевой трафик; пользоваться этой утилитой довольно легко.
Центр управления сетями и общим доступом (Windows 7 – 10)
Нажмите «Центр управления сетями и общим доступом». В Центре управления сетями и общим доступом вы можете получить информацию о состоянии сети, типе сетевого соединения, активных соединениях и возможности подключиться к другим компьютерам. [1] X Источник информации
Щелкните по значку возле «Соединения». Значок зависит от типа вашего соединения. Например, если вы подключены к Ethernet-сети, то значок имеет вид Ethernet-кабеля со штекером, а если вы подключены к беспроводной сети, то значок выглядит как пять вертикальных столбцов. [2] X Источник информации
Нажмите «Подробно». Откроется окно, в котором будет отображена подробная информация о вашем сетевом соединении.
Окно «Сетевые подключения» (Windows 7)
В результатах поиска щелкните по «ncpa.cpl». Откроется окно «Сетевые подключения», в котором отобразятся активные сетевые соединения.
Откроется окно «Состояние подключения по сети». В этом окне вы можете просмотреть информацию о сетевом соединении. Для получения дополнительной информации нажмите «Сведения». [3] X Источник информации
Команда netstat (Windows Vista и поздние версии)
В строке поиска введите cmd. В результатах поиска щелкните по «cmd», чтобы открыть окно командной строки (в Windows Vista и поздних версиях). [4] X Источник информации
Откроется окно командной строки (с черным фоном). В этом окне вы будете вводить команду netstat. Команда вводится с различными опциями, самые популярные из которых приведены ниже.
Введите netstat -a, чтобы отобразить активные соединения. Эта команда приведет к отображению списка активных TCP-соединений (TCP, transmission control protocol — протокол управления передачей), в котором имени физического компьютера соответствуют локальные адреса, а имени хоста – удаленные адреса. Также будет отображено состояние порта (в режиме ожидания, подключение установлено и так далее). [5] X Источник информации
Введите netstat -b, чтобы отобразить программы, использующие сетевые соединения. Эта команда приведет к отображению списка, который аналогичен выводимому командой netstast -a, но здесь также отобразятся программы, использующие соединения и порты. [6] X Источник информации
Введите netstat -n, чтобы отобразить IP-адреса. Эта команда приведет к отображению списка TCP-соединений, но вместо имен компьютеров или поставщиков услуг отобразятся реальные IP-адреса. [7] X Источник информации
Введите netstat /?, чтобы отобразить командные опции. Эта команда приведет к отображению списка всех опций команды netstat. [8] X Источник информации
Просмотрите активные сетевые подключения. Введя команду netstat, откроется список TCP/UCP-соединений с IP-адресами.
Команда netstat (Windows XP)
Откроется окно командной строки (с черным фоном). В этом окне вы будете вводить команду netstat. Команда вводится с различными опциями, самые популярные из которых приведены ниже.
Введите netstat -a, чтобы отобразить активные соединения. Эта команда приведет к отображению списка активных TCP-соединений (TCP, transmission control protocol — протокол управления передачей ), в котором имени физического компьютера соответствуют локальные адреса, а имени хоста – удаленные адреса. Также будет отображено состояние порта (в режиме ожидания, подключение установлено и так далее). [9] X Источник информации
Введите netstat -b, чтобы отобразить программы, использующие сетевые соединения. Эта команда приведет к отображению списка, который аналогичен выводимому командой netstast -a, но здесь также отобразятся программы, использующие соединения и порты. [10] X Источник информации
Введите netstat -n, чтобы отобразить IP-адреса. Эта команда приведет к отображению списка TCP-соединений, но вместо имен компьютеров или поставщиков услуг отобразятся реальные IP-адреса. [11] X Источник информации
Введите netstat /?, чтобы отобразить командные опции. Эта команда приведет к отображению списка всех опций команды netstat. [12] X Источник информации
Просмотрите активные сетевые подключения. Введя команду netstat, откроется список TCP/UCP-соединений с IP-адресами.