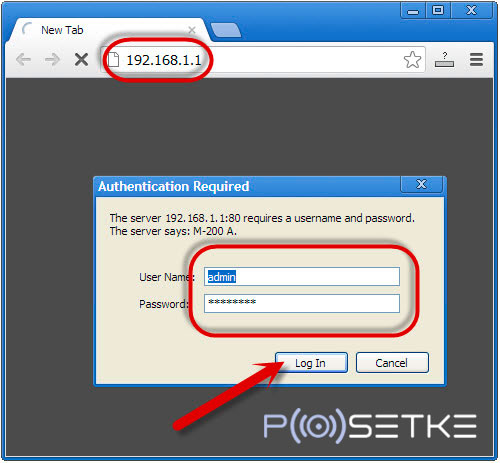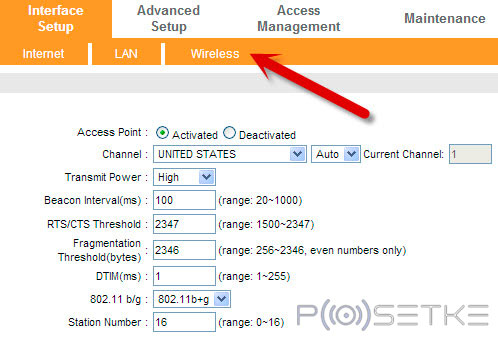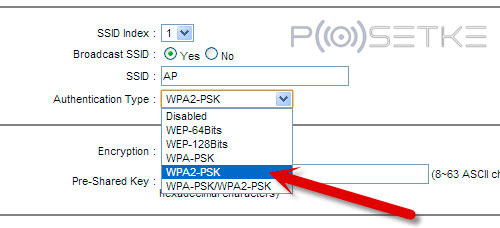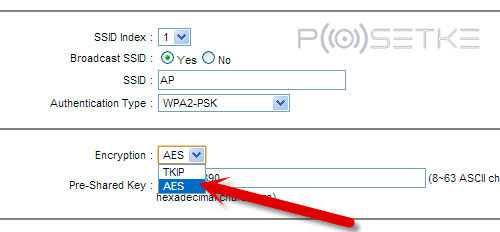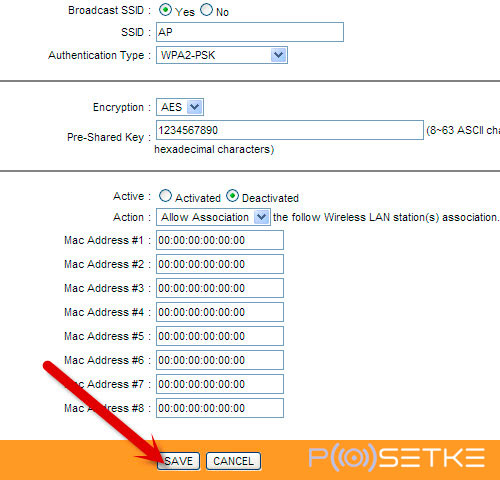Сегодня, когда в большинстве домов можно поймать беспроводную интернет-сеть, вопрос о том, как поставить пароль на wifi принимает роль важного аспекта обеспечения безопасности данных. Создание надёжной «линии обороны» домашней сети — дело довольно ответственное, и имеет свои тонкости. Учитывая это, вам будет полезным принять на вооружения знания и советы, предложенные в данной статье.
План ознакомления с темой будет следующим:
- Сначала мы раскроем основные существующие типы шифрования в сетях wifi;
- Затем рассмотрим на обобщённом примере как запаролить сеть.
Шифрование в сетях WIFI
Личная информация, хранящаяся в файлах компьютера, подключённого к беспроводной сети, может быть доступной посторонним людям, не имеющим права на это. Другими словами, с плохим умыслом или нет, для развлечения или наживы, через сеть без пароля может быть получен несанкционированный доступ ко всему содержимому ПК. Для предотвращения этого и были разработаны различные методы шифрования, способные защитить пользователей. Далее о том, какие они существуют.
WEP
Данная технология (стандарт 802.11) была одной из первых систем, обеспечивающих безопасность wifi-сети. Она предоставляла слабую защиту, из-за чего часто взламывалась хакерами с целью похищения важной информации. Результатом этого стало значительное замедление внедрения wifi-сетей в компаниях и деловых организациях. У руководителей не было и малейшей уверенности в конфиденциальности передаваемых, посредством беспроводной связи, данных. Кроме того, в этой системе не было предусмотрено возможности устанавливать пароль.
Решением данной проблемы занялся институт IEEE, который организовал 802.11i — рабочую группу, начавшую создание новой модели шифрования данных, способной защитить сети wifi.
Результатом стало появление в 2004 году WPA (Wifi Protected Access или защищённого доступа). Новая система исправила недочёты старой благодаря сочетанию сразу нескольких технологий, способных решить проблему её уязвимости и поставить точку в истории лёгких взломов сетей.
WPA
Стандарт 802.1x, как уже говорилось выше, пришёл на замену 802.11. Основным отличием стала взаимная аутентификация и постоянная инкапсуляция данных, транслируемых между сервером и клиентскими точками доступа. Так же был расширен протокол аутентификации (EAP).
Предлагаем ознакомиться со схематичным изображением работы WAP и многих других систем безопасности (см.рис.)
Кроме того, в WAP были интегрированы способ временного протокола целостности ключей (TKIP) и MIC — контрольная сумма сообщения, предотвращающая любое изменение пакетов данных в процессе передачи. Работая вместе, данные технологии могут гарантированно защитить сеть, наделяя правом подключения к ней лишь владеющих паролем пользователей.
WPA2
Следующим рывком навстречу безопасности сетей стал выход программы WPA2 (802.11i). Лишь с её появлением беспроводные сети стали активно внедрять предприятия и компании, придающие конфиденциальности особую роль.
Важнейшей инновацией стало появление AES — 128-битного улучшенного алгоритма шифрования данных. Он позволяет поставить крест на работе «блокиратора» шифра, дающего возможность использовать один код как для аутентификации, так и для шифрования. Теперь стало обязательным использование разных шифров для каждой из этих операций. Так же добавили кэширование ключа и предварительную аутентификацию пользователей (для их упорядочивания по точкам доступа).
Существуют модификации стандарта 802.11i:
- 802.11r — технология, специализирующаяся на быстрой и надёжной передачи ключевых иерархий, основанных на алгоритме Handoff. Данный стандарт wifi полностью совместим с модификациями 802.11a/b/g/n.
- 802.11w — предназначен для улучшения механизма, отвечающего за безопасность, посредством повышенного внимания к защите управляющих пакетов на основе 802.11i. Оба данных стандарта принадлежат к группе 802.11n.
Таким образом, использование последнего (WPA2) стандарта при организации безопасности беспроводной сети очевидно.
Хватит теории. Следующим шагом должна стать организация защиты wifi паролем, рассмотрением которой мы сейчас и займёмся.
Пароль для wifi — нюансы установки
Беспроводная сеть даёт возможность подключать различные устройства к интернету в радиусе, далеко выходящем за пределы квартиры. Поэтому, если ваш wifi не защищён паролем, им вполне смогут воспользоваться соседи. И одно дело, если такой несанкционированный «визит» будет нанесён только ради получения бесплатного интернета, и совсем другое — если его целью окажется получение личной информации для совершения мошеннических действий.
Следовательно, установка пароля на wifi является первоочередной задачей после создания и настройки сети.
Данная процедура может иметь небольшие отличия при работе с разными моделями роутеров. Но, несмотря на это, существует один общий алгоритм настройки, применяемый во всех случаях.
Шаг 1
Первой операцией, необходимой для того, чтобы запаролить сеть, является вход в настройки роутера.
В комплекте с ним идёт компакт-диск, предназначенный облегчить настройку оборудования. Но если вы затрудняетесь с его поиском, можете воспользоваться веб-интерфейсом роутера. В этом случае вам нужно будет запустить веб-браузер и ввести в строку адреса специальный код (конструкцию, состоящую из «http://» и «IP роутера»). Стандартные адреса для большинства роутеров начинаются с «192.168.», а далее следуют: «1.1», «0.1», «2.1» (например, 192.168.1.1). Какой из них подойдёт в вашем случае? Это можно узнать, взглянув на заднюю крышку маршрутизатора (для 99% случаев), либо посмотрев в интернете.
Учтите следующее:
- Заходить в настройки роутера лучше с компьютера, соединённого с ним с помощью Ethenet-кабеля. При использовании связи wifi придётся каждый раз, после любого изменения, повторять процедуру входа.
- В качестве имени и пароля от роутера почти всегда выступает «admin». Если не подойдёт, полистайте инструкцию в поисках верного варианта, либо посмотрите на заднюю крышку устройства.
- Если вы затрудняетесь вспомнить пароль, который успели поставить ранее, перезагрузите роутер кнопкой Reset. Это обнулит все пользовательские настройки устройства, вернув их к заводским установкам.
Шаг 2
Теперь нужно найти вкладку с названием, похожим на «Свойства безопасности сети». Находится она чаще всего в «Настойках Wifi» или разделе «Безопасность». Возникли трудности с обнаружением вкладки? Можете ввести название модели вашего роутера в поиск и установить её местонахождение.
Шаг 3
Далее нужно выбрать тип шифрования данных. В современных моделях предусмотрено использование различных методов защиты сети. Об особенностях каждого мы говорили в начале статьи. И, как обсуждалось там же, наиболее целесообразно сегодня использовать WPA2 в силу его наивысшей надёжности.
- Важно! На старых моделях роутеров может отсутствовать возможность применения WPA2. Поэтому нужно поставить либо WPA, либо сменить устройство на более современное.
ШАГ 4
После выбора метода шифрования, необходимо установить его алгоритм. Для WPA2-Personal нужно поставить AES. Другой — TKIP — сильно уступает первому в надёжности, и использовать его не желательно.
Важно! В некоторых моделях роутеров уже даже не предусмотрен TKIP, так как он устарел и не может обеспечить нужный уровень защиты.
Шаг 5
Вот мы и достигли важнейшего этапа всей процедуры. Вам нужно определиться с SSID (именем точки доступа) и поставить пароль на wifi (другими словами, указать кодовое слово или запаролить сеть).
При подборе секретной фразы, учтите:
- Паролем должна стать комбинация как из цифр, так и символов, и очень хорошо, если они будут расположены вперемешку. Усложнив таким образом секретный код, вы сможете задать трудную задачу недоброжелателям, желающим подобрать его.
- Интернет завален множеством генераторов простых паролей, с помощью которых те взламываются за считанные секунды.
Шаг 6. Последний
Осталось только сохранить новые настройки и произвести перезагрузку маршрутизатора. Нажимайте на «Применить» («сохранить», «save», «apply»…), и все изменения будут готовы вступить в силу. Произойдёт же это только после перезагрузки роутера. В большинстве случаев, маршрутизатор начнёт самостоятельную перезагрузку, а все подключенные устройства в обязательном порядке отключатся от wifi. Чтобы поставить их в известность об изменениях в сети, придётся заново установить соединение и ввести новый пароль, указанный шагом ранее.
Важно помнить:
- Если автоматическая перезагрузка не началась после сохранения, нужно будет произвести её вручную. Необходимо отсоединить роутер от сети питания, посчитать до 10, а затем снова включить его. Приступать к работе можно будет после того, как он выполнит начальную загрузку. О её завершении сообщат световые индикаторы, перестав хаотично мигать.
- Такая перезагрузка отличается от полученной в результате нажатия на кнопку RESET! Последняя сотрёт все ваши настройки, обнулив их до начальных (заводских).
- Для профилактики сетевых вторжений рекомендуется менять пароль хотя бы два раза в год.
Помните, в вашем распоряжении есть всё необходимое, чтобы не поставить под угрозу безопасность личных данных. Главное, научиться пользоваться методами защиты беспроводной сети.