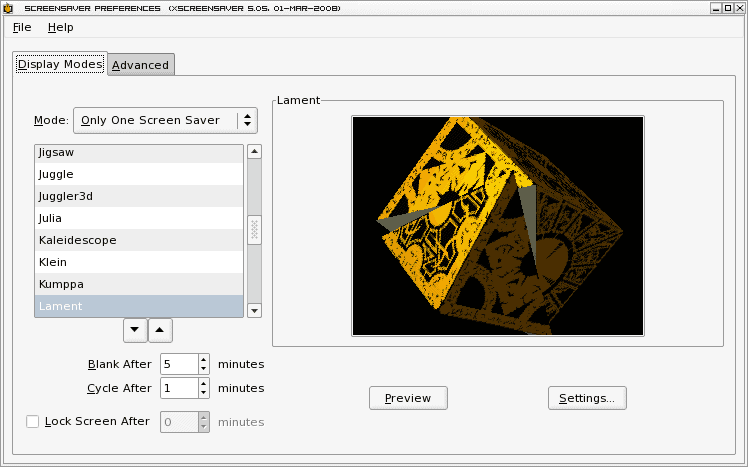- Заставка Linux xscreensaver
- Смотрите так же:
- Настройки экранной заставки в Linux Mint
- Что такое экранная заставка?
- Экранная заставка в Linux Mint
- Как открыть настройки экранной заставки в Linux Mint 18.3?
- Как сменить экранную заставку в Linux Mint?
- Как изменить время ожидания перед запуском заставки?
- Как отключить блокировку компьютера после запуска заставки в Linux Mint?
- Ubuntu Screensaver
- Screensaver в Ubuntu
- Xubuntu Screensaver
- Установка xscreensaver
Заставка Linux xscreensaver
Большинство из нас уходит от компьютеров. Когда мы это делаем, нам не очень хочется вернуться и увидеть наш экран таким, каким мы его оставили. Нас учили, что заставка должна заменять нашу работу или игру на наших мониторах.
Меня много раз спрашивали: «Как установить заставку X на рабочий стол Linux?» На это я обычно отвечаю: «Если это заставка, которую вы случайно нашли в сети, скорее всего, у вас ее не будет». Почему это?
Заставка — это приложение, которое необходимо связать с X, иначе оно не будет работать. И все мы знаем, насколько привередливым может быть X. Таким образом, единственный способ безопасно добавить новые заставки — это добавить те, которые включены в репозитории вашего дистрибутива. Обычно это означает, что вы смотрите на одну из трех заставок:
Очевидно, что gnome-screensaver и kscreensaver предназначены для GNOME и KDE (соответственно). Однако пакет xscreensaver — это очень общий пакет, который может использовать любой дистрибутив Linux, если он работает под управлением X. Об этом мы и поговорим.
Что такое xscreensaver?
Пакет xscreensaver включает не только набор хранителей экрана, но и платформу, необходимую для очистки и блокировки экрана. Первоначально он был выпущен в 1992 году и до сих пор пользуется успехом.
Есть разные типы заставок для использования с xscreensaver. Тип, который вы можете использовать, будет зависеть от вашей установки и оборудования. Если в вашей системе правильно работает OpenGL, вы можете использовать коллекцию 3D-заставок. В противном случае вы будете переведены на стандартные 2D-заставки.
Получение и установка
Как и следовало ожидать, xscreensaver и все его данные можно найти в репозиториях вашего дистрибутива. Скорее всего, ваш дистрибутив установлен, как минимум, пакет xscreensaver при установке вашей системы. Вы наверняка узнаете это, когда перейдете к установке.
Запустите утилиту «Установка и удаление программ» и выполните поиск по запросу «xsreensaver». В полных результатах поиска вы увидите следующие пакеты:
- xscreensaver: Базовый пакет
- xscreensaver-data: часть заставок, используемых как xscreensaver, так и gnome-screensaver.
- xscreensaver-data-extra: остальные 2D-заставки.
- xscreensaver-gl: небольшая часть 3D-заставок.
- xscreensaver-gl-extra: остальные 3D-заставки.
Выберите хотя бы первые три из перечисленных выше. Если вы знаете, что на вашем компьютере установлен и работает GL, установите остальные приложения.
Запуск и настройка
Как только все будет установлено, вы готовы к запуску. Вы должны найти приложение xscreensaver в своем меню настроек (в зависимости от того, какой рабочий стол вы используете). Если вы не можете найти запись в меню, вы можете выполнить команду:
который откроет окно управления заставкой (см. рисунок 1). Когда это окно откроется, появится меньшее окно, информирующее вас, что демон xscreensaver не запущен. Это произойдет только при первом запуске (или до тех пор, пока вы не убьете демон или не перезагрузите компьютер).
фигура 1
В этом главном окне вы увидите, что есть ряд параметров конфигурации, о которых нужно позаботиться. На вкладке «Режимы отображения» вы настраиваете хранитель экрана, который хотите использовать, и то, как скоро экран станет пустым. Если вы выберете более одной экранной заставки (или выберете Случайный выбор), конфигурация Cycle After установит время до смены заставки.
Количество заставок, отображаемых в окне, будет зависеть от того, сколько пакетов вы установили. На рисунке 1 вы можете увидеть заставку Lament GL. Эта конкретная заставка входит в пакет xsreensaver-gl-extra.
В зависимости от выбранной вами заставки могут быть доступны настройки. В этом случае в главном окне появится кнопка «Настройки». Вы также заметите кнопку Предварительный просмотр, которая позволяет вам увидеть, как будет выглядеть ваша заставка в полноэкранном режиме (вы получите крошечный предварительный просмотр рабочей заставки в окне в главном окне xscreensaver.)
Вкладка расширенной конфигурации позволяет вам позаботиться о:
- Обработка изображений: откуда ваша заставка будет получать изображения при необходимости.
- Обработка текста: откуда ваша заставка будет получать текст при необходимости.
- Управление питанием: настройки режима ожидания, приостановки и выключения.
- Затухание и цветовые карты: переход к настройкам и обратно.
После того, как вы настроили все необходимое в инструменте управления, вы можете просто закрыть его, нажав «Файл», а затем «Выйти». В этом же меню вы также можете:
- Немедленно очистите или заблокируйте экран
- Убейте или перезапустите демон xscreensaver
В собранных пакетах xscreensaver собрано более 200 скринсейверов. Скорее всего, вы найдете здесь заставку, которая соответствует вашим потребностям. Нет, вы не можете установить эту последнюю часть работы с канала SyFy или с E! журнал, но вы можете найти много чего использовать, и они будут хорошо выполнять свою работу.
Смотрите так же:
Настройки экранной заставки в Linux Mint
Привет, сегодня в статье мы рассмотрим основные параметры экранной заставки в операционной системе Linux Mint, а именно я покажу, как сменить экранную заставку, как полностью ее отключить, как изменить время ожидания перед запуском заставки, а также как отключить блокировку компьютера после запуска заставки.
Для начала давайте разберемся, что же такое «Экранная заставка»?
Что такое экранная заставка?
Экранная заставка (Screensaver) – это программа, которая запускается через определенное время бездействия компьютера и выводит на всем экране монитора статическую или анимированную картинку, тем самым заменяя изображение на экране, а также заставка позволяет отображать время или другую информацию, в случае необходимости можно вообще ничего не выводить, например, отображать только черный экран. У программ такого типа существуют и другие названия, например: хранитель экрана, скринсейвер или screensaver, но все это является одним и тем же, иными словами, назначение таких программ одинаковое.
Экранные заставки могут быть использованы и в целях безопасности, например, можно задать параметр, при котором компьютер будет блокироваться при включении заставки, для разблокировки компьютера потребуется ввести пароль пользователя. Это полезно в тех случаях, когда за компьютером работает несколько пользователей или к компьютеру могут получить физический доступ посторонние люди, т.е. например Вы отошли от компьютера на неопределенное время и забыли его заблокировать или выйти из системы, экранная заставка, после того как запустится, может заблокировать компьютер за Вас.
На заметку! Если Вы обычный пользователь домашнего компьютера и хотите познакомиться с Linux поближе, рекомендую почитать мою книгу – « Linux для обычных пользователей », в ней я подробно рассказываю про основы операционной системы Linux
Экранная заставка в Linux Mint
Сразу скажу, что рассматривать настройки экранной заставки мы будем на примере версии Linux Mint 18.3 Cinnamon.
По умолчанию в Linux Mint экранная заставка настроена следующим образом: в качестве экранной заставки используется стандартный экран блокировки, на данном экране отображается время на черном фоне, запускается заставка через 15 минут бездействия компьютера, после запуска заставки компьютер блокируется немедленно. Выглядит заставка следующим образом.
После того как Вы пошевелите мышкой или щелкните по клавишам клавиатуры, у Вас отобразится окно ввода пароля, для того чтобы разблокировать компьютер.
Как открыть настройки экранной заставки в Linux Mint 18.3?
Все настройки экранной заставки в Linux Mint расположены в параметрах системы, они так и называются «Экранная заставка». Для того чтобы запустить параметры системы нажмите «Меню->Параметры системы».
Затем в разделе «Параметры» найдите пункт «Экранная заставка».
Также можно запустить параметры экранной заставки и другим способом, например, сразу в меню найти данный пункт. Он находится также в параметрах.
В итоге у Вас отобразятся настройки экранной заставки Linux Mint.
Как сменить экранную заставку в Linux Mint?
Для того чтобы сменить экранную заставку просто в настройках на первой вкладке выбирайте подходящую заставку из представленного перечня.
Как изменить время ожидания перед запуском заставки?
Для того чтобы изменить время ожидания перед запуском, в настройках экранной заставки на вкладке «Настройки», измените параметр задержки на нужное Вам значение. В случае если Вы выберите значение «Никогда», то экранная заставка запускаться не будет, т.е. будет отключена.
Как отключить блокировку компьютера после запуска заставки в Linux Mint?
Если Вы хотите, чтобы компьютер не блокировался после запуска заставки, то в настройках экранной заставки на вкладке «Настройки», в разделе «Настройки блокировки», выключите соответствующий параметр.
На вкладке «Настроить» есть еще несколько полезных параметров, например, Вы можете отобразить на стандартном экране блокировки рядом с часами свое собственное сообщение или сделать так, чтобы часы вообще не отображались.
Ubuntu Screensaver
По непонятным мне причинам ни в одном из официальных дистрибутивов Ubuntu нет нормальной, красивой экранной заставки. Из коробки вы получаете просто блокиратор экрана с черным экраном, что конечно функционально, но душа требует прекрасного! К счастью устновить в Ubuntu Screensaver дело 1 минуты!
С самых давних времен за функционал экранной заставки в Linux отвечала программа xscreensaver, которая раньше устанавливалась вместе с большинством дистрибутивов. Сейчас это не так, однако установить ее вы можете и самостоятельно. Однако предварительно, в некоторых дистрибутивах, необходимо удалить блокировщик экрана (screen locker), который установлен по умолчанию.
Screensaver в Ubuntu
Предварительно необходимо удалить gnome-screensaver. Делается это командой в терминале:
sudo apt-get purge gnome-screensaver
Далее переходим к установке xscreensaver
Xubuntu Screensaver
В Xubuntu необходимо предварительно удалить light-locker, поскольку он не работает вместе с xscreensaver. Используйте команду:
sudo apt-get purge light-locker
После этого можно устанавливать xscreensaver, рекомендую предварительно перезагрузить систему.
Установка xscreensaver
После того как вы удалили штатный хранитель экрана (желательно перезагрузить компьютер после этого) приступаем к установке xscreensver. Для этого в терминале выполняем следующую команду:
sudo apt-get install xscreensaver xscreensaver-gl xscreensaver-data-extra xscreensaver-gl-extra xscreensaver-screensaver-bsod
После этого в настройках у вас появится апплет для изменения параметров хранителя экрана. Выбор заставок просто огромен! Они могут быть как просто красивыми, так и частично функциональными. Например есть хранители экрана, которые выводят полезную информацию во время работы, такую как время, загрузка процессора, текстовую информацию из различных источников. Если вы не можете выбрать какую-то одну, то можно указать список заставок, которые будут выбираться случайным образом. Так же имеется опция для блокировки экрана паролем текущего пользователя, чтобы никто не смог использовать компьютер в ваше отсутствие.
На вкладке «Расширенные» имеются параметры управления питанием монитора, а так же общие настройки для заставок использующих картинки или снимок рабочего стола.
Таким образом вы можете сделать в Ubuntu Screensaver не только энергосберегающей функцией, но и красивой информативной заставкой экрана.
Один мальчик подписался на телеграм-канал Игры в Linux и получил бесплатную игру в Steam! Новости из мира игр в Linux, свежие обзоры игр и полезные инструкции всегда под рукой!