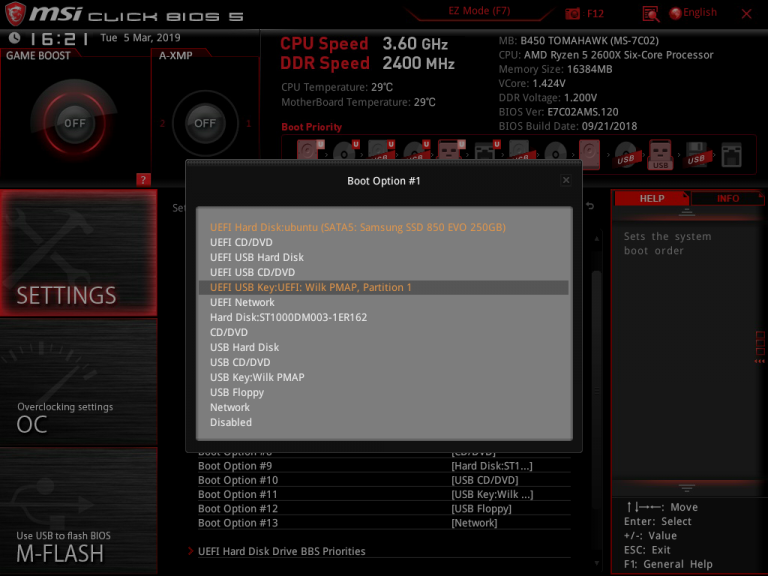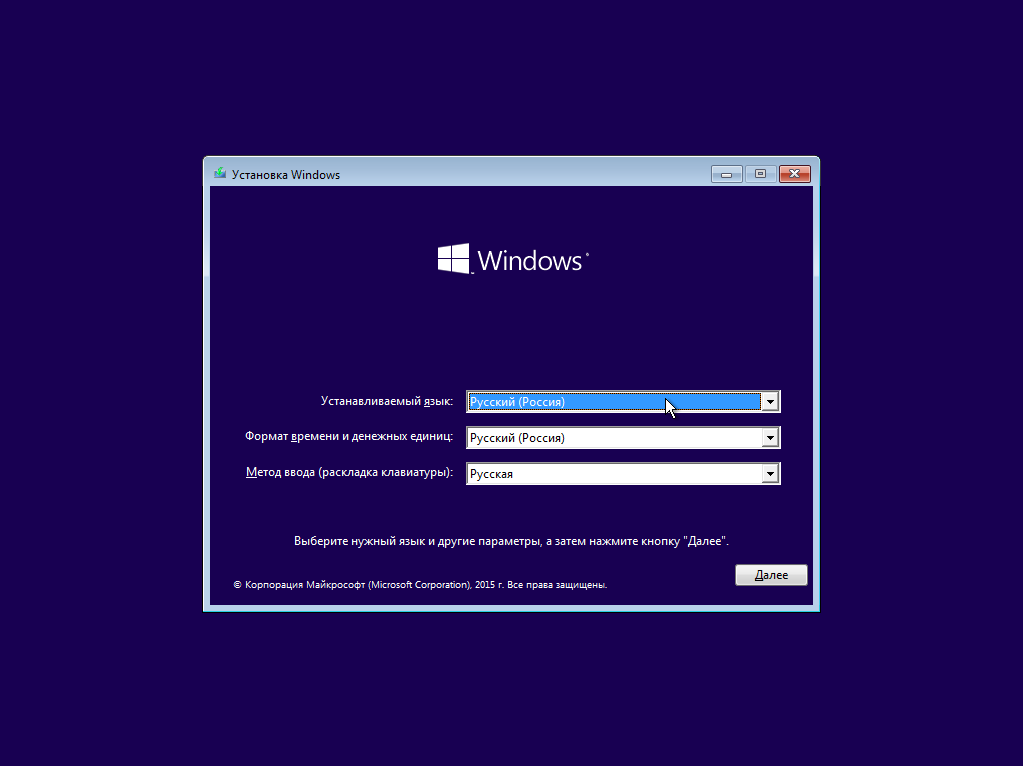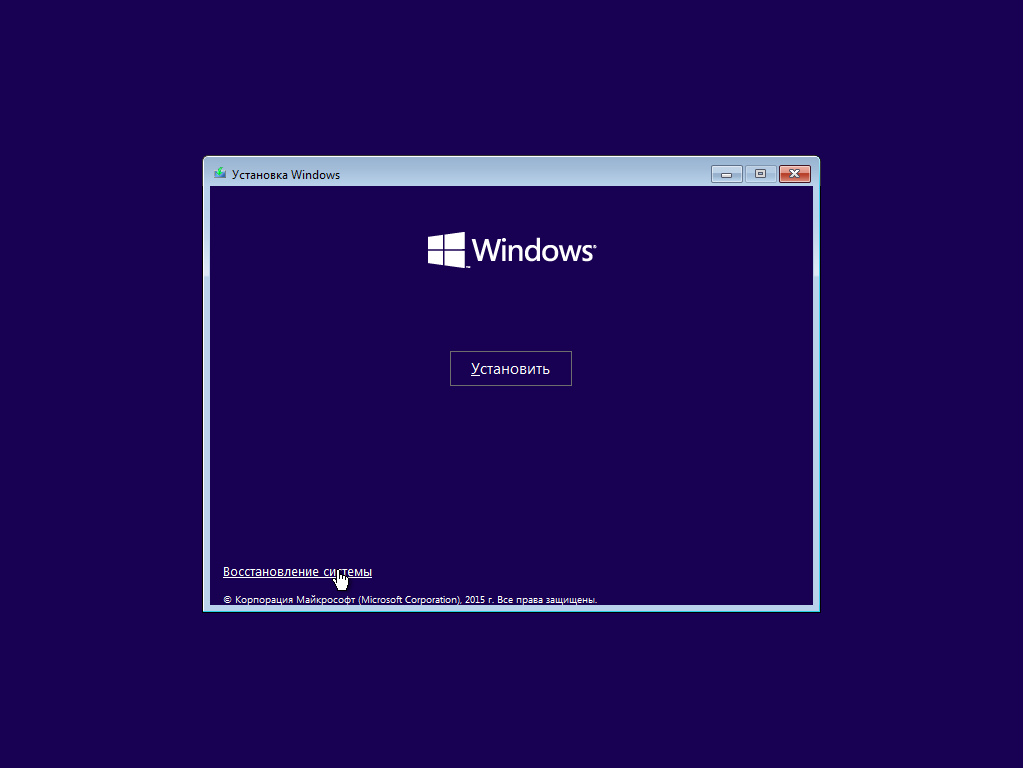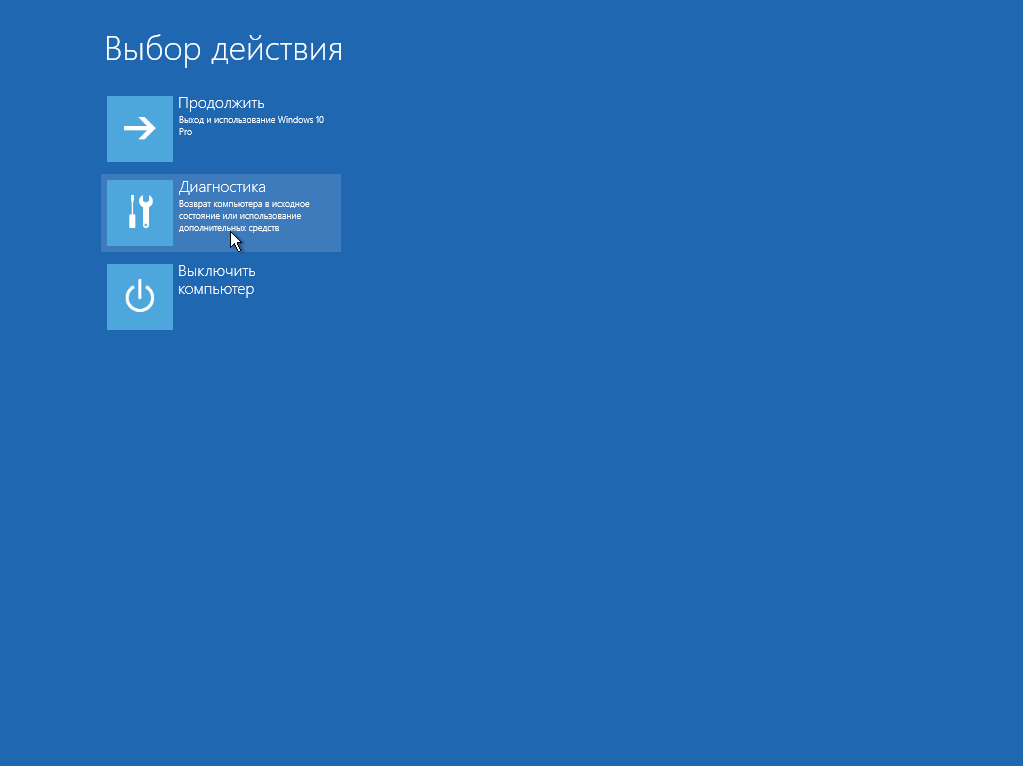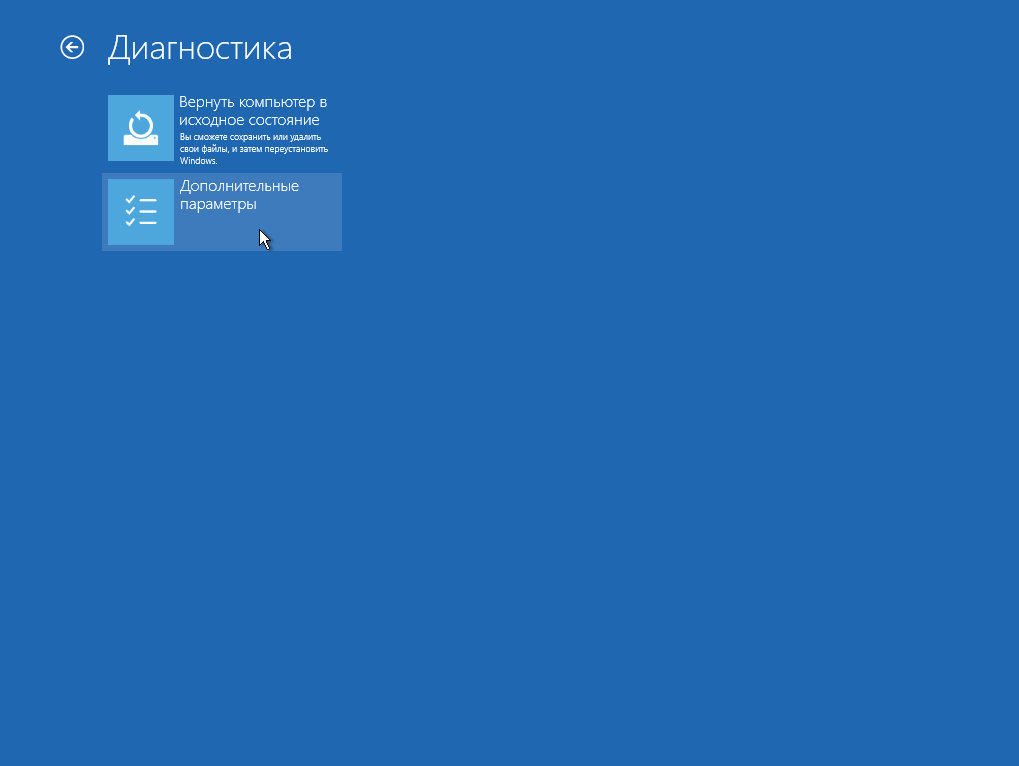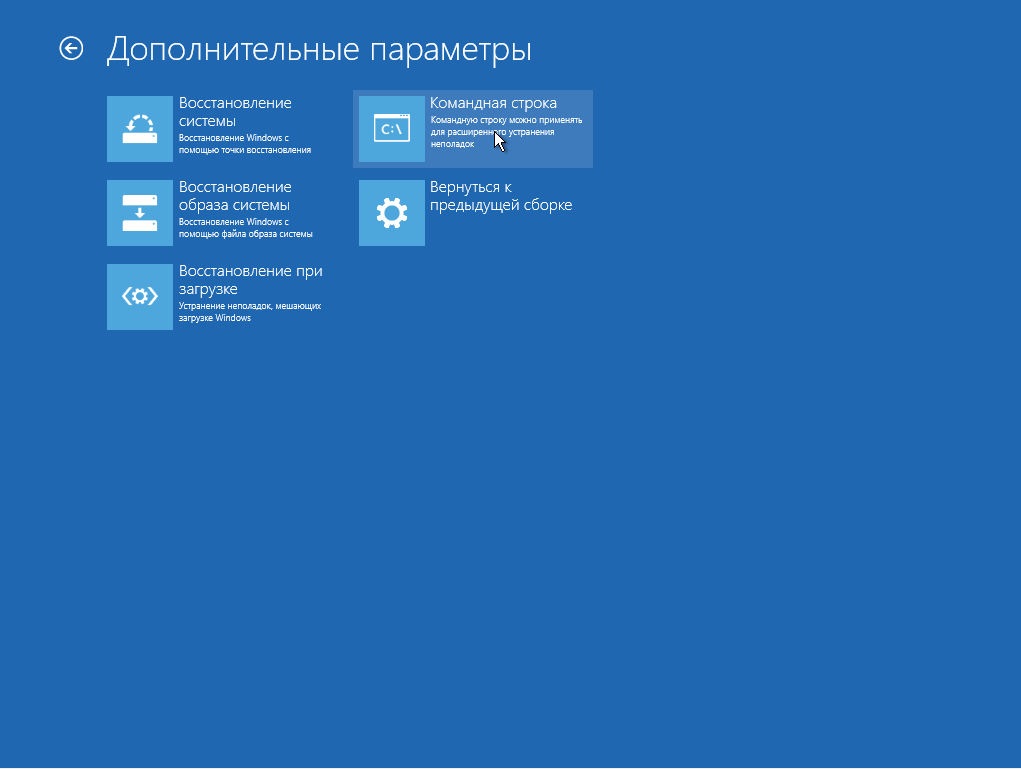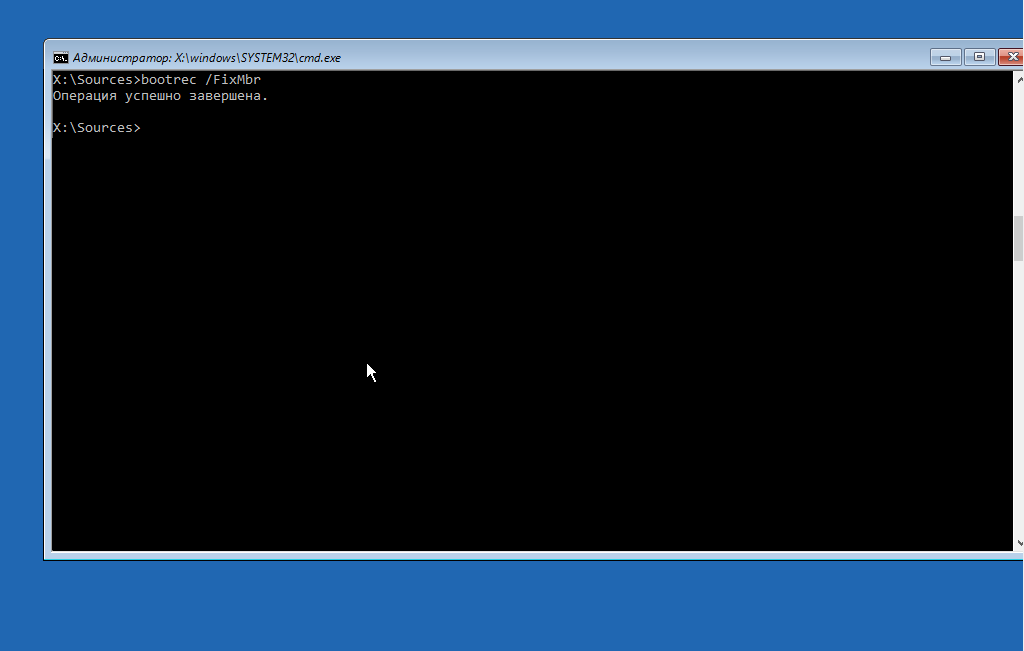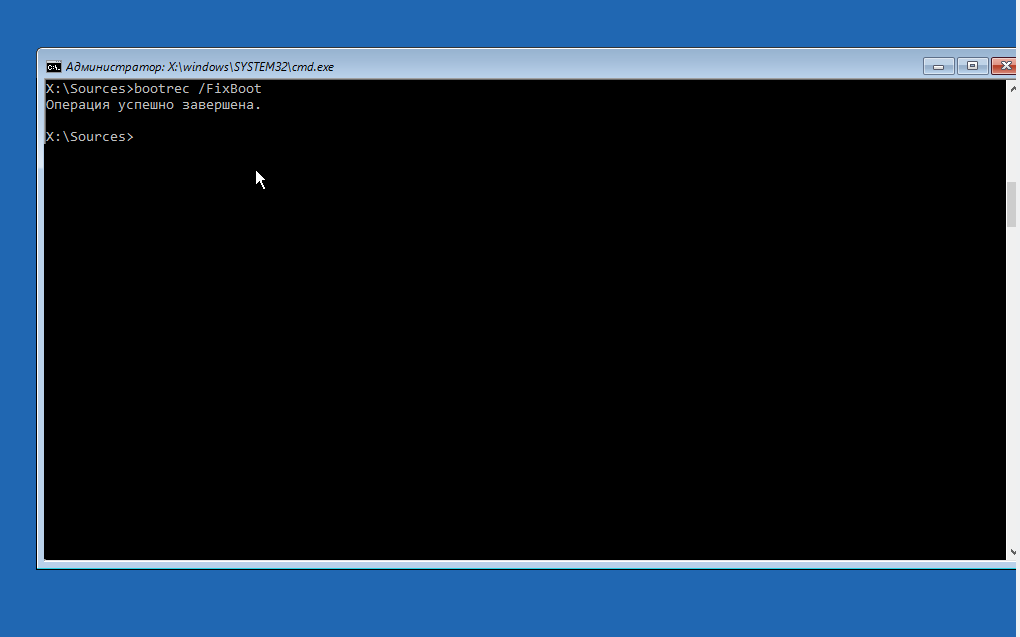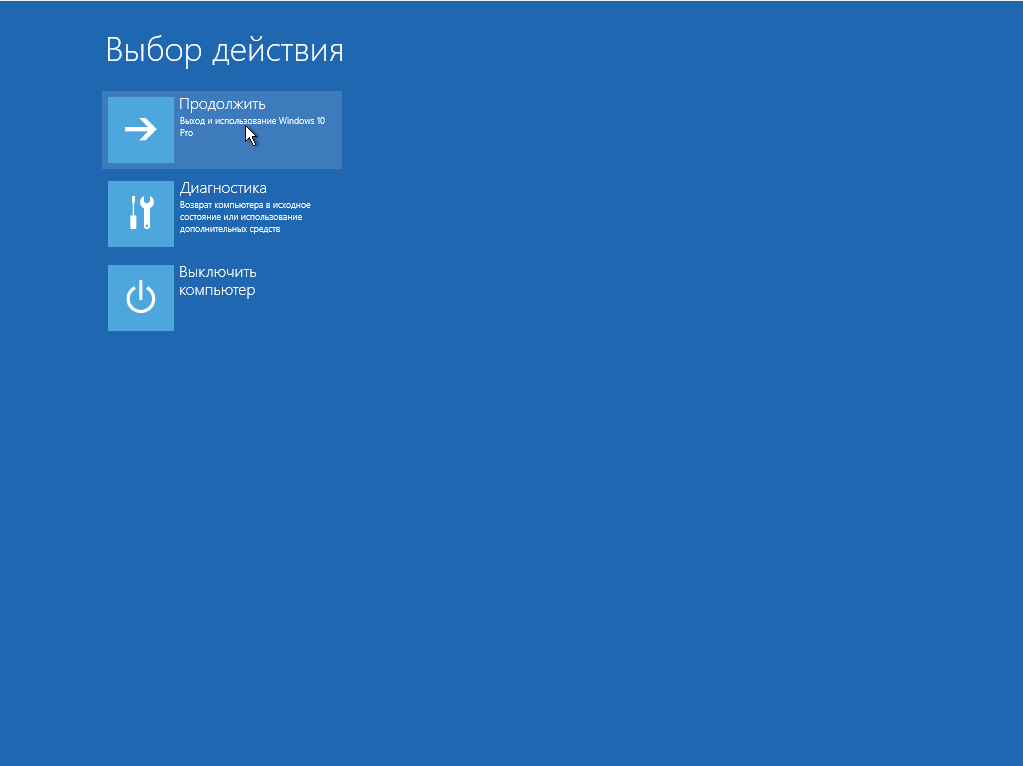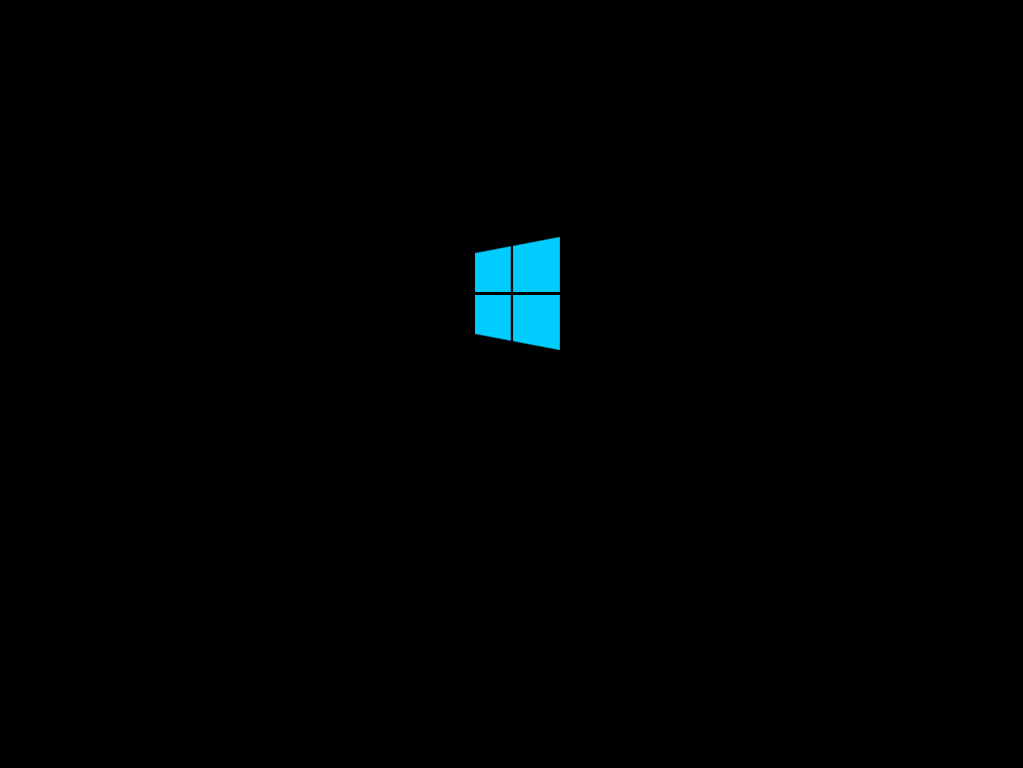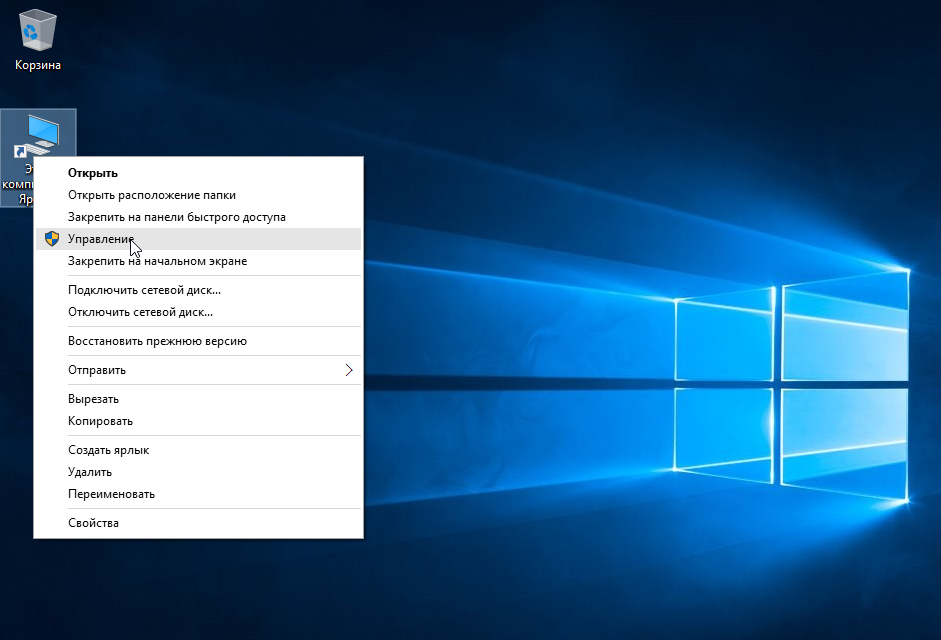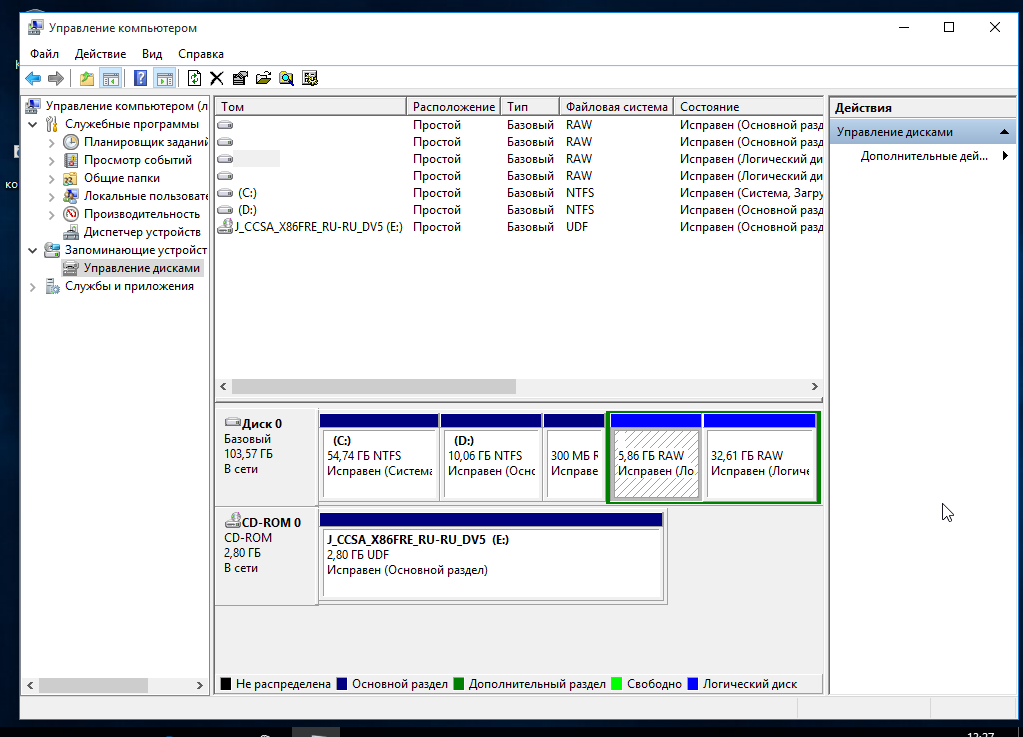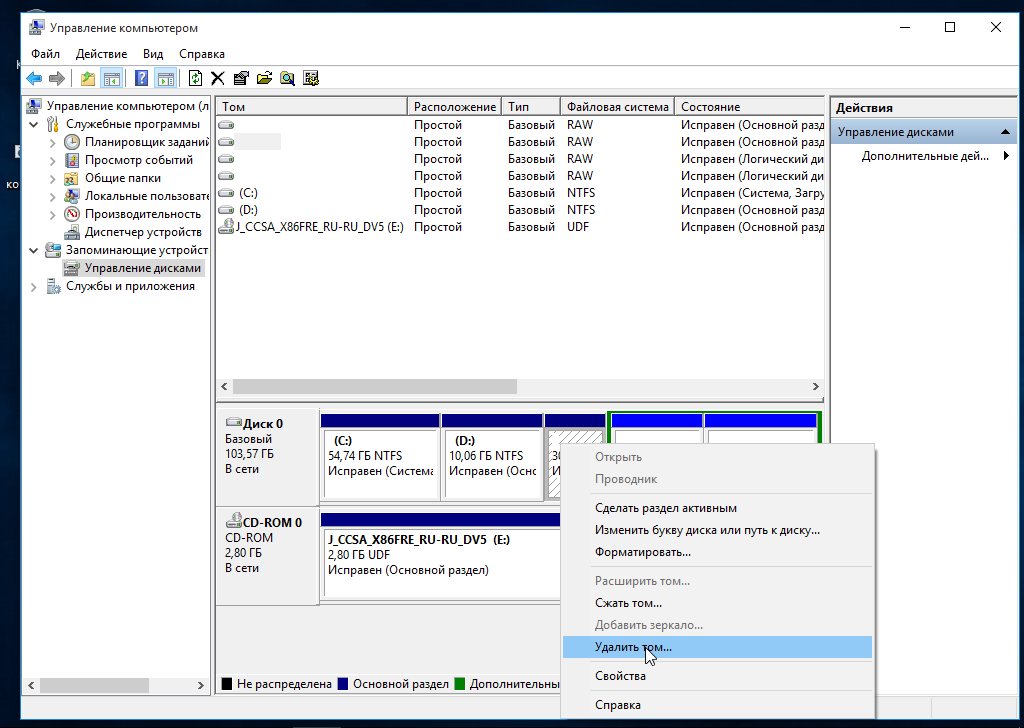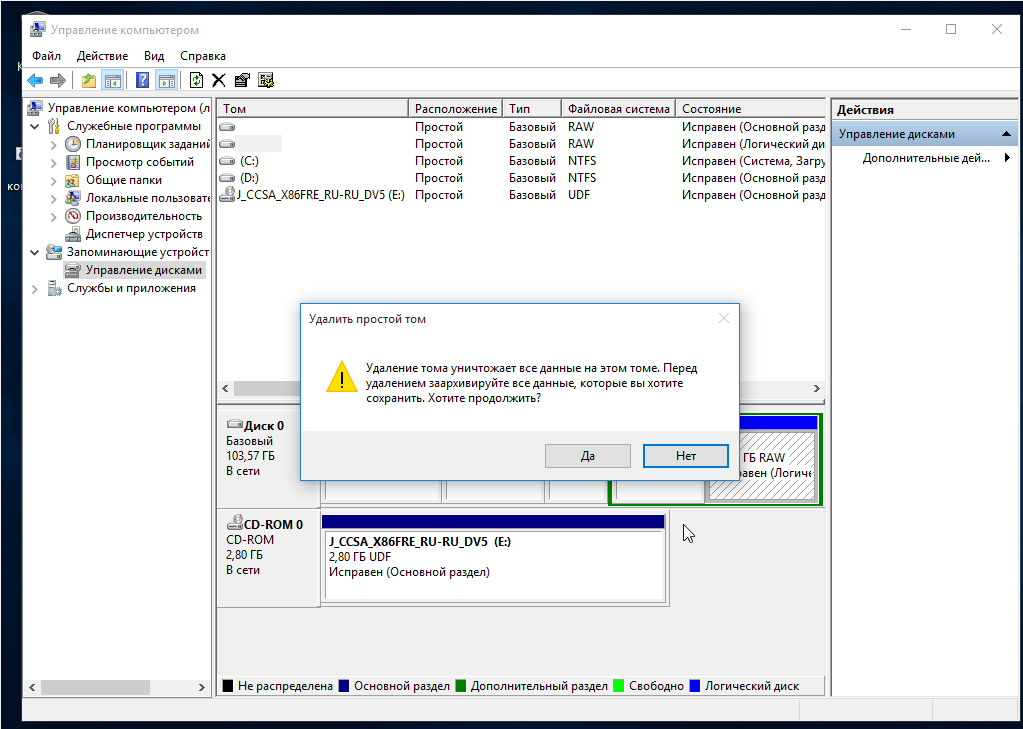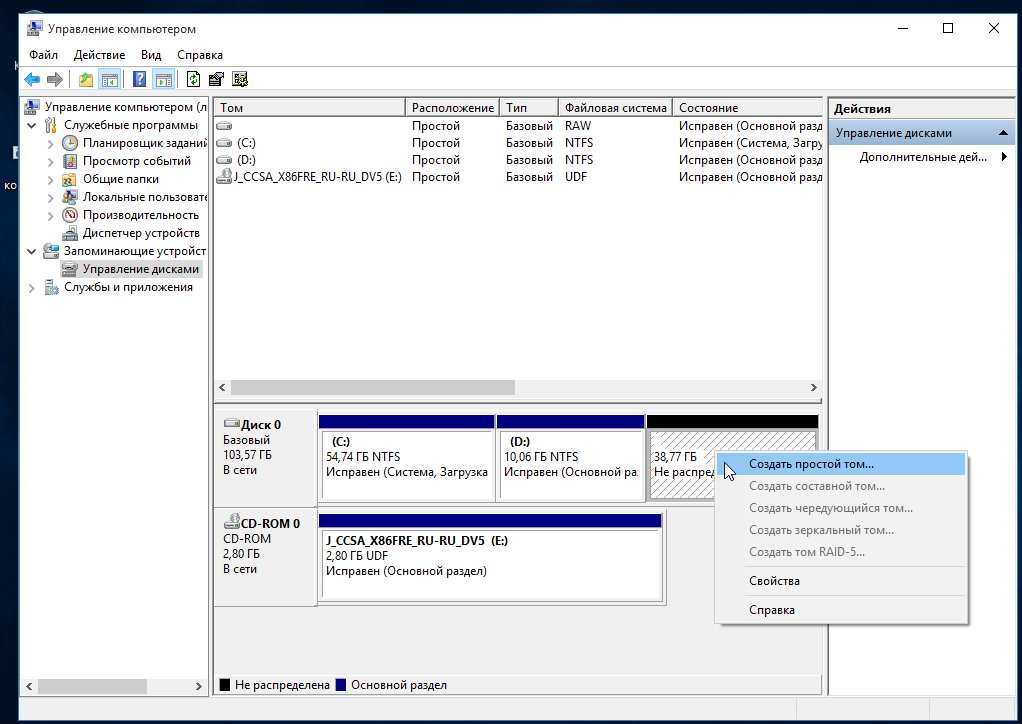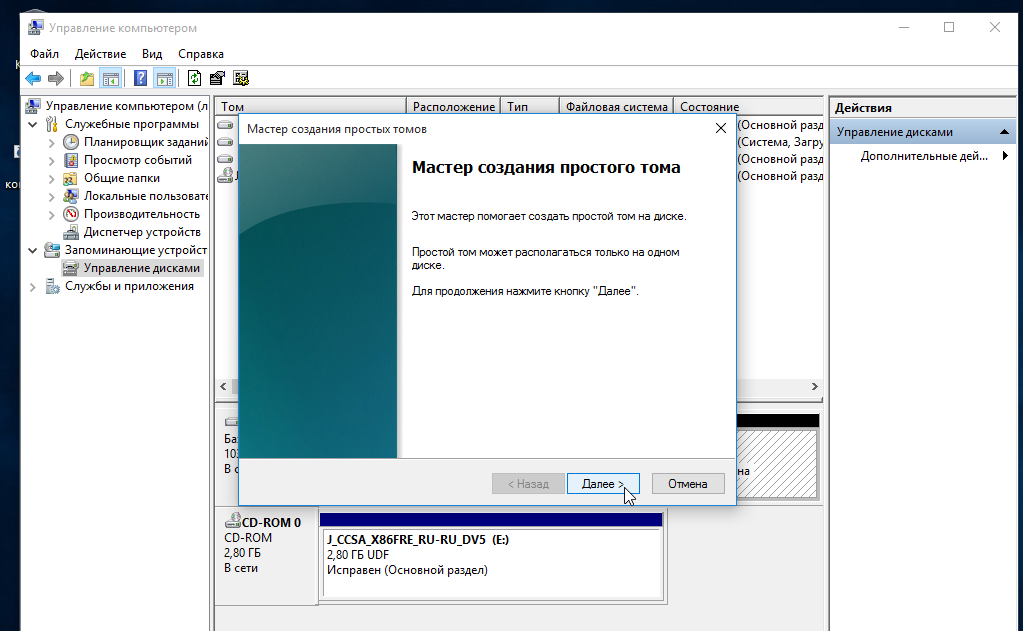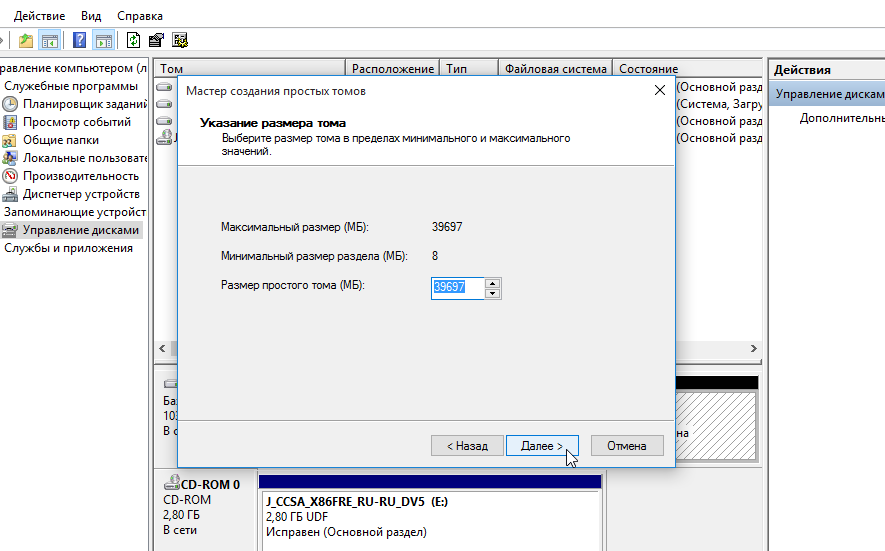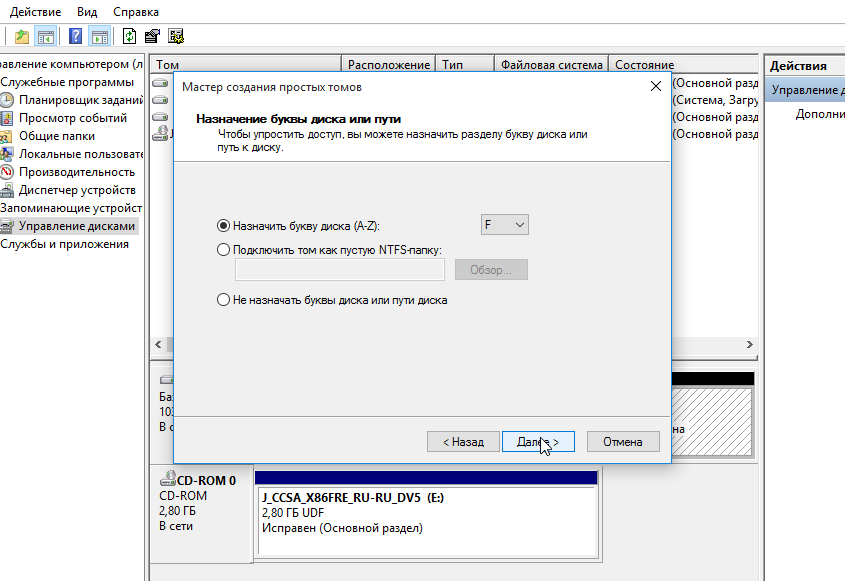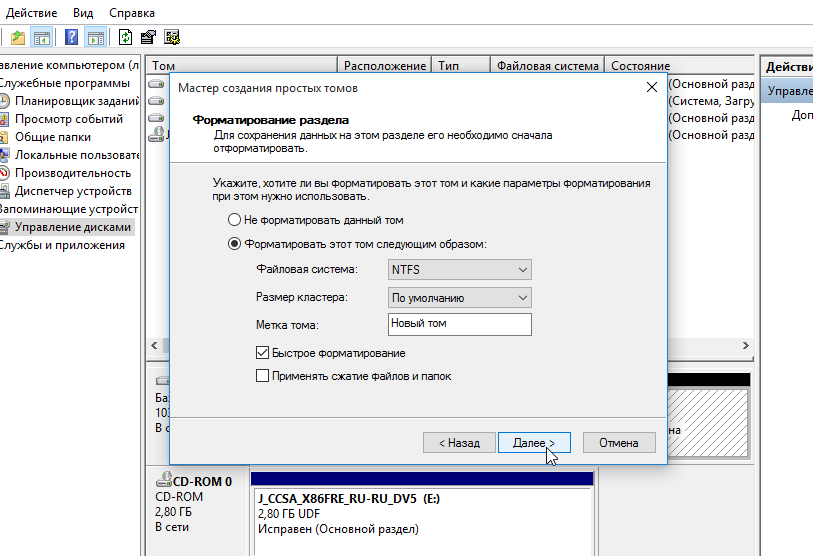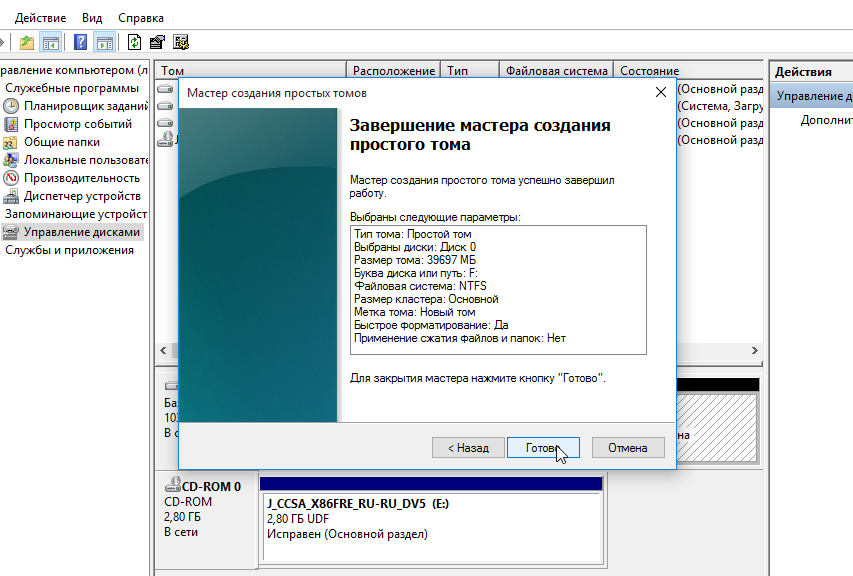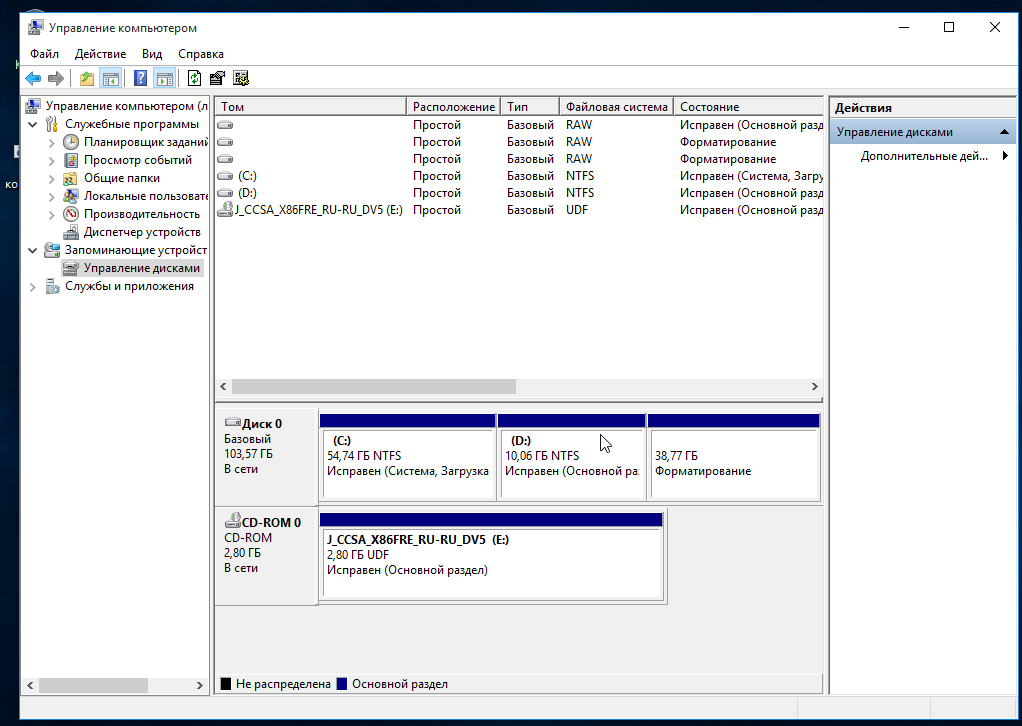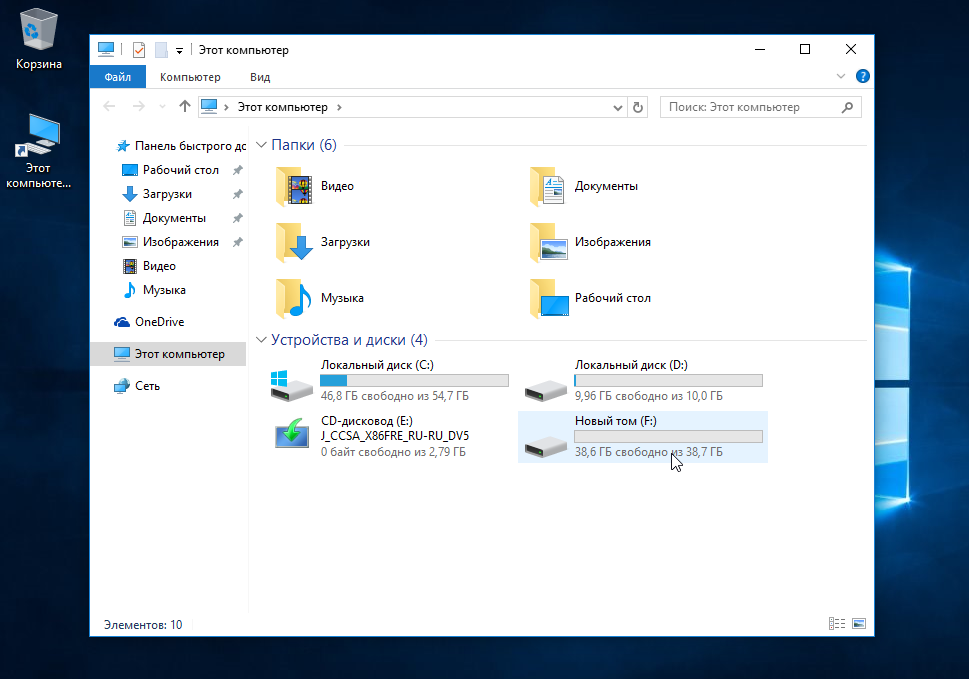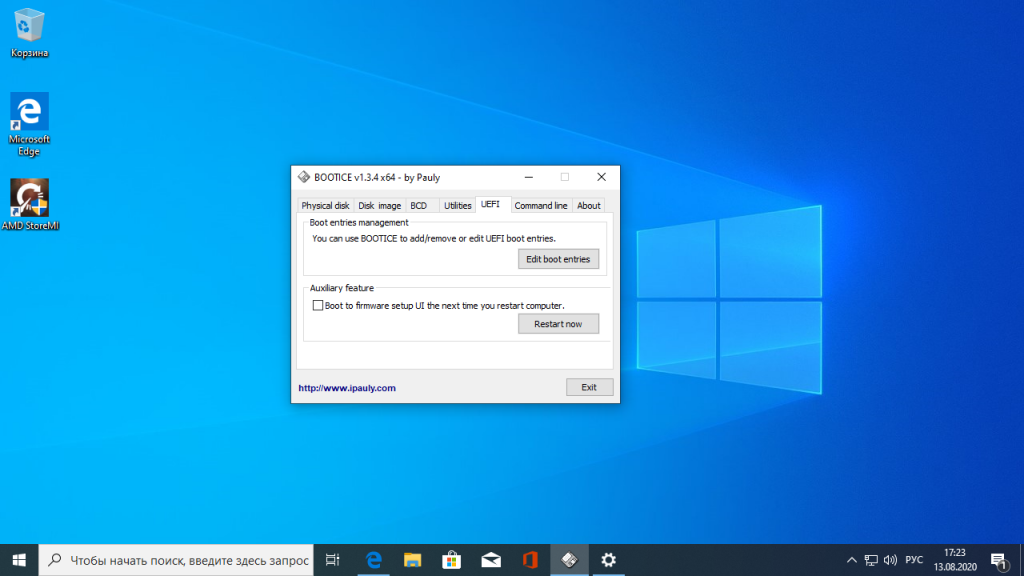- Как удалить Ubuntu
- Как удалить Ubuntu из Windows
- Шаг 1. Запуск образа
- Шаг 2. Командная строка
- Шаг 3. Восстановление загрузчика
- Шаг 4. Перезагрузка
- Шаг 5. Управление дисками
- Шаг 6. Разделы Ubuntu
- Шаг 7. Создание тома
- Как удалить Ubuntu в UEFI
- Выводы
- Похожие записи
- Оцените статью
- Об авторе
- 32 комментария к “Как удалить Ubuntu”
- Удаление Linux с сохранением Windows 7
- Шаг 2: Восстановление загрузчика
- Шаг 3: Очистка остаточных параметров Ubuntu
Как удалить Ubuntu
Linux — это, в первую очередь, свободная система, она имеет открытый исходный код, полностью бесплатная и разрабатывается миллионами программистов по всему миру. Но если она вам не нравиться и вы предпочли выбрать Windows — это ваш выбор. Допустим, вы установили Ubuntu, попробовали ее, она вам не понравилась, и теперь хотите удалить.
В этой статье мы рассмотрим как удалить Ubuntu с помощью Widnows. Мы будем рассматривать вариант, когда у вас двойная загрузка Windows и Linux. Если у вас только Ubuntu, то тут и нечего говорить, просто форматируйте разделы и устанавливайте Windows. А теперь перейдем к инструкции.
Как удалить Ubuntu из Windows
Можно удалить систему через саму Ubuntu, но вам, так или иначе, понадобится Windows для восстановления загрузчика, поэтому лучше сразу все выполнить в одной системе. Дальше рассмотрим как удалить Ubuntu из-под Windows Многие пользователи советуют сначала форматировать раздел с Ubuntu, но мы всегда успеем это сделать. Сначала нужно восстановить загрузчик Windows, чтобы потом не оказаться в неприятной ситуации — ни Ubuntu, ни Windows не загружается. Для успешного завершения процесса выполняйте все перечисленные ниже шаги:
Шаг 1. Запуск образа
Чтобы удалить Ubuntu и восстановить загрузчик Windows вам понадобиться загрузочный диск с установленной у вас операционной системой. Например, у меня Windows 10. Вставьте его в CD-ROM и перезагрузите компьютер. В BIOS выберите загрузку с диска. Всё очень зависит от вашей версии BIOS. Это может быть пункт 1st Boot Device, Boot Device Priority или Boot option #1:
После того как диск загрузится, язык оставьте по умолчанию и нажмите Далее:
А в следующем окне мастера выберите Восстановление Windows:
Шаг 2. Командная строка
На следующем экране выберите Диагностика:
Затем Дополнительные параметры:
А потом Командная строка:
Шаг 3. Восстановление загрузчика
Чтобы восстановить оригинальный загрузчик Windows вам понадобиться выполнить две команды, сначала выполните:
Первая команда удаляет загрузчик Grub из MBR и восстанавливает ее состояние до значения по умолчанию. Вторая устанавливает туда загрузчик Widnows.
Шаг 4. Перезагрузка
После этого нажмите крестик чтобы закрыть консоль. На появившемся экране выберите Продолжить:
Шаг 5. Управление дисками
Когда система будет загружаться она больше не спросит выбора ОС. Теперь вам осталось удалить разделы с Ubuntu. Кликните правой кнопкой по значку Этот компьютер и выберите Управление:
Затем перейдите на вкладку Управление дисками:
Шаг 6. Разделы Ubuntu
Вы, наверное, знаете где находятся ваши разделы Ubuntu. Вы же здесь их и создавали. Обычно, это несколько разделов:
- Раздел загрузчика — 100-300 Мб;
- Раздел подкачки — 2-8 Гб;
- Корневой раздел — 20-30 Гб;
- Домашний раздел.
Теперь все это нужно удалить. Повторите операцию для каждого из разделов Ubuntu. Кликните по нему правой кнопкой и выберите Удалить том:
Затем подтвердите удаление:
Шаг 7. Создание тома
Чтобы получить возможность использовать освободившееся пространство в Windows, после того как удаление ubuntu будет завершено вам нужно создать новый том. Для этого кликните по свободному пространству и выберите «Создать простой том»:
Затем нужно пойти несложный мастер создания тома. Размер оставляем по умолчанию:
Выберите букву для нового диска:
Затем форматирование в NTFS:
Подтвердите и еще раз нажмите Далее:
Теперь у вас больше места для файлов, которое было занято Ubuntu:
Как видите, как удалить Ubuntu не удаляя windows очень просто.
Как удалить Ubuntu в UEFI
Если вы хотите удалить Ubuntu с компьютера, на котором используется UEFI, то тут работа с загрузчиком будет выполняться немного по-другому. Только удаление разделов будет проходить точно так же.
Для удаления загрузчика вам понадобится утилита Bootice, которую вы можете загрузить из сайта softpedia. В UEFI на один раздел устанавливается несколько загрузчиков. А это значит, что загрузчик Windows не поврежден, просто приоритет для Grub больше.
Запустите утилиту, перейдите на вкладку UEFI и нажмите Edit Boot Enteries. В открывшемся окне вы сможете полностью удалить загрузчик Ubuntu с помощью кнопки Del и тогда вам останется только удалить разделы. Подробнее о том как полностью удалить загрузчик Grub читайте в этой статье.
Выводы
В этой статье мы рассмотрели как полностью удалить Ubuntu или любой другой дистрибутив с вашего компьютера, при этом не затронув Windows. Как видите, все достаточно просто. Если у вас остались вопросы, спрашивайте в комментариях!

Обнаружили ошибку в тексте? Сообщите мне об этом. Выделите текст с ошибкой и нажмите Ctrl+Enter.
Похожие записи
Оцените статью
Об авторе
Основатель и администратор сайта losst.ru, увлекаюсь открытым программным обеспечением и операционной системой Linux. В качестве основной ОС сейчас использую Ubuntu. Кроме Linux, интересуюсь всем, что связано с информационными технологиями и современной наукой.
32 комментария к “Как удалить Ubuntu”
Да, всем известный проверенный способ:
bootrec /FixMbr
bootrec /FixBoot так же им пользовался при необходимости, после просто форматируй диск если есть необходимость в этом. Работаю в Linux, уже и забыл когда в Windows заходил, все альтернативы нашел и вовсе отпала необходимость использовать вторую OC, хотя на всякий пожарный висит рядом. Ответить
У меня вин10. Эти команды не распознаются. А вышеописанный способ очень помог. П. С. Я чайник в этой теме Ответить
bootrec /FixMbr
bootrec /FixBoot
Полезные командочки. Уже лет 10 винду админю, за всю практику раза 2 пригодились. А с UEFI так и еще проще. Но за напоминание об этих командах спасибо. Ответить
Неужели среди нас есть такие, кто об этом мечтает?
Считаю, что нужно писать о другом — как удалить Windows из Ubuntu 🙂
И всячески ориентировать на это виндузятнков.
Линукс — в массы. Ответить
Ubuntu работает на много медленнее моей Windows 7. Из-за таких же как Вы установил это убожество, под названием Ubuntu. Сначала месяц пытался привыкнуть, но потом запустил винду и понял, что сделал неправильный выбор. Если переходить на Linux, то уж точно не на Ubuntu Ответить
Как я вижу заголовок статьи — как удалить Виндоус и поставить Дос. ну или как Отключить USB и подключить перфокарты к вашему PC. Это блин конкретный даунгрейд, как мозгов так и производительности пк. Ответить
Все просто: для Убунту нет программы типа Soni Vegas, такой же производительности, как для Виндовс. Поэтому хочу удалить Убунту и установить винду. Ибо делать ролики очень увлекательное занятие!! Ответить
Я вот намедни купил ТВ бокс с 10-й виндой (правда не активированной, за Винду я не платил — она стоит половину стоимости всего компьютера!). Так я получил даже удовольствие, когда в установщике Debuan’а поставил галочку «использовать все доступное пространство» при разметке диска))) Ответить
Aomei Partition Assistant Pro — можно восстановить загрузчик прямо из под работающей винды и удалить разделы с бубунтой Ответить
Для восстановления Виндового загрузчика в режиме Legacy (разметка диска MBR) достаточно одной команды bootrec /fixmbr. Команда bootrec /fixboot ненужна. Если установлена Windows начиная
с 8-ки, то можно обойтись без загрузочного диска. Можно перезагрузить Windows через меню Пуск удерживая зажатой клавишу Shift. Откроется среда восстановления и дальше Поиск и устранение
неисправностей -> Дополнительные параметры -> Командная строка, в комстроке выполнить bootrec /fixmbr. Поле перезагрузки Windows загрузится со своего загрузчика. Можно восстановить
загрузчик через Bootice.Открыть Bootice от имени администратора, в первом окне Bootice выбрать HDD -> Process MBR -> Windows NT 5.x/6.x MBR -> Install -> Windows NT 5.x/6.x MBR.
В режиме UEFI, моно зайти в UEFI-BIOS и разделе Boot поставить на первое место Windows Boot Manager. По умолчанию будет грузиться Windows, поле этого можно удалить разделы Ubuntu
и загрузчик Ubuntu через Bootice (в Bootice загрузчик называется Ubuntu, а не GRUB2, ка на скрине). Ответить
Ребята. А если у меня стоит только UBUNTU , новый ноут. как мне удалить его и поставить винду? Ответить
Удаление Linux с сохранением Windows 7
Как известно, довольно часто пользователи инсталлируют на один компьютер несколько операционных систем, например, какой-нибудь дистрибутив Linux рядом с Windows 7. Однако иногда появляется желание удалить Линукс, оставив только вторую систему. В таком случае не обойтись без специальных манипуляций, поскольку при банальном форматировании разделов ломается загрузчик. Начать все равно стоит с очистки дискового пространства, что осуществляется так:
- Загрузите Виндовс 7, откройте меню «Пуск» и перейдите оттуда в «Панель управления».
- Здесь выберите пункт «Администрирование».





Теперь все файлы Linux были удалены с компьютера, включая пользовательские, поэтому перед форматированием убедитесь, что ничего важного в указанных разделах не осталось.
Шаг 2: Восстановление загрузчика
Следующий этап заключается в восстановлении загрузчика. Для этого придется загрузить Windows в режиме восстановления. Понадобится для этого ISO-образ с самой операционной системой или физический диск. Вспомогательные материалы по этой теме ищите в статьях по приведенным ниже ссылкам, а мы приступим к непосредственному восстановлению.
- После загрузки установщика выберите удобный язык и переходите далее.
- Щелкните по ссылке, расположенной слева внизу, под названием «Восстановление системы».
- Дождитесь настройки параметров восстановления.
- Появится уведомление о найденной системе. Здесь достаточно будет нажать на «Далее».
- В появившемся окне выбора средства отыщите вариант «Командная строка».
- Запустится соответствующая оснастка. Задействуйте команду Bootrec.exe /FixMbr , чтобы создать основную загрузочную запись.
- После этого используйте строку Bootrec.exe /FixBoot , чтобы создать новый загрузочный сектор.
- Именно эти две команды и отвечают за восстановление загрузчика. Если они выполнены успешно, в «Командной строке» отобразится уведомление «the operation completed successfully».
- Закройте консоль и в окне выбора средства нажмите на кнопку «Перезагрузка».
- При появлении режима «Восстановление после ошибок Windows» выберите пункт «Обычная загрузка Windows» и нажмите на Enter.
Последний скриншот наглядно демонстрирует, что загрузчик был успешно восстановлен. Осталось только избавить систему от ненужных настроек и выставить стандартные параметры запуска, о чем мы и поговорим в завершающем шаге сегодняшнего материала.
Шаг 3: Очистка остаточных параметров Ubuntu
Сейчас параметры запуска Windows могут быть настроены таким образом, что при загрузке все равно будет отображаться меню с выбором ОС. Иногда это мешает, поэтому следует отключить данную настройку и другие ненужные параметры, которые могли остаться от второй операционной системы.
- После запуска Виндовс 7 разверните «Пуск», введите там msconfig и откройте отобразившуюся в результатах программу.
- В разделе «Загрузка» убедитесь в том, что имеется одна ОС, и установите Windows 7 в качестве по умолчанию, если это не произошло автоматически.
- Теперь перейдите в «Панель управления».
- В ней откройте раздел «Система».
- Воспользуйтесь левой панелью, чтобы перейти в «Дополнительные параметры системы».
- Во вкладке «Дополнительно» нажмите на кнопку «Параметры», находящуюся в блоке «Загрузка и восстановление».
- Здесь вы можете отключить опцию отображения списка операционных систем при загрузке компьютера или вариантов восстановления, если это требуется.
Теперь вы знаете, как просто и быстро удалить Linux, при этом сохранив изначальное состояние Windows 7. Все основные действия сосредоточены на восстановлении стандартного загрузчика, что происходит путем ввода буквально двух консольных команд.