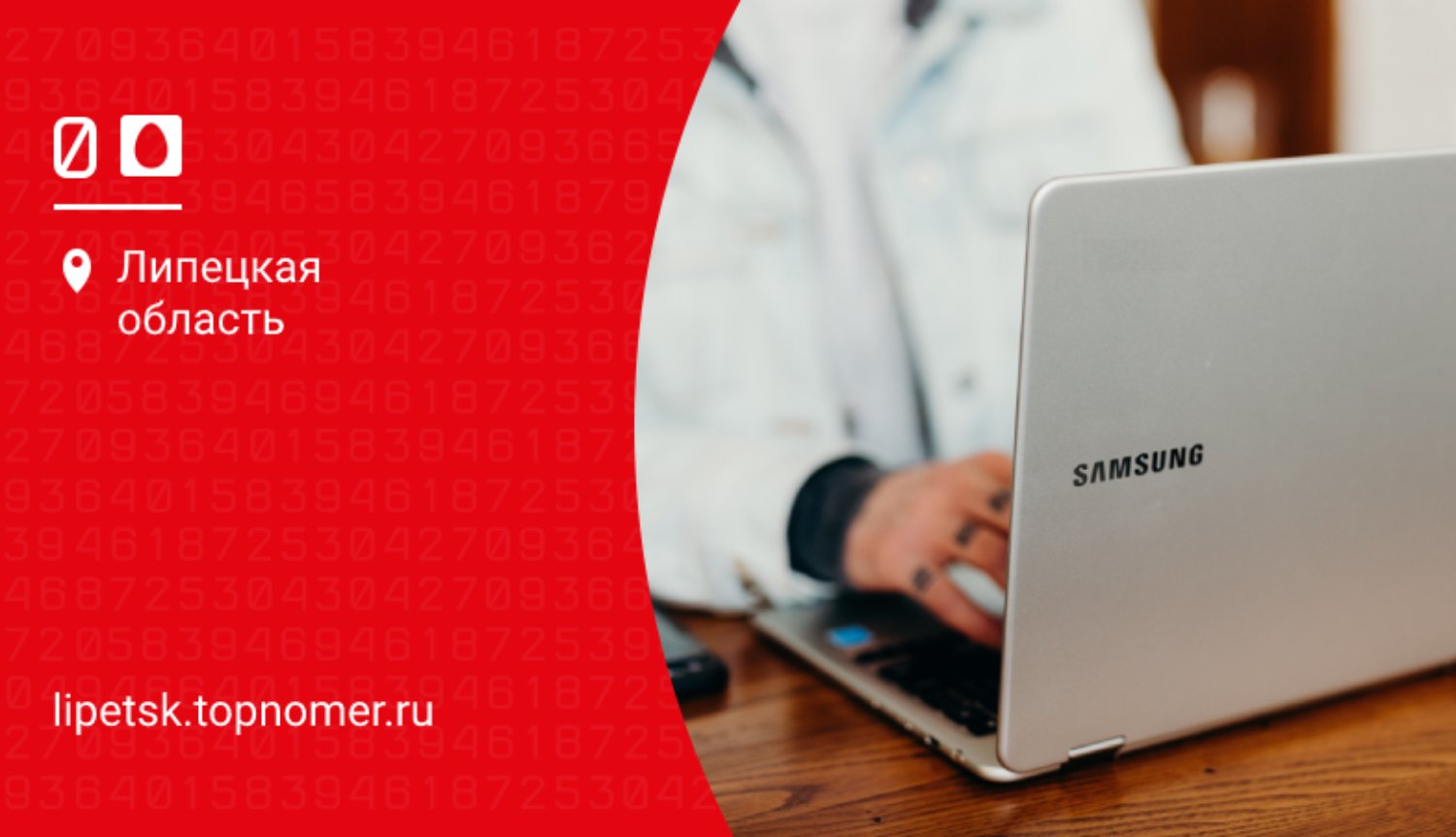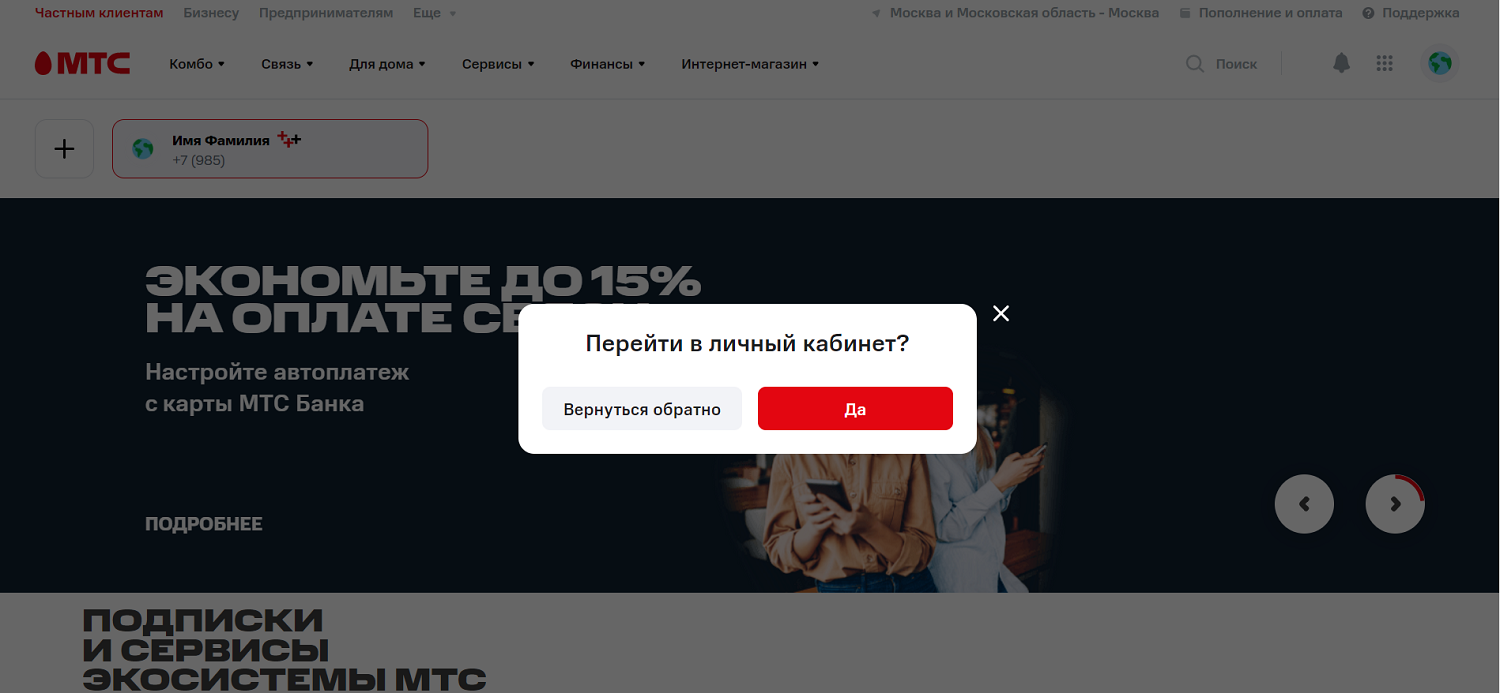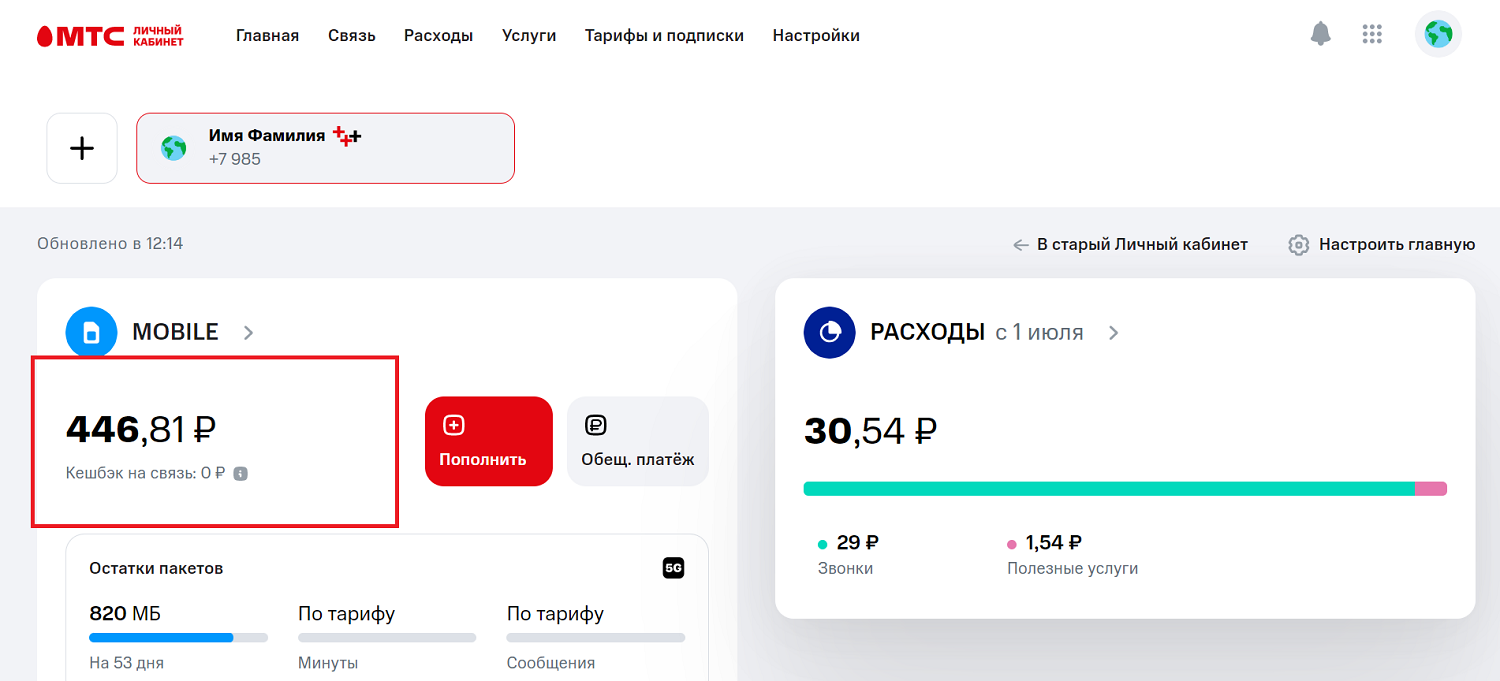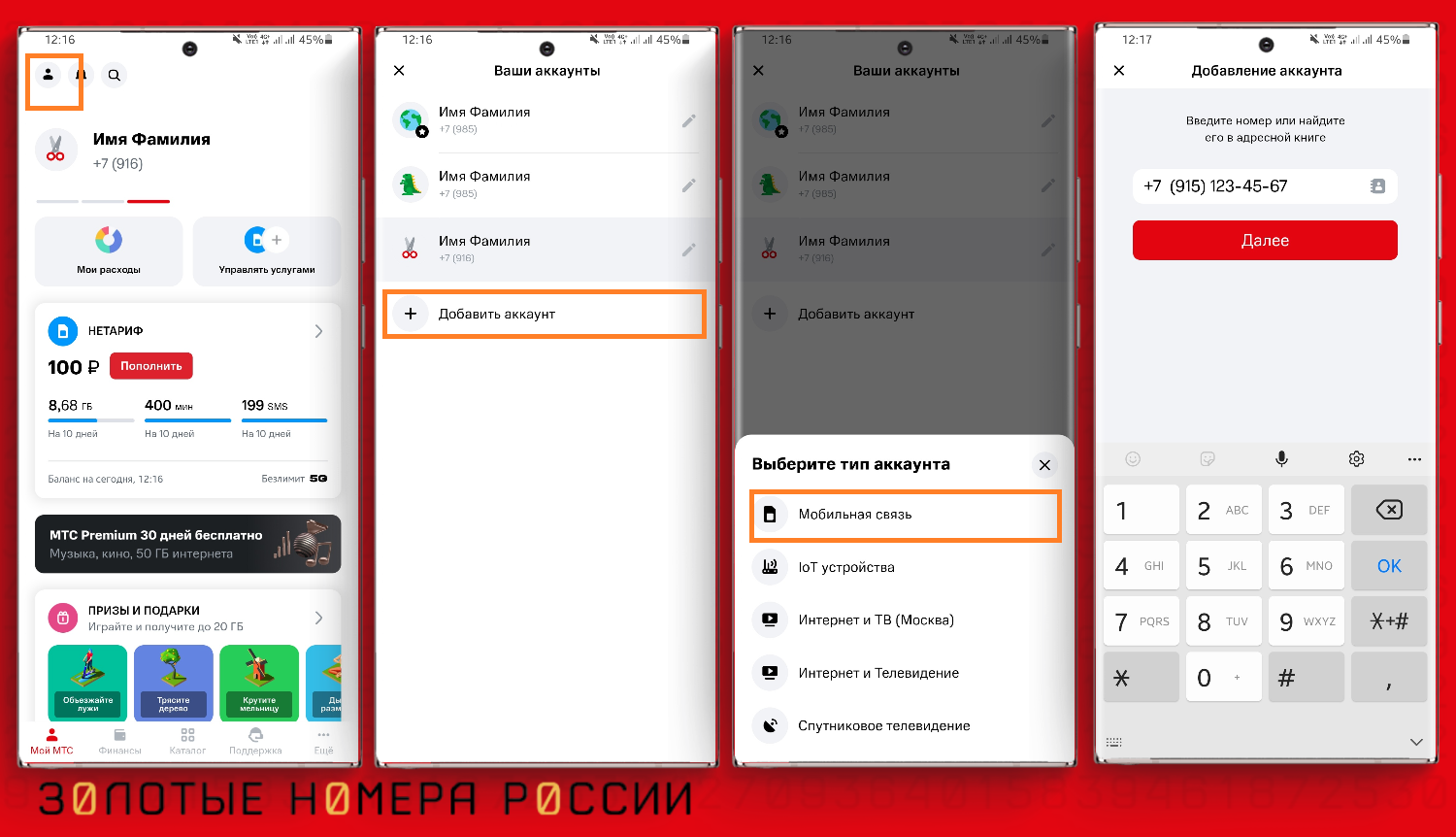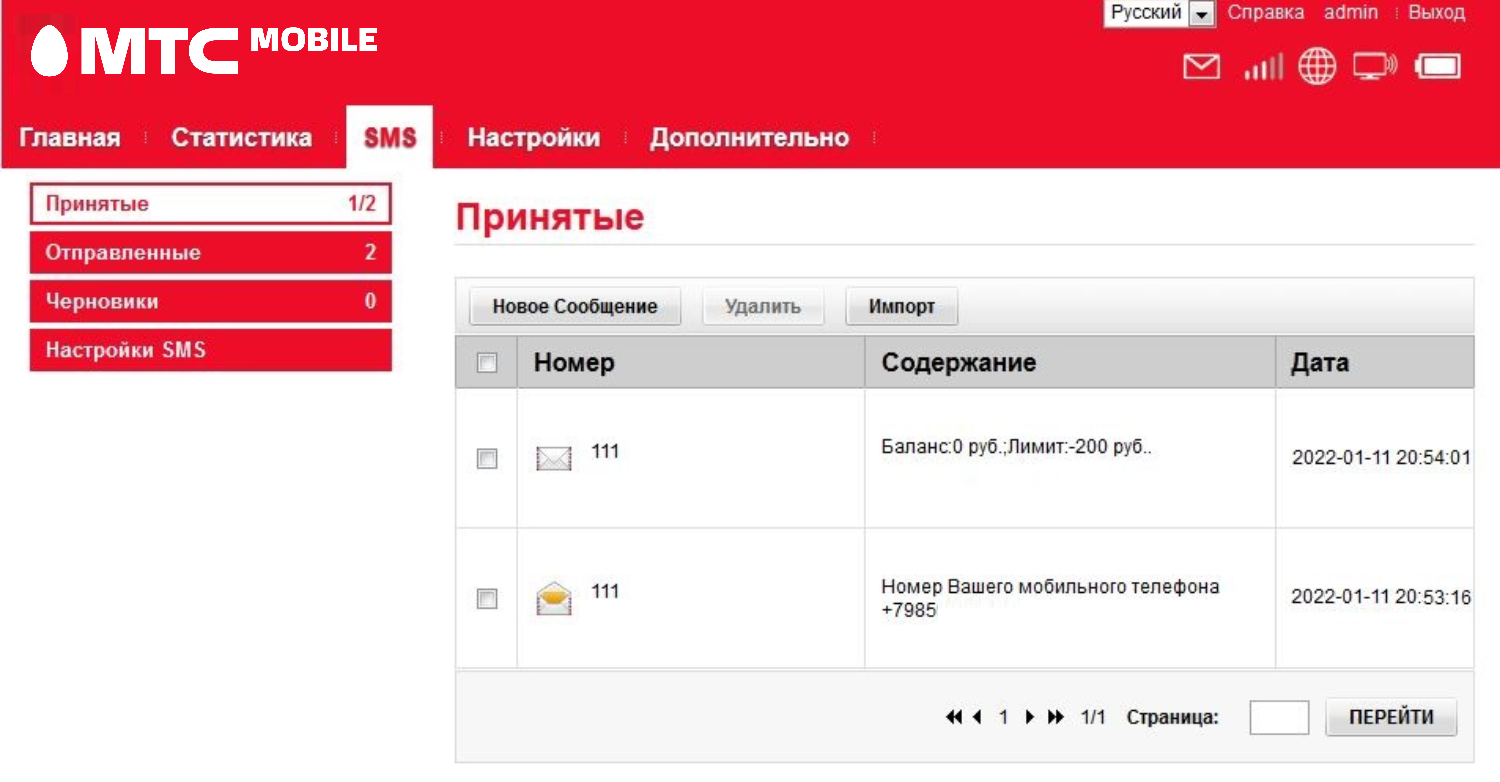- Как проверить баланс на роутере huawei
- Как узнать свой номер телефона и баланс на USB модемах от Мегафон и МТC
- Мегафон
- 192.168.8.1 – вход в настройки модема Huawei. Открываем личный кабинет 3G/4G роутера Huawei через admin/admin
- Как открыть настройки модема Huawei?
- Как зайти на 192.168.8.1?
- Настройка модема
- Узнать баланс на роутере МТС
- Доступные способы проверки
- Сайт оператора – самый простой способ
- Проверка в приложении
- Проверка через SMS
- Проверка по USSD запросу
Как проверить баланс на роутере huawei
Как узнать свой номер телефона и баланс на USB модемах от Мегафон и МТC
Основными причинами обращений, связанными с неработающим интернетом, при использовании 3G-4G USB модемов, подключенных через роутер в 90% случаев являются: ограничения по скорости провайдером (при израсходованном трафике) или отсутствие средств на балансе. Так как при соединении через роутер не проходят SMS уведомления от провайдера об ограничении трафика или о том, что заканчиваются средства на балансе, т.е. не всегда удаётся вовремя отследить состояние счёта.
Для того, чтобы проверить состояние вашего счёта, и узнать, нет ли каких-либо ограничений по скорости, можно воспользоваться следующими способами:
Мегафон
Узнать номер телефона и баланс средств, оставшихся на Вашем счету, не отключая модем от роутера, можно перейдя по ссылке: http://user.moscow.megafon.ru/ после чего вы попадёте в личный кабинет: Или можно подключить USB модем напрямую к компьютеру, установить драйвера и утилиту для подключения к интернету ( обычно находятся на самом модеме). После запуска утилиты откроется окно управления соединением в котором нужно будет нажать наследующие кнопки:
Там же можно воспользоваться сервисом «СЕРВИС- ГИД» https://moscowsg.megafon.ru Система самообслуживания «Сервис-Гид» позволяет контролировать состояние лицевого счета, подключать и отключать дополнительные услуги и сервисы. Для того, чтобы попасть в личный кабинет при подключенном к роутеру модеме необходимо перейти по ссылке: https://lk.ssl.mts.ru/ . После чего вы увидите состояние вашего счёта и статус соединения. РабоЛибо,Вы можете воспользоваться утилитой «Коннект менеджер», которая поставляется вместе с модемом. Для этого необходимо подключить модем к компьютеру, установить драйвер и утилиту. После запуска утилиты нажмите: 2-в поле « выберите код команды» выберите « мой номер» После чего Вам придёт SMS уведомление с вашим номером.
192.168.8.1 – вход в настройки модема Huawei. Открываем личный кабинет 3G/4G роутера Huawei через admin/admin
У компании Huawei есть очень много разных 3G/4G модемов и мобильных Wi-Fi роутеров. Они продаются как отдельные устройства, в которые можно вставить СИМ-карту любого оператора и настроить модем на раздачу интернета. Или же как устройства для подключения к интернету от операторов МТС, Билайн, Мегафон, Интертелеком и т. д. В любом случае, у пользователей часто возникает необходимость зайти в систему (личный кабинет) модема Huawei. Сделать это можно по стандартному IP-адресу 192.168.8.1, который используется для входа в настройки 3G/4G модемов Huawei. Используя адрес 192.168.8.1 можно открыть страницу с настройками модемов Huawei E8372h, EC315, 3372h, E3531, E8231w, K5005, E3276, E1550, AF23, E3372 и т. д. Так же этот адрес используется для доступа в личный кабинет мобильных 3G/4G роутеров Huawei E5573, E5577s, EC 5321u и других моделей. Ну и модемов от операторов Билайн 4G, Мегафон 4G (например, М150-2) , и МТС 4G (829F, 827F ) . Если мы покупаем модем или мобильный Wi-Fi роутер от какого-то определенного оператора, то скорее всего после подключения его к компьютеру он автоматически начнет раздавать интернет и настраивать ничего не придется. Но если у нас обычный модем (не залоченный) и мы сами вставляем в него СИМ-карту, то возможно придется настроить подключение (задать параметры для своего оператора) . В любом случае, для модемов Huawei с функцией раздачи Wi-Fi нужно зайти в настройки, чтобы сменить, или установить пароль на Wi-Fi и сменить имя беспроводной сети. Это делать не обязательно, но желательно.
Как открыть настройки модема Huawei?
Для начала нужно подключить модем к компьютеру. Если у вас обычный USB модем, например Huawei E3372, то просто подключите его в USB-порт ноутбука, или стационарного компьютера.




Как зайти на 192.168.8.1?
Подключите модем Huawei по кабелю, или по Wi-Fi. Откройте любой браузер. Желательно использовать браузер, которым вы не пользуетесь каждый день. Там обычно нет никаких дополнений, которые могут помешать нам открыть страницу с настройками модема. В адресной строке браузера наберите адрес http://192.168.8.1 и перейдите по нему.



Настройка модема
Мы уже выяснили, что на вкладке «Главная» отображается основная информация о подключении к интернету. Там же сверху можно сменить язык страницы с настройками. На вкладке «Статистика» можно посмотреть информации о интернет трафике. 




Если у вас модель, которая работает не только как USB модем, но и раздает Wi-Fi, то в личном кабинете Huawei будут еще настройки Wi-Fi сети (WLAN). Там можно выключить Wi-Fi, сменить имя сети, и сменить пароль на Wi-Fi (ключ). Очень сложно писать такие инструкции, так как самих устройств очень много, и все они отличаются друг от друга. У кого-то разлоченный модем с СИМ-картой того же Мегафона, а у кого-то модем от МТС. С Wi-Fi и без. Разные модели и прошивки. Но практически на всех настройки можно открыть по адресу 192.168.8.1, через любой браузер и с любого устройства. Главное, чтобы оно было подключено к модему. Если у вас не заходит в настройки модема Huawei, или вы не знаете, как настроить какую-то функцию, то опишите свою проблему в комментариях под этой статьей. Постараюсь помочь. Источник
Узнать баланс на роутере МТС
Планируете или уже используете беспроводной роутер для интернета от МТС – не забываете проверять баланс сим-карты и остаток пакета, чтобы не переплачивать и всегда оставаться онлайн. Как выполнить такую проверку с телефона – знает каждый абонент, а вот на модеме или роутере нет экрана и клавиатуры, чтобы использовать такие же варианты. Про все способы проверки баланса на сим-карте в роутере от МТС – детально в нашем обзоре.
Доступные способы проверки
- Через USSD запрос;
- Через сервисное SMS;
- В приложении на смартфоне;
- На сайте МТС.
Однако стоит учесть, что использование таких способов проверки имеет отличие от того, как привыкли это делать с телефона. Рассмотрим подробные инструкции по проверке баланса роутера.
Сайт оператора – самый простой способ
Использование беспроводного интернета от оператора МТС дает абоненту свободу, и она заключается в том, что доступ к сети доступен везде, где есть покрытие оператора. Достаточно включить роутер, и подключиться к нему с любого устройства.
Почему же проверка баланса через сайт оператора самый простой способ?
При использовании подключения через операторскую сеть, а именно так можно с любого браузера открыть сайт МТС, происходит автоматическое определение абонентского номера. Поэтому не требуется вводить его при авторизации и указывать пароль либо код из сервисного SMS.
Алгоритм проверки, следующий:
- Открыть через браузер mts.ru ;
- Вверху страницы кликнуть на номер симки роутера;
- Подтвердить переход в ЛК;
- Узнать остаток на главной странице.
Получается, что это действительно самый простой и быстрый способ проверки.
Однако его преимущество и в том, что не только можете узнать остаток по счету симки в роутере, но и получить другую важную информацию. В кабинете отображается остаток по пакетам, расходы с детальным отчетом, доступно управление тарифом и опциями.
Проверка в приложении
При использовании приложения МТС проверка баланса доступна с любого смартфона по аналогии с сайтом. После установки и запуска через подключение к сети через симку в роутере, можно выполнить автоматическую авторизацию.
Однако как быть, если у вас на смартфоне приложение используется для статистики по другому номеру? В этом случае достаточно привязать к своему профилю номер роутера.
- Запустить приложение;
- Кликнуть на иконку профиля вверху;
- Выбрать «Добавить аккаунт»;
- Указать «Мобильная связь»;
- Ввести номер симки роутера;
- Ввести разовый пароль из SMS.
У многих может возникнуть вопрос, как прочитать сообщение, отправленное на роутер? Для этого необходимо на устройстве, подключенном к сети через него, открыть в браузере станицу http://192.168.1.1 и перейти на вкладку «SMS».
Привязка профиля или просто авторизация в приложении, позволит в любой момент получать информацию по своей симке из роутера. Для переключения достаточно провести вправо на основной странице, чтобы переключаться между номерами. Все данные и доступ к управлению будут доступными через любое подключение, и независимо от вашего местоположения.
Проверка через SMS
Предыдущий описанный способ проверки через приложение, уже объясняет, как можно проверять полученные сообщения на симку, установленную в 4G роутере МТС. В нем также можно и отправлять сообщения.
Для этого на вкладке «SMS» выбираете «Новое сообщение». Для проверки баланса нужно указать номер 111 в качестве получателя, а в тексте ввести цифру 11. Уже через секунду в принятых сообщениях будет ответ с указанием текущего баланса.
Проверка по USSD запросу
Многие абоненты, использующие симку МТС в смартфонах и телефонах, пользуются именно эти каналом для проверки баланса. Это не только просто и быстро, но и доступно в любой ситуации и с любой модели гаджета. Даже без интернета. Достаточно набрать *100# .
Для роутера такой способ предусмотрен, если у вас устройство с установленной программой «Коннект менеджер». Однако стоит учесть, что не все ее версии имеют соответствующий раздел для отправки USSD запроса.
Если у вас отсутствует данный пункт в программе для ПК, то проверить баланс можно при установке симки в телефон. После этого нужно отправить запрос, а после получения ответа снова переставить симку в роутер.