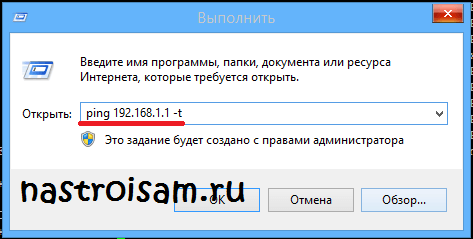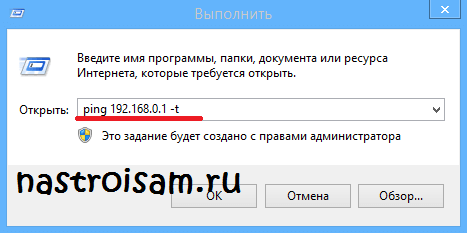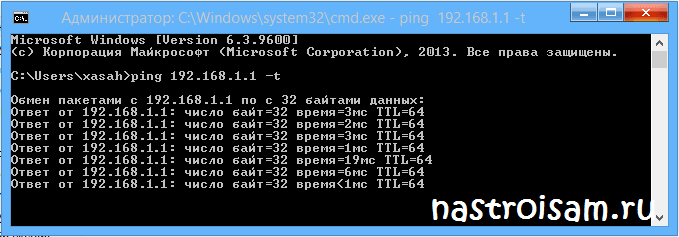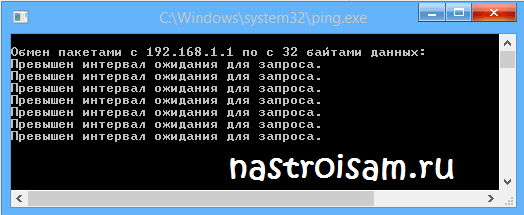- Проверка работоспособности сети. Используем ping
- Команда ping для проверки сети
- Как использовать ping
- 192.168.1.1 вход настройка роутера
- Как пропинговать IP-адрес (компьютера, роутера или сервера)
- Как пропинговать IP-адрес роутера или запустить пинг 192.168.1.1
- Что значит запустить пинг роутера или пинг 192.168.1.1?
- Что делать, если пинг 192.168.1.1 не проходит?
- Настройка оборудования
- Блог о модемах, роутерах и GPON терминалах Ростелеком
- Как пропинговать IP-адрес роутера
- Что такое пинг?
- Как пропинговать IP-адрес роутера?
- Проверяем исправность роутера самостоятельно: простые советы
- Причины неполадок роутера:
- Проверяем индикаторы
- Проверяем адаптер
- Тестируем работу провайдера
- Проверяем скорость подключения
- Проверяем драйвера
- Ищем вирусы
- Сбрасываем настройки
Проверка работоспособности сети. Используем ping
Не совсем для начинающих пользователей, но очень полезно, когда речь идет о проверке работоспособности сети. Команда ping отправляет пакеты данных на определенный IP-адрес в сети, а затем позволяет узнать, сколько времени потребовалось для передачи этих данных и получения ответа. Используя ping Вы можете быстро протестировать различные точки вашей сети. Как с этим работать, сегодня в статье.
Команда ping для проверки сети
Принцип работы команды ping достаточно прост. Вы посылаете команду ping на определенный URL или IP-адрес , и ждете ответа. Когда ответ получен, инструмент ping показывает Вам, сколько времени каждый пакет взял, чтобы завершить свой круг, или сообщает, что ответа не было.
Как лично мне поможет ping? Это правильный вопрос. Используя ping вы проверяете, может ли ваш компьютер подключаться к другому устройству — например, вашему роутеру или к устройству в локальной сети. Также, Вы можете узнать время необходимое для возврата пакетов, а значить понять насколько быстрое у Вас интернет соединение, и есть ли потеря пакетов. Ну и конечно же, командой ping можно проверить работоспособность сетевого адаптера вашего компьютера.
При этом ping есть в любой операционной системе, а значит не важно на чем вы работаете (Mac OS, Ubuntu, CentOS, Windows) используя ping, Вы всегда проверите работоспособность сети.
Как использовать ping
В моем примере будет Windows, но пусть Вас это не смущает, ping работает одинаково во всех операционных системах.
1. Находясь на рабочем столе нажимаем сочетание клавиш Win + R — откроется окно “Выполнить”, набираем cmd;
192.168.1.1 вход настройка роутера
Как пропинговать IP-адрес (компьютера, роутера или сервера)
Как пропинговать IP-адрес роутера или запустить пинг 192.168.1.1
Пинг (ping) — это маленькая тестовая программа, которая присутствует фактически в любой современной операционной системе. Смысл программы пинг в обмене специальными тестовыми пакетами между устройствами в сети (компьютерами, свитчами или маршрутизаторами) по протоколу ICMP.
Что значит запустить пинг роутера или пинг 192.168.1.1?
Запустить пинг 192.168.1.1 — означает, что Вам нужно зайти в командную строку и набрать там команду ping 192.168.1.1 В операционных системах Windows — Windows XP, Windows 7 и Windows 8 — для запуска командной строки надо нажать комбинацию клавиш Win+R и в окне Выполнить набрать команду cmd.
Откроется окно командной строки Windows. Теперь набираем команду: ping 192.168.1.1 и нажимаем клавишу Enter. Вот пример успешного выполнения команды ping 192.168.1.1:
Другими словами, роутер виден в сети и доступен с нашего компьютера. А вот это — пример того, когда роутер недоступен и пинг 192.168.1.1 не проходит:
Роутер в сети не виден и с нашего компьютера недоступен. Таким же образом можно пинговать различные сайты и узлы в сети Интернет.
ping nastroisam.ru
Что делать, если пинг 192.168.1.1 не проходит?
Если пинг 192.168.1.1 не проходит и выдается сообщение, что узел 192.168.1.1 недоступен или Превышен интервал ожидания — проверьте какой IP-адрес у Вас на сетевой плате. Для этого там же, в командной строке Windows набираем команду ipconfig /all. Смотрим результат. Нас интересует строка IP-адрес Протокола IPv4.
Если видим там IP-адрес из подсети роутера — 192.168.1.Х, а шлюзом прописан роутер (192.168.1.1), как на картинке выше, то вход на роутер должен быть доступен по http://192.168.1.1 admin admin. И если при попытке входа на http://192.168.1.1 браузер выдает ошибку страница не найдена, то скорее всего у Вас проблемы с настройкой роутера либо сбой в работе. Попробуйте по очередь подключаться в каждый LAN-порт роутера и заходить на http://192.168.1.1. Если веб-интерфейс недоступен ни с одного порта роутера — сбрасывайте настройки устройства кнопкой reset.
Если же в результате выполнения команды ipconfig в строке IP-адреса Вы видите IP-адрес типа 169.254.Х.Х, как на этой картинке:
То у Вас на роутере скорее всего в настройках сетевой платы не прописан IP-адрес, а на роутер не включен DHCP-сервер, поэтому у Вас не присвоился IP-адрес. Теперь надо прописать IP-адрес вручную.
Настройка оборудования
Блог о модемах, роутерах и GPON терминалах Ростелеком
Как пропинговать IP-адрес роутера
Обратившись в техническую поддержку с жалобами на отсутствие доступа в сеть Интернет либо на нестабильную работу, Вы можете услышать ответную просьбу — пропинговать IP-адрес роутера или какого-либо сервера. Многих пользователей, особенно начинающих, такая просьба зачастую ставит в тупик, хотя сама по себе операция — пропинговать IP-адрес — очень проста, а её выполнение занимает пару минут. Итак, как же пропинговать IP-адрес роутера?
Что такое пинг?
Ping — это маленькая программа для проверки соединений в сетях на основе TCP/IP. Смысл её в том, что программа пинг отправляет специальные запросы по протоколу ICMP (ICMP Echo-Request) узлу сети, который надо проверить и фиксирует поступающие от узла пакеты в ответ (ICMP Echo-Reply). Время между отправкой запроса и получением ответа позволяет определять двусторонние задержки по маршруту и частоту потери пакетов. Фактически пинг используют для определения доступности узла и загруженности на каналов передачи данных.
Как пропинговать IP-адрес роутера?
Самый быстрый и простой способ в Windows запустить команду Ping и пропинговать роутер следующий:
Переворачиваем роутер вверх-ногами и смотрим на наклейке какой у него IP-адрес.
Нажимаем кнопку «Пуск» и выбираем пункт «Выполнить». Либо комбинацию клавиш WIN+R:
Пишем команду: ping 192.168.1.1 -t.
Если у Вашего роутера IP-адрес — 192.168.0.1 (как в случае с роутерами D-Link), то команда будет соответственно: ping 192.168.0.1 -t:
Ключ -t означает, что пакеты будут посылаться в бесконечном цикле до тех пор, пока пользователь не нажмет комбинацию клавиш Ctrl+C либо не закроет окно командной строки.
Успешный результат выполнения команды вот такой:
Этот результат говорит о том, что IP-адрес 192.168.1.1 доступен и мы получаем от него ответы на ICMP-запросы. Соответственно роутер доступен с компьютера и можно пробовать зайти в веб-интрерфейс роутера. Как это сделать подробно описано тут.
Если пингуемый IP-адрес недоступен, то результат выполнения команды пинг следующий:
В этом случае Вам надо проверять какой IP-адрес прописан у Вас в настройках сетевой платы, пробовать подключать Ethernet патч-корд в разные порты роутера и если это не поможет — пробовать сбрасывать его настройки. Подробнее смотрите тут.
Проверяем исправность роутера самостоятельно: простые советы
Часто пользователи сталкиваются с перебоями интернет — соединения. Причин может несколько, в том числе и неполадки с роутером. Есть несколько способов проверить исправность устройства, не обращаясь за помощью к специалистам. В данной статье мы дадим полезные советы, которые помогут вам проверить свой маршрутизатор самостоятельно.
Причины неполадок роутера:
- неправильная эксплуатация оборудования;
- использование устаревших драйверов;
- заражение роутера или подключенного к нему ПК вирусами;
- неправильные настройки;
- выход устройства из строя.
Чтобы проверить состояние вашего роутера нужно выполнить несколько последовательных действий. Опишем каждое из них подробнее.
Проверяем индикаторы
Если роутер работает правильно, на передней панели постоянно горит индикатор питания и мигают зеленым индикаторы настройки; Wi-Fi; WAN-разъем; подключенные компьютеры (для каждого из подключенных через LAN-разъемы компьютеров должен мигать соответствующий индикатор).
Если эти индикаторы работают одновременно это указывает на проблемы с питанием или на поломку роутера.
Проверяем адаптер
Из-за скачков напряжения из строя может выйти как сам роутер, так и блок питания. Чтобы осуществить проверку блока питания нужно отключить его от роутера, подключить в сеть и проверить штекер тестером или мультиметром. Если полученная цифра равна нулю или заметно отличается от напряжения, указанного на самом БП, то проблема в адаптере. Его нужно заменить. Для проверки самого роутера нужно подключить к нему другой блок питания.
Тестируем работу провайдера
Чтобы понять, что интернет отсутствует из-за неисправности роутера, а не из-за провайдера, нужно провести своеобразный тест. Для этого Ethernet-кабель от роутера подключаем к рабочему ПК напрямую. Если техника получит интернет-соединение, значит есть проблема с роутером. В таком случае стоит проверить состояние кабеля, которым ваш роутер подключен к ПК.
Если техника не работает даже от подключенного напрямую Ethernet-кабеля, ваш роутер исправен. В этом случае необходимо звонить в службу технической поддержки, не забывая проверить оплату за услуги в личном кабинете.
Проверяем скорость подключения
Скорость подключения стоит проверить, если он-лайн приложения на вашем ПК или ноутбуке работают медленно. Для этого подойдут онлайн-утилиты, например, Speedtest. Через утилиту можно провести тест скорости подключения на вашем ПК и сравнить его со скоростью, заявленной провайдером. Если скорость ниже заявленной, подключите интернет напрямую через кабель. В этом случае станет ясно от чего проседает скорость.
Проверяем драйвера
Состояние драйверов можно проверить через диспетчер устройств на вашем компьютере. Выходим на него через вкладку «Сетевые адаптеры». Убедитесь, что возле значка вашей сетевой карты нет восклицательного знака. Даже если система не видит проблем с драйверами, их можно обновить вручную.
Ищем вирусы
Причиной отсутствия интернет-соединения может быть связана с наличием вредоносных программ на вашем ПК. Здесь стоит запустить стандартную проверку на вирусы. Если проверка не дала результатов, лучше почистить реестр. Для этого можно воспользоваться программой CCleaner.
Есть вирусы, способные записываться прямо в роутер. В борьбе с такими вирусами придется сбрасывать настройки маршрутизатора или даже перепрошивать его.
Сбрасываем настройки
Сбросить настройки маршрутизатора до заводских можно такими способами:
- Зайти в веб-браузер без подключения к интернету и в адресной строке ввести 192.168.1.1. В появившемся меню «логин» и «пароль» ввести слова «admin» и «admin». В пункте «Системные инструменты» войти в подменю «Заводские настройки» и нажать кнопку «Восстановить» или «Сбросить». Перезагрузить устройство.
После сброса настроек любым способом доступ к сети провайдера и беспроводной сети придется осуществлять заново. Делается это через веб-интерфейс. Проще всего воспользоваться функцией «Быстрая настройка». Нужно просто ввести логин, пароль (иногда IP), настроить название вашей домашней сети.