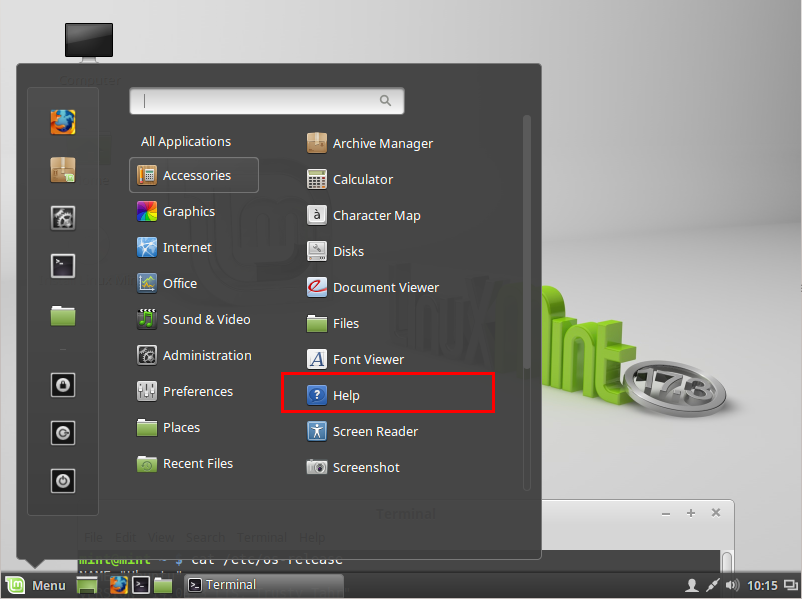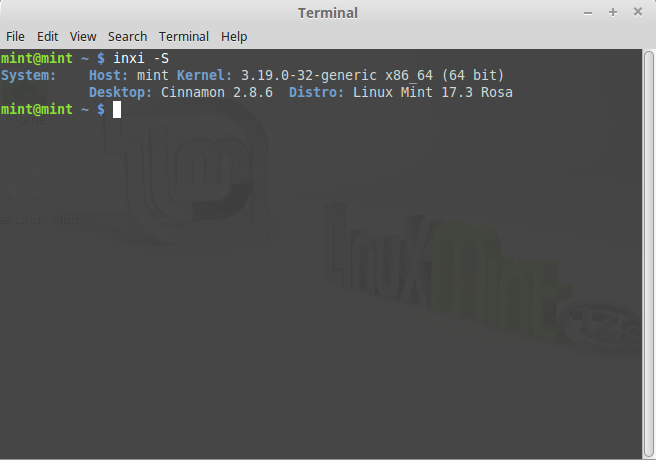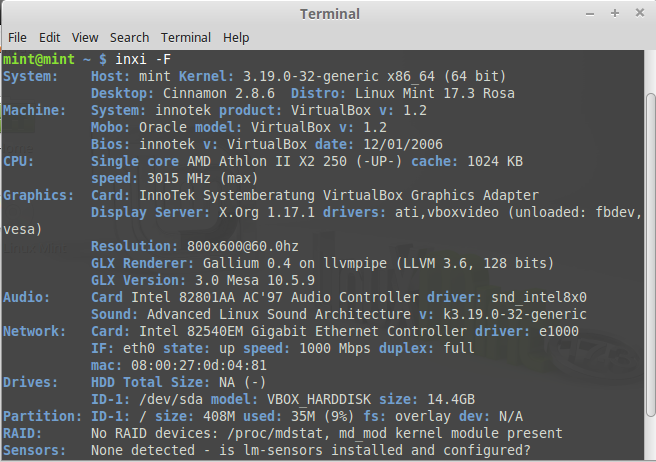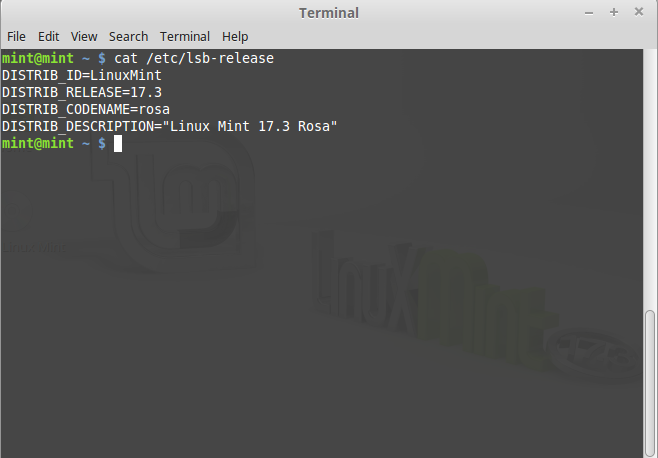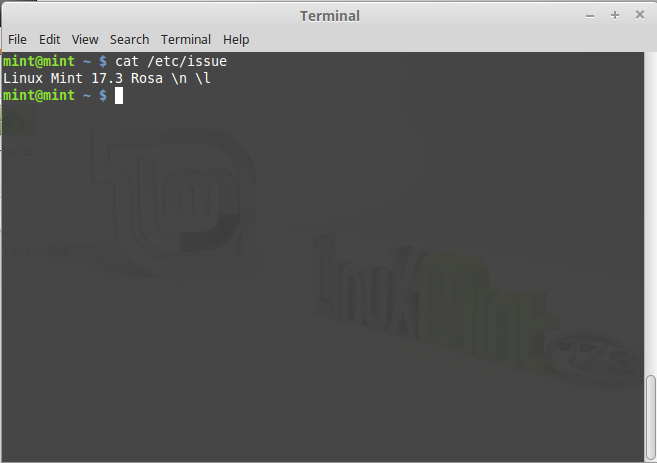- Как узнать версию linux mint
- Видео: Первый взгляд на Beta версию Linux Mint 18.1 Serena (Cinnamon)
- Видео: Жизнь на Mint 18.1 — неужели Linux «созрел»?
- Как узнать версию Linux Mint
- Графический способ
- Как узнать версию Linux Mint в терминале
- Похожие записи
- Оцените статью
- Об авторе
- 4 комментария к “Как узнать версию Linux Mint”
- Как узнать версию Linux, характеристики ПК, информацию о железе
- Несколько вариантов узнать информацию о текущей ОС Linux
- 👉 Вариант 1: вкладка «About»
- 👉 Вариант 2
- 👉 Вариант 3
- 👉 Вариант 4
- 👉 Вариант 5
- 👉 Вариант 6
Как узнать версию linux mint
Linux Mint — это дистрибутив Linux, основанный на Ubuntu. Иногда возникает необходимость узнать, какую же версию Linux Mint вы используете на компьютере. Это может понадобиться для установки специфических программ или корректного обновления.
В основном здесь работают те же способы, что и в Ubuntu, но некоторые из них показывают неточную информацию — только версию дистрибутива Ubuntu, на котором основана система. Да, это поможет приблизительно определить с какой системой мы имеем дело.
Например, мы знаем что Linux Mint 17 основан на Ubuntu 14.04, если нам нужна точная версия, то пригодны далеко не все методы.
В этой статье мы рассмотрим как узнать версию Linux Mint. Причем не Ubuntu, на которой основана система, а именно версия linux mint.
Графический способ Как и в других дистрибутивах, в Linux Mint есть утилита справки. Здесь можно определить мажорную версию Linux Mint.
Открыть ее можно из главного меню:
Видео: Первый взгляд на Beta версию Linux Mint 18.1 Serena (Cinnamon)

Выглядит утилита справки вот так: 
Как узнать версию Linux Mint в терминале Inxi — удобная утилита для сбора информации о системе, предустановленная в Linux MInt.
Среди всего прочего позволяет узнать версию linux mint. Для этого используйте ключ -S:
Видео: Жизнь на Mint 18.1 — неужели Linux «созрел»?
Узнать версию mint можно также в файле /etc/lsb_release:
Как узнать версию Linux Mint
Linux Mint — это дистрибутив Linux, основанный на Ubuntu. Иногда возникает необходимость узнать, какую же версию Linux Mint вы используете на компьютере. Это может понадобиться для установки специфических программ или корректного обновления.
В основном здесь работают те же способы, что и в Ubuntu, но некоторые из них показывают неточную информацию — только версию дистрибутива Ubuntu, на котором основана система. Да, это поможет приблизительно определить с какой системой мы имеем дело. Например, мы знаем что Linux Mint 17 основан на Ubuntu 14.04, если нам нужна точная версия, то пригодны далеко не все методы.
В этой статье мы рассмотрим как узнать версию Linux Mint. Причем не Ubuntu, на которой основана система, а именно версия linux mint.
Графический способ
Как и в других дистрибутивах, в Linux Mint есть утилита справки. Здесь можно определить мажорную версию Linux Mint. Открыть ее можно из главного меню:
Выглядит утилита справки вот так:
Как узнать версию Linux Mint в терминале
Inxi — удобная утилита для сбора информации о системе, предустановленная в Linux MInt. Среди всего прочего позволяет узнать версию linux mint. Для этого используйте ключ -S:
С помощью опции -F можно посмотреть всю доступную информацию о системе:
Узнать версию mint можно также в файле /etc/lsb_release:
А также /etc/issue, если вы там ничего не изменяли. Потому что по умолчанию в этом файле хранится приветствие, выводимое при подключении по ssh:
Вот и все, теперь у вас не возникнет проблем с тем, как узнать версию Linux Mint. Знаете еще способы? Напишите в комментариях!
Обнаружили ошибку в тексте? Сообщите мне об этом. Выделите текст с ошибкой и нажмите Ctrl+Enter.
Похожие записи
Оцените статью
Об авторе
Основатель и администратор сайта losst.ru, увлекаюсь открытым программным обеспечением и операционной системой Linux. В качестве основной ОС сейчас использую Ubuntu. Кроме Linux, интересуюсь всем, что связано с информационными технологиями и современной наукой.
4 комментария к “Как узнать версию Linux Mint”
Я у себя на manjaro проверил. inxi -F
System: Host: user-pc Kernel: 4.4.0-4-MANJARO i686 (32 bit)
Desktop: Xfce 4.12.3 Distro: ManjaroLinux 15.12 Capella
Machine: Mobo: Dell model: CN0Y53 v: A06 Bios: Dell v: A06 date: 07/29/2009
CPU: Single core Intel Atom N270 (-HT-) cache: 512 KB
clock speeds: max: 1600 MHz 1: 1333 MHz 2: 800 MHz
Graphics: Card: Intel Mobile 945GSE Express Integrated Graphics Controller
Display Server: X.Org 1.17.4 driver: intel
Resolution: 1024×600@60.01hz
GLX Renderer: Mesa DRI Intel 945GME x86/MMX/SSE2
GLX Version: 2.1 Mesa 11.1.1
Audio: Card Intel NM10/ICH7 Family High Definition Audio Controller
driver: snd_hda_intel
Sound: Advanced Linux Sound Architecture v: k4.4.0-4-MANJARO
Network: Card-1: Broadcom BCM4312 802.11b/g LP-PHY driver: wl
IF: wlp3s0 state: up mac: c4:17:fe:45:ba:ef
Card-2: Realtek RTL8101E/RTL8102E PCI Express Fast Ethernet controller
driver: r8169
IF: enp4s0 state: down mac: 00:26:b9:a1:c4:bf
Drives: HDD Total Size: 160.0GB (10.7% used)
ID-1: /dev/sda model: WDC_WD1600BEVT size: 160.0GB
Partition: ID-1: / size: 34G used: 5.2G (17%) fs: ext4 dev: /dev/sda2
ID-2: /home size: 110G used: 8.5G (9%) fs: ext4 dev: /dev/sda4
ID-3: /tmp size: 1.1G used: 1.5M (1%) fs: ext4 dev: /dev/sda3
ID-4: swap-1 size: 2.76GB used: 0.00GB (0%) fs: swap dev: /dev/sda1
Sensors: System Temperatures: cpu: 47.0C mobo: N/A
Fan Speeds (in rpm): cpu: N/A
Info: Processes: 133 Uptime: 18 min Memory: 562.2/2009.7MB
Client: Shell (bash) inxi: 2.2.32
[user@user-pc ~]$
inxi -F
System: Host: user-pc Kernel: 4.4.0-4-MANJARO i686 (32 bit)
Desktop: Xfce 4.12.3 Distro: ManjaroLinux 15.12 Capella
Machine: Mobo: Dell model: CN0Y53 v: A06 Bios: Dell v: A06 date: 07/29/2009
CPU: Single core Intel Atom N270 (-HT-) cache: 512 KB
clock speeds: max: 1600 MHz 1: 1333 MHz 2: 800 MHz
Graphics: Card: Intel Mobile 945GSE Express Integrated Graphics Controller
Display Server: X.Org 1.17.4 driver: intel
Resolution: 1024×600@60.01hz
GLX Renderer: Mesa DRI Intel 945GME x86/MMX/SSE2
GLX Version: 2.1 Mesa 11.1.1
Audio: Card Intel NM10/ICH7 Family High Definition Audio Controller
driver: snd_hda_intel
Sound: Advanced Linux Sound Architecture v: k4.4.0-4-MANJARO
Network: Card-1: Broadcom BCM4312 802.11b/g LP-PHY driver: wl
IF: wlp3s0 state: up mac: c4:17:fe:45:ba:ef
Card-2: Realtek RTL8101E/RTL8102E PCI Express Fast Ethernet controller
driver: r8169
IF: enp4s0 state: down mac: 00:26:b9:a1:c4:bf
Drives: HDD Total Size: 160.0GB (10.7% used)
ID-1: /dev/sda model: WDC_WD1600BEVT size: 160.0GB
Partition: ID-1: / size: 34G used: 5.2G (17%) fs: ext4 dev: /dev/sda2
ID-2: /home size: 110G used: 8.5G (9%) fs: ext4 dev: /dev/sda4
ID-3: /tmp size: 1.1G used: 1.5M (1%) fs: ext4 dev: /dev/sda3
ID-4: swap-1 size: 2.76GB used: 0.00GB (0%) fs: swap dev: /dev/sda1
Sensors: System Temperatures: cpu: 47.0C mobo: N/A
Fan Speeds (in rpm): cpu: N/A
Info: Processes: 133 Uptime: 18 min Memory: 562.2/2009.7MB
Client: Shell (bash) inxi: 2.2.32
[user@user-pc ~]$ Ответить
Как узнать версию Linux, характеристики ПК, информацию о железе
Всех приветствую!
В тему: «В гостях, конечно, хорошо, но дома лучше. «.
Когда работаешь за своим ПК — обычно всё о нем знаешь (и железки, и ПО (и все царапины на корпусе 😉)). Но при знакомстве с «неизвестной машиной» — порой, требуется узнать о ней больше: характеристики, версию дистрибутива и ядра Linux.
В принципе, сделать это несложно: 1-2 команды (если не брать отдельные исключительные случаи. ).
Собственно, ниже я и собираюсь привести пару способов, которые «расскажут» нам о текущей ОС (отмечу, что приведенные команды универсальны и работают в разных дистрибутивах).
Примечание : я исхожу из того, что ОС у вас запущена и вы можете вызвать терминал (Ctrl+Alt+T или Win+T). Если какая-то команда ниже у вас не сработает — попробуйте следующую.
Несколько вариантов узнать информацию о текущей ОС Linux
👉 Вариант 1: вкладка «About»
В большинстве дистрибутивах Linux (особенно для начинающих) узнать информацию о системе можно вообще без всяких команд: достаточно открыть параметры системы и перейти во вкладку «About» . 👇
POP!_OS — скрин из панели управления, вкладка About
Кстати, обратите внимание, что через вкладку «About» можно узнать не только о ОС, но и о железках на ПК: процессор, ОЗУ, видеокарта и пр.
Elementary OS — вкладка About
👉 Вариант 2
Команда lsb_release -a выведет название дистрибутива, его ID, номер версии (релиза), и кодовое название. Как правило, работает в большинстве дистрибутивах!
- Distributor ID: Pop
- Description: Pop!_OS 20.10
- Release: 20.10
- Codename: groovy
👉 Вариант 3
Команда hostnamectl позволяет вывести на экран базовые сведения о текущей версии ОС (обратите внимание на строчку «Operating System» 👇).
hostnamectl (Elementary OS)
Пример (в тексте из Linux Mint):
mint@mint:~$ hostnamectl
Static hostname: mint
Icon name: computer-laptop
Chassis: laptop
Machine ID: 939972095cf1459c8b22cc608eff85da
Boot ID: cc35e48fabd4460fb94d7102965ce576
Operating System: Linux Mint 20.1
Kernel: Linux 5.4.0-58-generic
Architecture: x86-64
👉 Вариант 4
Этот вариант помимо ОС, расскажет о многих железках на ПК. Наиболее информативный способ!
Попробуйте в терминале ввести команду inxi -F и нажать Enter.
Если появиться ошибка — тогда введите sudo apt install inxi и нажмите Enter. Когда установка пакета будет завершена — снова используйте команду inxi -F .
mint@mint:~$ inxi -F
System:
Host: mint Kernel: 5.4.0-58-generic x86_64 bits: 64
Desktop: Cinnamon 4.8.5 Distro: Linux Mint 20.1 Ulyssa
Machine:
Type: Laptop System: ASUSTeK product: UX310UAK v: 1.0
serial:
Mobo: ASUSTeK model: UX310UAK v: 1.0 serial:
UEFI: American Megatrends v: UX310UAK.306 date: 08/09/2017
Battery:
ID-1: BAT0 charge: 19.9 Wh condition: 41.2/48.3 Wh (85%)
CPU:
Topology: Dual Core model: Intel Core i5-7200U bits: 64 type: MT MCP
L2 cache: 3072 KiB
Speed: 500 MHz min/max: 400/3100 MHz Core speeds (MHz): 1: 500 2: 500
3: 500 4: 501
Graphics:
Device-1: Intel HD Graphics 620 driver: i915 v: kernel
Display: x11 server: X.Org 1.20.8 driver: modesetting unloaded: fbdev,vesa
resolution: 1920×1080~60Hz
OpenGL: renderer: Mesa Intel HD Graphics 620 (KBL GT2) v: 4.6 Mesa 20.0.8
Audio:
Device-1: Intel Sunrise Point-LP HD Audio driver: snd_hda_intel
Sound Server: ALSA v: k5.4.0-58-generic
Network:
Device-1: Intel Wireless 8260 driver: iwlwifi
IF: wlp2s0 state: up mac: 90:61:ae:46:f1:2c
Drives:
Local Storage: total: 581.02 GiB used: 840.5 MiB (0.1%)
ID-1: /dev/sda vendor: Crucial model: CT480BX500SSD1 size: 447.13 GiB
ID-2: /dev/sdb model: SSD 128GB size: 119.24 GiB
ID-3: /dev/sdc type: USB vendor: Innostor model: Innostor size: 14.65 GiB
Partition:
ID-1: / size: 5.79 GiB used: 840.5 MiB (14.2%) fs: overlay source: ERR-102
Sensors:
System Temperatures: cpu: 36.0 C mobo: N/A
Fan Speeds (RPM): cpu: 3100
Info:
Processes: 236 Uptime: 13m Memory: 11.59 GiB used: 1.22 GiB (10.5%)
Shell: bash inxi: 3.0.38
👉 Вариант 5
В одном из файлов (/etc/os-release) ОС есть информация о дистрибутиве. Для его просмотра достаточно в терминале использовать команду cat /etc/os-release .
Есть еще один файл с информацией о системе (/etc/issue) — он используется при приглашении войти в систему. Для вывода информации из него — используйте cat /etc/issue .
Информация о ядре доступна в файле: /proc/version (команда cat /proc/version ).
mint@mint:~$ cat /etc/os-release
NAME=»Linux Mint»
VERSION=»20.1 (Ulyssa)»
>
ID_LIKE=ubuntu
PRETTY_NAME=»Linux Mint 20.1″
VERSION_ID=»20.1″
HOME_URL=»https://www.linuxmint.com/»
SUPPORT_URL=»https://forums.linuxmint.com/»
BUG_REPORT_URL=»http://linuxmint-troubleshooting-guide.readthedocs.io/en/latest/»
PRIVACY_POLICY_URL=»https://www.linuxmint.com/»
VERSION_CODENAME=ulyssa
UBUNTU_CODENAME=focal
mint@mint:~$
👉 Вариант 6
Чтобы узнать версию ядра Linux (и доп. сведения о архитекторе), можно воспользоваться утилитой uname, парочка команд в помощь:
uname -r
uname -a
mint@mint:~$ uname -r
5.4.0-58-generic
mint@mint:~$ uname -a
Linux mint 5.4.0-58-generic #64-Ubuntu SMP Wed Dec 9 08:16:25 UTC 2020 x86_64 x86_64 x86_64 GNU/Linux