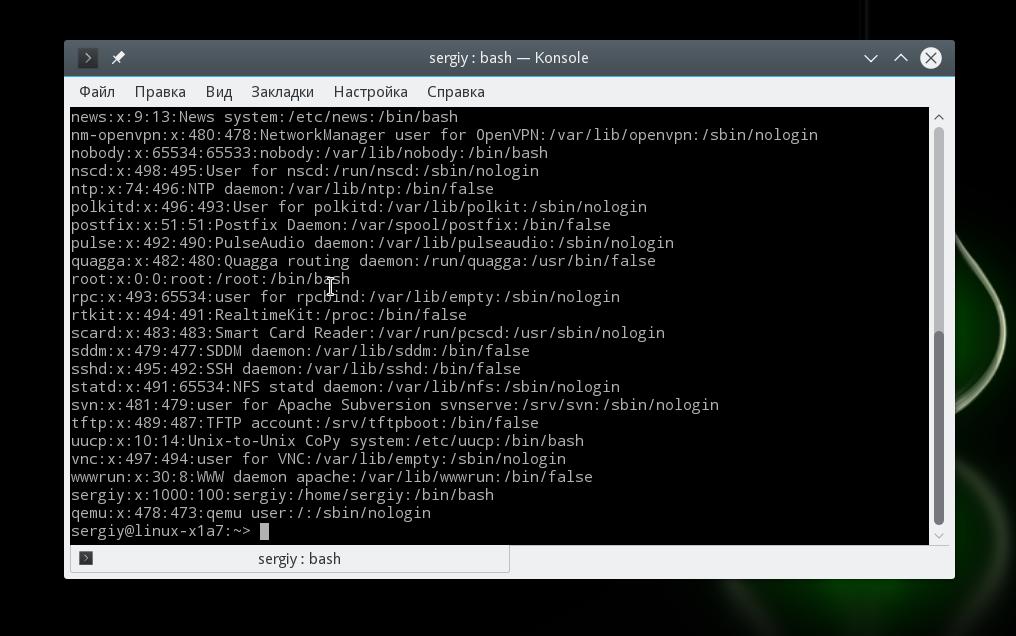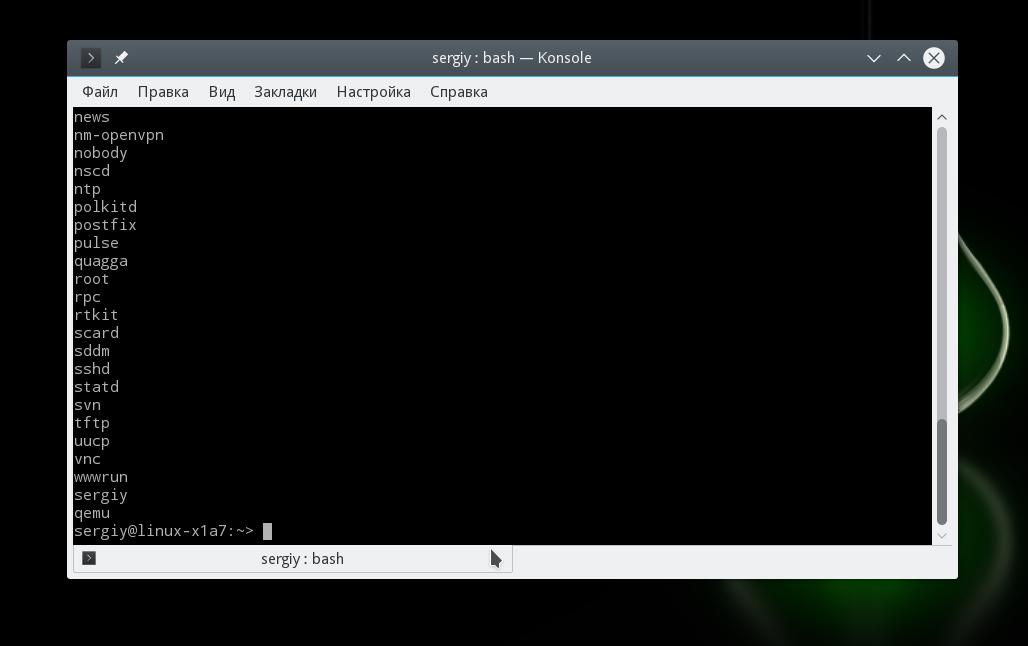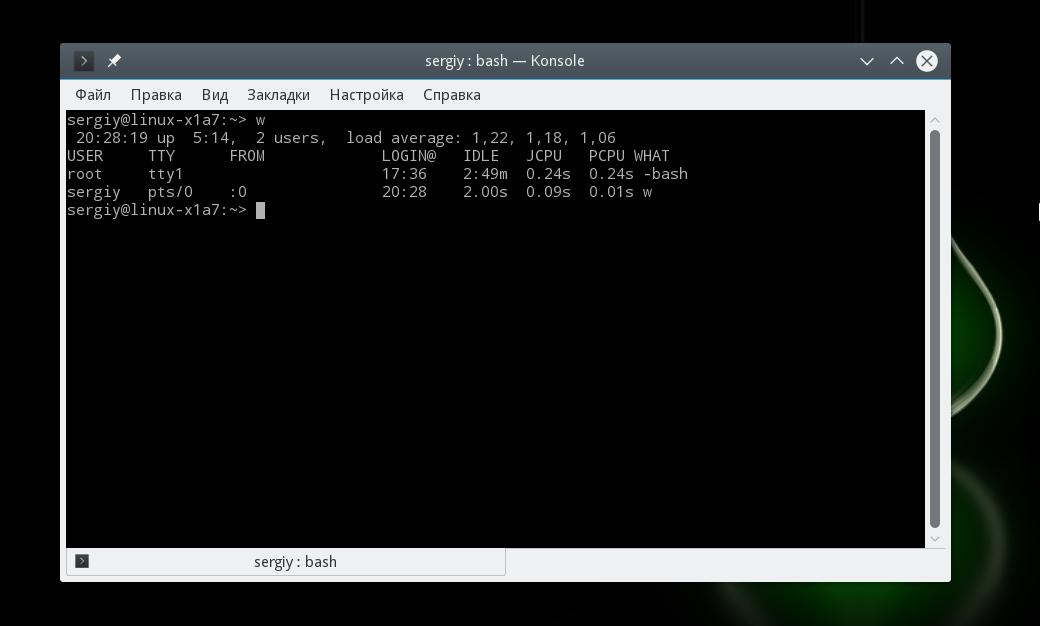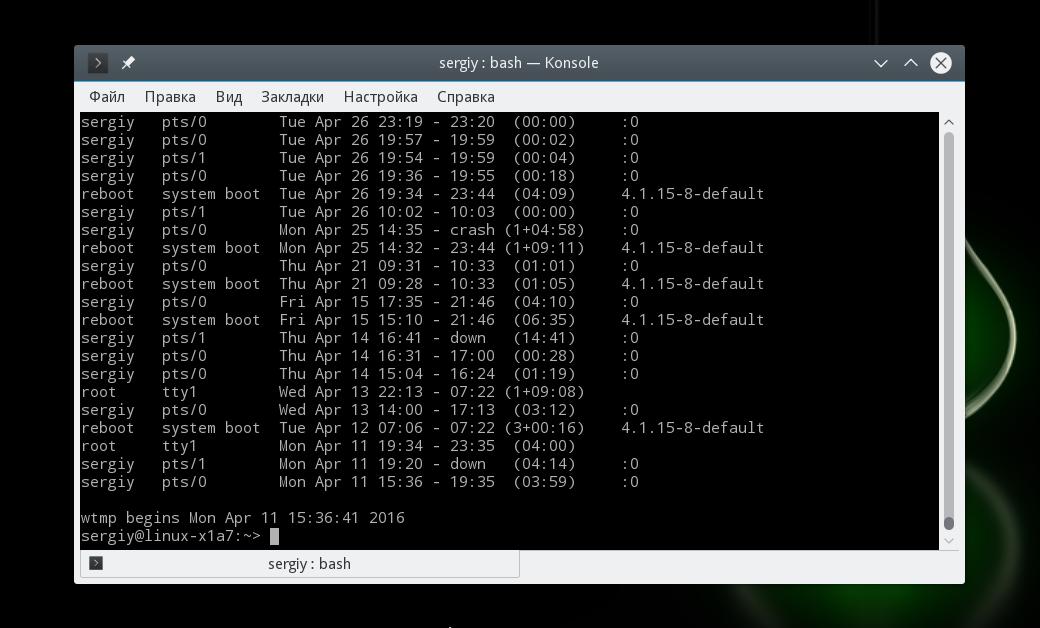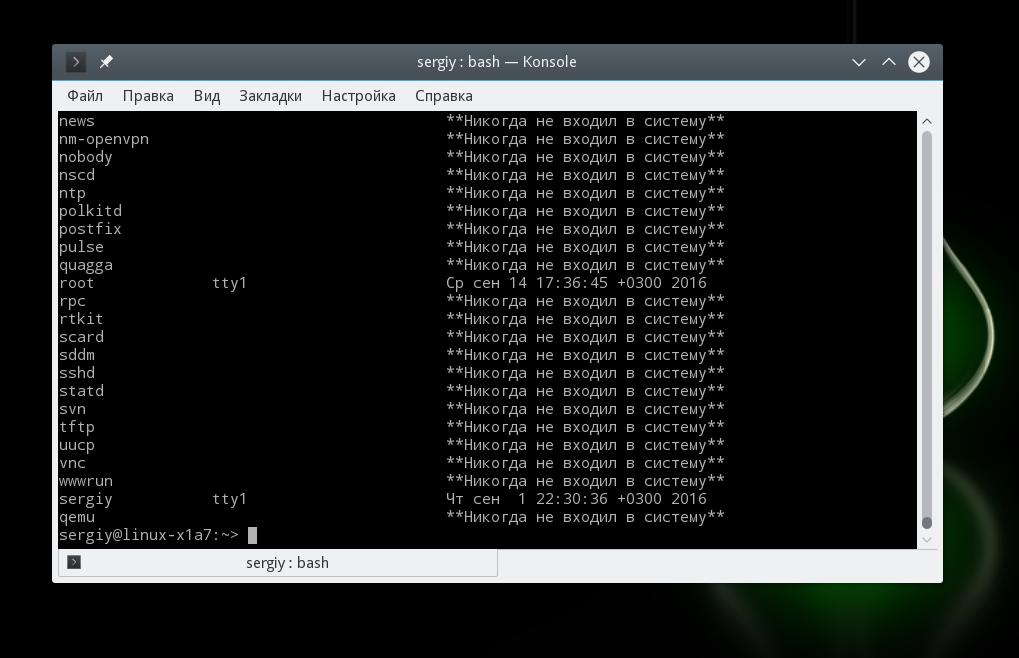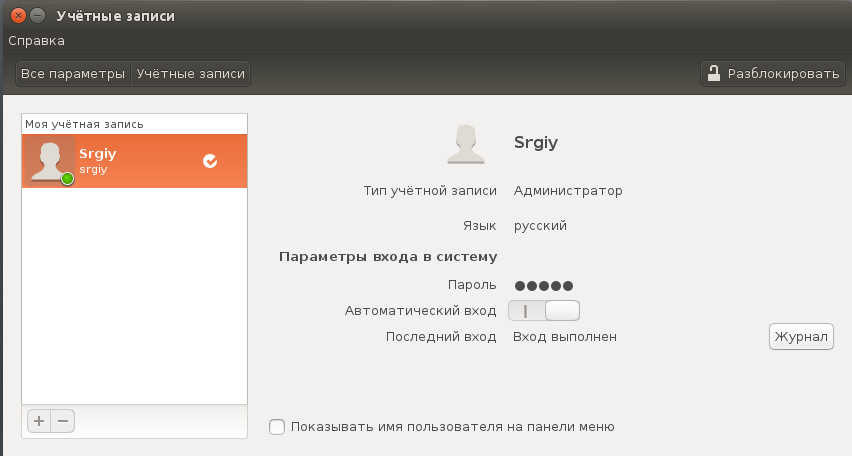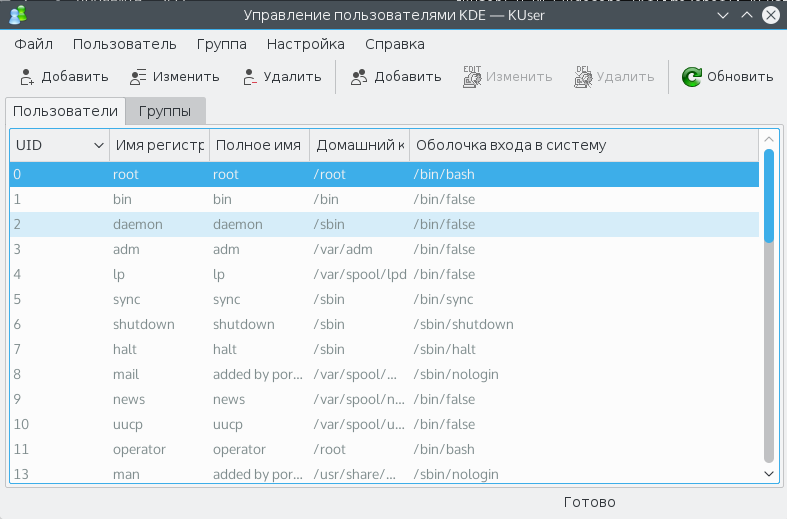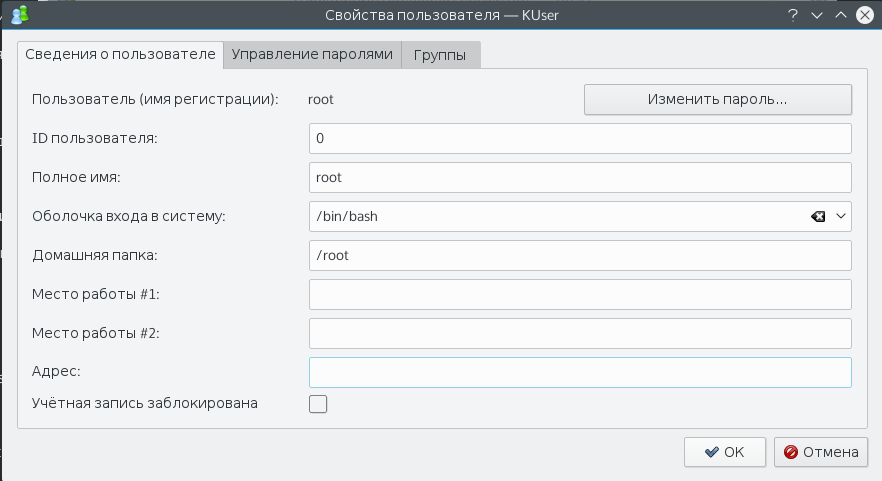- Смотрим список пользователей в Linux
- В графическом интерфейсе
- Gnome
- LXQT
- KDE
- В терминале
- Команда w
- Как вывести список пользователей в Ubuntu Linux
- Как составить список пользователей в Ubuntu Linux VPS: руководство для начинающих
- Как просматривать группы в Ubuntu Linux VPS
- Заключение
- Как посмотреть пользователей Ubuntu
- Как посмотреть список пользователей в терминале
- Список пользователей в GUI
- Выводы
Смотрим список пользователей в Linux
Рассказываем, как отобразить список пользователей в разных дистрибутивах Linux.
В графическом интерфейсе
Скорее всего, в вашу систему уже установлена какая-то графическая оболочка, и в ней есть программа для просмотра списка пользователей и управления ими.
Gnome
В оболочке Gnome 3 есть встроенная утилита для управления пользователями и группами. Покажу, как использовать ее на примере дистрибутива Ubuntu 18.04.
Если вы пользуетесь другим рабочим столом (KDE или XFCE), но хотите использовать эту утилиту для просмотра и управления пользователями, то сначала придется ее скачать. Для этого:
Нам нужен терминал. В Gnome он так и называется. В KDE вы можете наткнуться на другой вариант, например, на Konsole. Суть одна и та же
Такая команда сработает только в дистрибутивах, где используется пакетный менеджер apt. Это касается Ubuntu и других производных от Debian (нужно уточнять). В Fedora, например, вместо apt-get нужно писать dnf , а в Arch Linux — pacman -s .
LXQT
Если нужна утилита попроще, да и вообще вы хотите использовать компоненты из оболочки LXQT для управления пользователями, то можно проделать следующее:
- Для начала подключим репозиторий с компонентами рабочего стола LXQT. Если этого не сделать, то загрузить программы, связанные с оболочкой, просто не получится. Для этого открываем терминал и вводим туда команду sudo add-apt-repository ppa:lxqt-ppa/ppa .
Стоит отметить, что эта процедура не всегда нужна. Почти во всех дистрибутивах, что я тестировал, этот репозиторий был по умолчанию.
- Дожидаемся ее завершения. Затем вводим команду sudo apt-get update , чтобы обновить список репозиторием и его содержимым.
- После этого вписываем команду sudo apt-get install lxqt-admin . Она установит утилиту для управления пользователями из оболочки LXQT.
- Иконка приложения может не появиться в Dashboard, поэтому придется вводить в терминал команду lxqt-admin-user .
- На этом все. Перед нами появится список основных пользователей Linux. Но это не все. На самом деле их намного больше, и их можно увидеть в других программах.
KDE
Также стоит упомянуть еще один популярный рабочий стол и его компоненты. Вам могут понравиться утилиты для управления пользователями из этой оболочки, поэтому расскажу вам про нее. Для начала загрузим программу kuser.
- Открываем терминал.
- Вводим туда команду sudo add-apt-repository ppa:kubuntu-ppa/ppa , чтобы добавить в систему репозиторий с компонентами KDE. В противном случае вы не получите доступ к компонентам этого рабочего стола.
- Следующей командой устанавливаем утилиту kuser: sudo apt-get install kuser .
Система сама соберет все зависимые компоненты и подгрузит их вместе с утилитой kuser. Поэтому эта процедура может занять довольно много времени
- Затем нужно ввести пароль от учетной записи администратора.
- Потом терминал запросит ввести символ y , чтобы продолжить установку.
- Вероятно, приложение не появится в списке установленных, и для его запуска придется ввести команду в терминал.
В терминале
А теперь речь пойдет о более универсальных методах. Описанные ниже команды и файлы работают во всех дистрибутивах Linux и не требуют загрузки или установки дополнительных компонентов. При этом они дают большое количество информации, которую можно оформить по своему желанию.
Команда w
Да, все просто. Достаточно ввести в терминал любого Linux-дистрибутива единственный символ и перед вами появится список пользователей, которые авторизовались в системе и прямо сейчас ее используют.
Она дает не так много информации, но ее гораздо больше, чем в графическом интерфейсе. Например, указывается время пребывания пользователя в операционной системе.
Как вывести список пользователей в Ubuntu Linux
Linux — отличная операционная система, которая широко используется для командных проектов. Итак, хорошо бы иметь подробную информацию о пользователях системы. Получить подробную информацию о пользователях системы в Ubuntu Linux VPS легко, а ввод из командной строки может помочь системному администратору проверить права доступа и действия пользователей в системе.
Очень важно изучить эти команды, чтобы иметь возможность быстро увидеть список пользователей в вашей системе Ubuntu VPS. В этой статье показано, как использовать командную строку для вывода списка пользователей в Ubuntu Linux VPS.
Как составить список пользователей в Ubuntu Linux VPS: руководство для начинающих
Если вы хотите просмотреть всех пользователей в Linux Ubuntu VPS, вы можете использовать команду /etc/passwd, поскольку данные локального пользователя сохраняются в файле «/etc/passwd». Есть два способа выполнить эту команду, а именно:
После успешного выполнения указанной выше команды вы получите следующий результат:
Эти выходные строки относятся к пользователям. Количество строк зависит от количества пользователей в системе.
Каждая строка содержит семь разных полей, которые представляют подробные сведения о конкретном пользователе. Например, первая строка вывода — это root:x:0:0:root:/root:/bin/bash , что означает:
- root — логин пользователя.
- b — заполнитель пароля, так как фактический пароль сохраняется в отдельном файле.
- 0 — UserID пользователя.
- 0 — GroupID пользователя.
- root — командное поле с некоторыми подробностями о пользователе.
- /root — домашний каталог, который является основным каталогом пользователя.
- /bin/bash — оболочка пользователя.
Обратите внимание, что двоеточия (:) используются для разделения значений в выводе.
Выполните следующие команды, чтобы увидеть имена пользователей:
Как просматривать группы в Ubuntu Linux VPS
Вы также можете создавать группы, собирая нескольких пользователей и давая им некоторые административные права в системе. Этот вариант удобен для создания групп пользователей в одной системе. Информация об этих группах будет сохранена в папке Group. Итак, используйте следующую команду для просмотра групп в терминале.
После успешного выполнения команды вы получите следующий результат:
Используйте команду ниже, если вы хотите отобразить имена групп:
Как вывести список пользователей в Ubuntu Linux VPS с помощью команды getent
Команда getent используется для отображения записей из базы данных, настроенной в файле /etc/nsswitch.conf. Он охватывает базу данных passwd, которую можно использовать для запроса списка пользователей. Команда getent отображает записи из баз данных, настроенных в файле /etc/nsswitch.conf, включая базу данных passwd, для запроса списка всех пользователей.
Используйте следующую команду для выполнения getent в терминале:
После выполнения команды вы получите следующий вывод:
Вы можете использовать awk или cut для печати первого поля, содержащего имя пользователя:
getent passwd | awk -F: '< print $1>' getent passwd | cut -d: -f1
Как просмотреть зарегистрированных пользователей с помощью команды w
Вы можете использовать команду w для вывода списка зарегистрированных пользователей Linux Ubuntu VPS. Чтобы использовать эту команду, введите «w» в терминале и выполните ее, нажав Enter.
После выполнения команды вы получите вывод, состоящий из различной информации о пользователе, такой как время входа в систему, время простоя и информация об удаленном хосте. Подробности в выводе следующие:
- user - представляет имя пользователя.
- TTY - представляет имя терминала.
- From - представляет имя удаленного хоста.
- Login@ — время входа в систему.
- Idle — представляет собой простой.
- JCPU — представляет время, используемое процессом, связанным с TTY.
- PCPU — представляет время, используемое конкретным процессом, отображаемым в поле WHAT.
- WHAT - представляет текущий процесс пользователя.
Заключение
В этой статье подробно описано, как составить список пользователей и информацию о пользователях в Ubuntu Linux VPS. Эти команды помогают системным администраторам получить сведения о пользователях, использующих определенную систему, и узнать другие важные сведения о них. Надеемся, статья была достаточно информативной и исчерпывающей для ваших нужд.

Насколько публикация полезна?
Нажмите на звезду, чтобы оценить!
Средняя оценка / 5. Количество оценок:
Оценок пока нет. Поставьте оценку первым.
Как посмотреть пользователей Ubuntu
Иногда возникает необходимость посмотреть всех зарегистрированных в системе Linux пользователей. Например, для того чтобы узнать не зарегистрирован ли кто лишний в системе, или изменить данные/группу одного из пользователей.
Профессионалы, конечно, же знают как это делается, причем кучей способов, а вот для новичков это может стать проблемой. В этой статье я покажу как посмотреть список пользователей Ubuntu несколькими способами — с помощью терминала и графических утилит.
Как посмотреть список пользователей в терминале
Сперва рассмотрим как посмотреть пользователей ubuntu в терминале Linux, так как это наиболее универсальный способ, который работает почти во всех дистрибутивах. В операционной системе Linux есть специальный файл в котором хранится информация обо всех пользователях. Это /etc/passwd. Записи в файле имеют следующий синтаксис:
имя_пользователя пароль ид ид_группы группа домашний_каталог оболочка
Надо заметить, что вместо пароля теперь записывается буква X это было сделано для безопасности. Все пароли пользователей хранятся теперь в другом файле. Остается только набрать команду и вы узнаете список пользователей linux:
Пользователи с ID меньше 1000 — системные, они были созданы во время установки некоторых сервисов для более безопасной их работы. Этих пользователей трогать не следует. В этом примере в системе вручную зарегистрирован только один пользователь — Sergiy.
В файле /etc/passwd слишком много лишних данных, если вам нужны только имена пользователей, можно отфильтровать вывод:
Так вы можете посмотреть всех пользователей Ubuntu. С зарегистрированными пользователями разобрались. Но намного интереснее посмотреть какие пользователи сейчас активны в системе, и какие команды они выполняют. Для этого есть утилита w:
Здесь выводятся все выполняемые пользователями команды. Если пользователь сейчас выполняет в терминале несколько команд, то будет отображено два пункта для одного пользователя.
Кроме того, вы можете посмотреть историю входов пользователей в систему. Для этого есть команда last, она выводит информацию на основе лога /var/wtmp:
Дату последнего входа для каждого пользователя вы можете посмотреть с помощью команды lastlog:
Если пользователь никогда не входил, команда так и скажет, в противном случае мы увидим дату последнего входа.
Список пользователей в GUI
В Ubuntu зарегистрированными в системе пользователями можно управлять с помощью параметров системы. Откройте утилиту и выберите в самом низу пункт Учетные записи. Здесь уже не будут отображаться системные пользователи. В панели слева — непосредственно сам список, а справа можно изменить данные и настройки:
Для KDE есть более интересная утилита управления пользователями — KUser:
Здесь так же как и в терминале отображены все пользователи, в том числе системные. Можно менять различные данные, в том числе пароли, основную и дополнительную группы и т д.
Как видите, только в терминале вы можете посмотреть более подробную информацию, проверить даты входа и точно узнать не используют ли систему другие люди.
Выводы
Теперь вы знаете как посмотреть список пользователей Ubuntu. Это не очень сложно, но нужно только понять основы того как это работает. Если у вас остались вопросы, спрашивайте в комментариях!
Обнаружили ошибку в тексте? Сообщите мне об этом. Выделите текст с ошибкой и нажмите Ctrl+Enter.