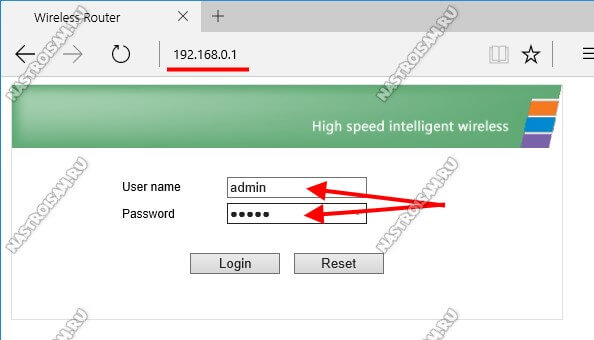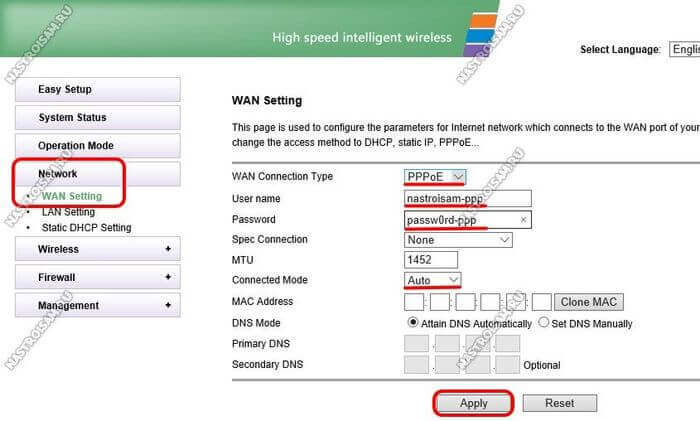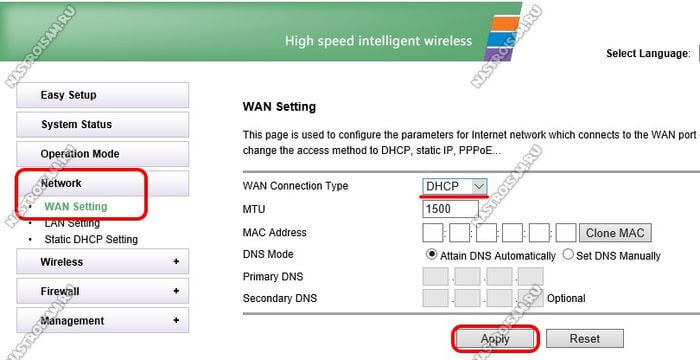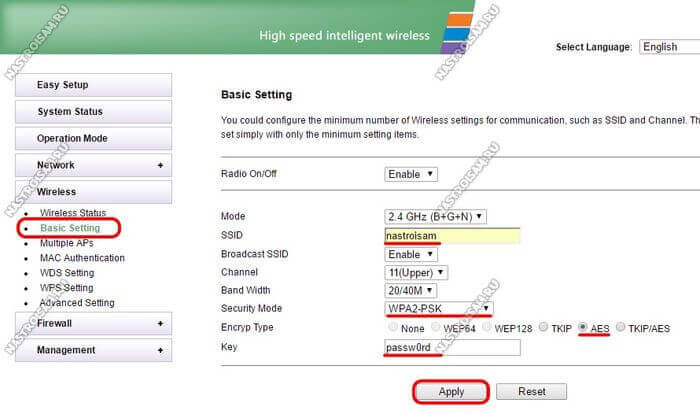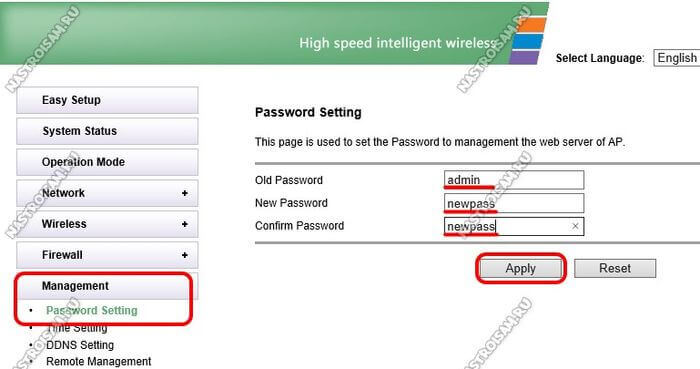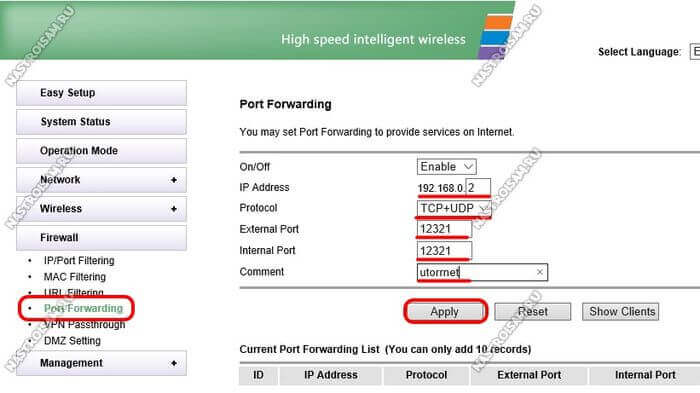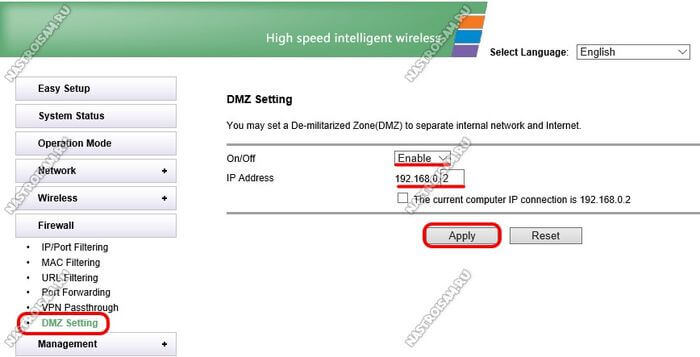- Настройка оборудования
- Блог о модемах, роутерах и GPON терминалах Ростелеком
- Как настроить китайский роутер HX701
- Подключение роутера к Интернету
- Настройка WiFi на HX701
- Как открыть (пробросить) порт
- Настройка роутера Xiaomi
- Как настроить Xiaomi Mi Wi-FI Router с компьютера
- Как настроить Xiaomi Mi Wi-FI Router с телефона
Настройка оборудования
Блог о модемах, роутерах и GPON терминалах Ростелеком
Как настроить китайский роутер HX701
На днях из Китая мне пришел один интересный гаджет от АлиЭкспресс — Mini Router HX701. Это портативный WiFi маршрутизатор, выполненный в корпусе чуть большем, чем обычный блок питания. Он отлично подойдёт для комнаты в общежитии, малосемейке или для однокомнатной квартиры — воткнул в электрическую розетку на входе, подключил кабель провайдера и работай.
В магазинах нашего города такие устойства идут в среднем 1500-2000 рублей — а это дороговато, если учитывать их скудноватые возможности. Себе для экспериментов я уже давно подыскивал нечто подобное и последним аргументом стала цена 700р.
Что имеем в итоге? Китайский роутер HX701 — это во-первых ультра-эконом класс и ничего сверхестесственного ожидать от него не надо. Древний чип Ralink 3050, который когда-то ставился на старых D-Link DIR-300, и небольшой объём оперативной памяти совсем не способствует шустрой работе.
Портов у роутера всего три:
два медных порта FastEthernet 10/100 Mbps (WAN + LAN) и один USB разъём для подключения 3G/4G модемов. Думаю, понятно, что основная ставка делается на беспроводную сеть. Но и тут всё дешево и сердито: антенна всего одна, внутренняя на 2 dBi (Wireless N150). Зато есть режим работы повторителя и беспроводного моста. Так что, при условии такой цены, этот мини-роутер можно поставить просто для расширения зоны покрытия сети.
Подключение роутера к Интернету
IP-адрес маршрутизатора HX701 в локальной сети — 192.168.0.1, логин admin и пароль — admin. К счастью, эта прошивка китайского роутера поддерживает Английский язык и никаких проблем с переводом нет.
Форма авторизации выглядит следующим образом:
Для того, чтобы настроить подключение к сети провайдера, надо выбрать пункт Network -> Wan Setting.
Первым пунктом идёт выбор используемого типа соединения — «Wan Connection Type».
В большинстве случаев у крупных провайдеров в России (Ростелеком, Дом.ру, ТТК) используется протокол PPPoE. В этом случае надо будет ниже, в поля «User Name» и «Password» указать логин и пароль, который Вам выдали при заключении договора. Обратите внимание на параметр «Connection mode» — режим соединения. Он должен стоят в значении «Auto».
Второй по популярности тип соединения — Динамический IP. Тогда в списке «Wan Connection Type» поставить значение «DHCP».
В некоторых случая бывает необходимо изменить ещё и параметр MTU, но этот момент надо уточнять в технической поддержке оператора связи. Как правило, кроме этого ничего более менять не требуется. Нажимаем кнопку «Apply». Можно подключать кабель провайдера к порту WAN.
В случае, если Ваш провайдер работает через VPN — L2TP или PPTP — как Билайн, например, то этот китайский роутер Вам не подойдёт. По крайней мере эта версия прошивки с данными протоколами работать не умеет.
Настройка WiFi на HX701
Для того, чтобы настроить беспроводную сеть Вай-Фай на китайском роутере, зайдите в раздел Wireless -> Basic Setting.
Здесь надо посмотреть чтобы переключатель «Radio On/Off» стоял в положении «Enable» — это означает, что радио-модуль устройства включен. В поле «SSID» надо прописать название сети WiFi, которую будут видеть клиенты при подключении. По умолчанию, безопасность на данной модели не включена, что весьма странно. Этот огрех надо обязательно исправить- в списке «Security Mode» выбираем значение «WPA2-PSK» и ставим флажок на типе шифрования «AES». Остаётся только ниже, в поле «Key» прописать пароль на Вай-Фай, который будет запрашиваться при подключении. Нажимаем кнопку «Apply» и наш китайский мини-роутер готов к работе!
Рекомендация: Для обеспечения безопасности своих данных я настоятельно рекомендую в обязательном порядке сменить пароль на вход в веб-интерфейс. Делается это в разделе Management -> Password Settings.
В поле «Old Password» надо прописать старый пароль — то есть «admin», а ниже — два раза новый. Нажимаем кнопку «Apply» чтобы применить изменения.
Как открыть (пробросить) порт
В основном, проброс портов на роутере HX701 настраивается для работы файлообменнных клиентов и онлайн-игр. Для этого надо зайти в раздел Firewall->Port Forwarding:
Здесь надо указать IP-адрес компьютера, для которого хотим открыть порт, протокол (TCP, UDP или оба сразу) и непосредственно сам порт на внутреннем и внешнем интерфейсах. В поле «Comment» пишем название правила — utorrent , например. Нажимаем кнопку «Apply». Готово.
Если вдруг что-то не получается — попробуйте вывести хост в демилитаризованную зону. Делается это в разделе DMZ Settings.
В выпадающем списке «On/Off» выбираем значение «Enable». Ниже надо указать IP-адрес компьютера или ноутбука, который выводим в зону. Нажимаем кнопку «Apply».
P.S. Не забудьте, что порт компьютера, к которому Вы открываете доступ из вне, должен быть так же открыт в настройках его системы безопасности (Файрволл, Брандмауэр и т.п.)
Настройка роутера Xiaomi
Настройка роутера Xiaomi Mi Wi-FI Router не займет у вас много времени и сил, если вы вооружитесь советами из нашей подробной инструкции. Мы расскажем вам о всех нюансах корректного подключения гаджета – уверены, справятся даже новички.
Наша инструкция универсальная и подойдет для любых моделей Xiaomi, даже для китайских версий, процесс настройки у них идентичен.
Английский и китайский языки веб-интерфейса не позволяют нам, русскоязычным юзерам, без проблем разобраться с подключением Mi WiFi Router. С другой стороны, разработчики пока не «заморочились» с полноценным переводом. Мы расскажем вам о том, как работать с устройством на английском языке. Но вы всегда можете установить браузерный плагин для русификации роутера RUMIWIFI, он отлично работает с китайскими версиями.
[banner_art][/banner_art]
Как настроить Xiaomi Mi Wi-FI Router с компьютера
Для начала подключаем прибор к электросети (с помощью адаптера). Подключаем интернет кабель в порт WAN (обычно обозначен голубым цветом). Если у вас имеется ноутбук или ПК с LAN-портом и отдельный сетевой кабель (которого нет в комплекте, необходимо приобретать отдельно), можно подключить компьютер по нему. Если кабель отсутствует, подключаемся через Wi-Fi.
При первом включении создается незапароленная Wi-Fi сеть с названием «Xiaomi…». Подключаемся к ней.
Открываем браузер (которым вы обычно пользуетесь). В адресной строке (не поисковике!) прописываем адрес miwifi.com либо 192.168.31.1. Так мы попадаем в настройки аппарата.
Нажимаем на большую синюю кнопку с иероглифами – Agree в английском варианте.
Задаем название своей сети и пароль к ней, это и будет ваш пароль от Wi-Fi.
Если ваш провайдер использует тип подключения PPPoE, то вам следует кликнуть на вкладку «PPPoE», задать имя пользователя и ключ, которые дал провайдер. Если же DHCP, этот шаг просто пропускаем.
Следующий шаг – задать пароль для «Админки» роутера, заполняем поле с местоположением. Подтверждаем все свои действия. Этот пароль нужен будет в дальнейшем для входа в настройки роутера, запомните его!
Все настройки применятся в автоматическом режиме, а маршрутизатор перезагрузится. Теперь должен появиться Интернет. Можно оставить все как есть, а можно дальше поработать с настройками.
Знакомимся с административной панелью роутера (снова заходим в веб-навигатор, как описано выше). Для перевода вкладок пользуемся встроенными возможностями Гугл-переводчика, если нужно.
Теперь вам доступно большое количество полезной информации, например, состояние процессора и сети в режиме реального времени, объем и тип памяти, список подключенных девайсов и т.п.
В меню «Настройки Интернет» можно выбрать ограничение скорости WAN порта, клонирование MAC-адреса и другие опции. В пункте «Расширенные настройки» есть возможность поработать с переадресацией портов, сервисами DDNS.
Как настроить Xiaomi Mi Wi-FI Router с телефона
Для начала конечно же подключаем маршрутизатор к питанию и подключаются через Wi-Fi к новой сети с названием «Xiaomi_…», она будет доступна без пароля.
Для дальнейшей работы нам понадобится специализированный софт – программа Mi Wi-Fi, скачать можно на этой странице. Его следует скачать и инсталлировать согласно выбранной ОС (Android или IOS).
Создаем Mi-аккаунт (либо логинимся в уже существующем, ранее созданном).
Нажимаем на кнопку «Добавить роутер». В следующей вкладке нам предложат определиться с методом подключения (есть возможность перенести конфигурации со старого маршрутизатора — Restore from another Mi Router или выбрать опцию As a new router). Кликаем Continue.
Теперь можно задавать сетевое имя и пароль (к слову, чтобы не запутаться в ключах, этот пин-код можно применять для входа в админку роутера — отмечаем галочкой Set as router admin password as well).
Дожидаемся окончания автоматической перезагрузки.
Нам удалось подключить гаджет к Интернету, теперь обратим внимание на доступные нам настройки.
Запускаем фирменную программу. В ней есть несколько удобных вкладок для поиска необходимой информации по сети (много чего можно менять и корректировать при желании и большой необходимости).
Одной из подобных часто используемых вкладок является «Плагины» — обратите внимание на скриншот:
Особо универсальны и порой необходимы разделы «Настройки» и «Настройки сети». В них можно изменять параметры соединения, управлять VPN-сервером, делать резервные копии конфигураций, назначать администратора на ваше усмотрение, устанавливать часовой пояс, отключать световую индикацию и т.д. – функций очень много.
В целом интерфейс управления роутером очень продуман – не многие дорогие модели могут этим качеством похвастаться. Надеемся, с нашей помощью у вас все получилось.