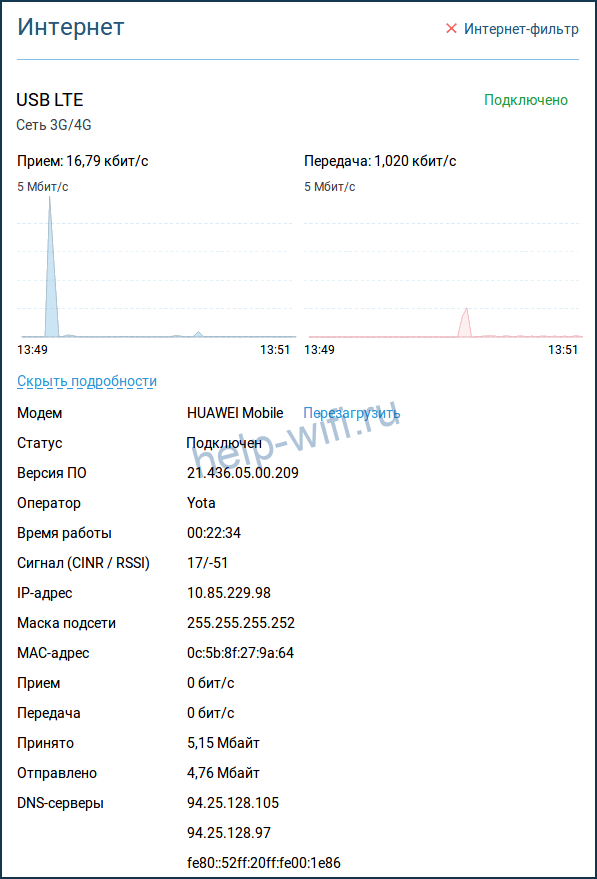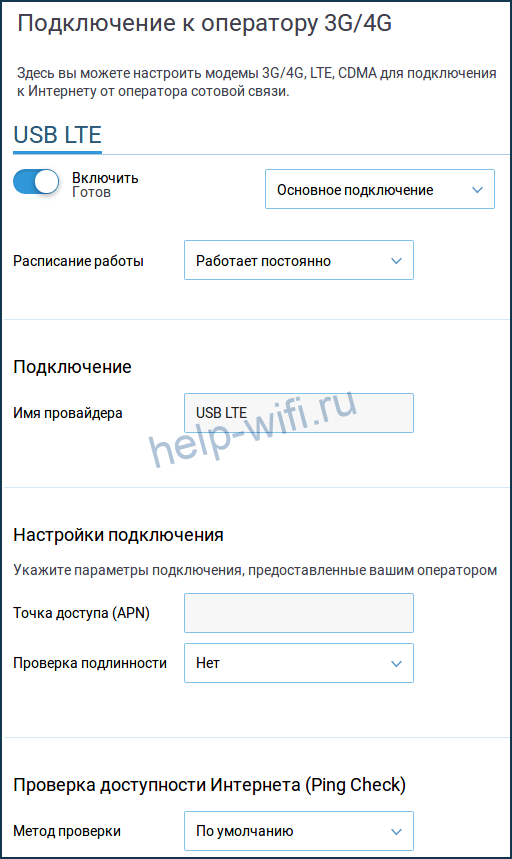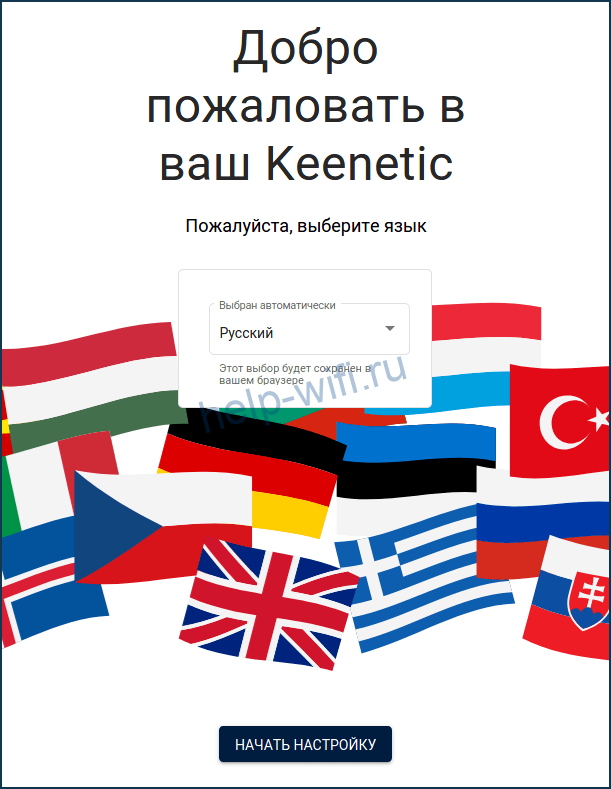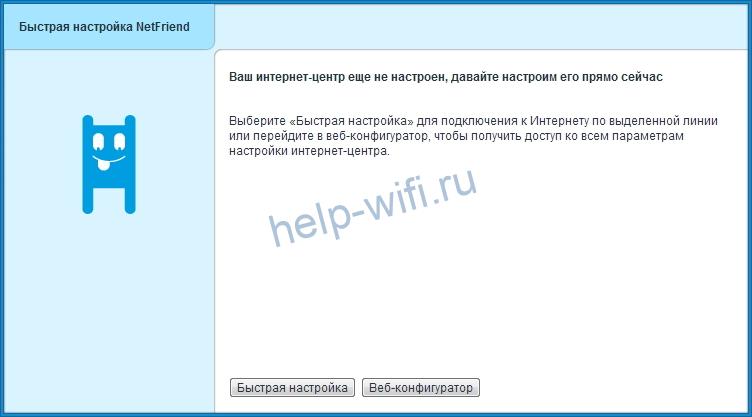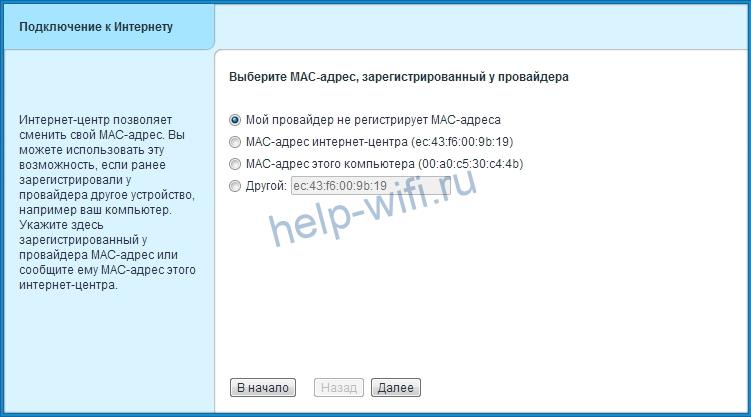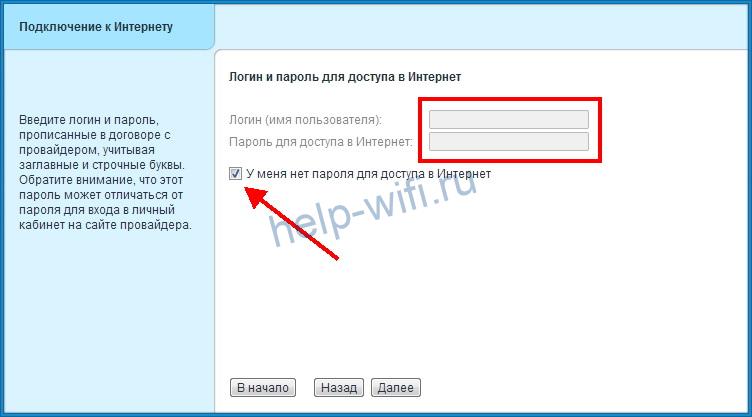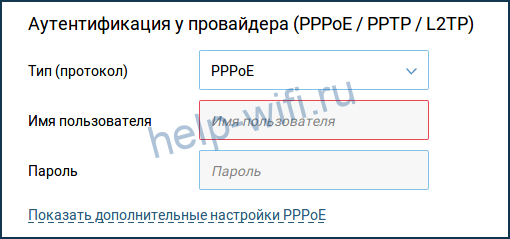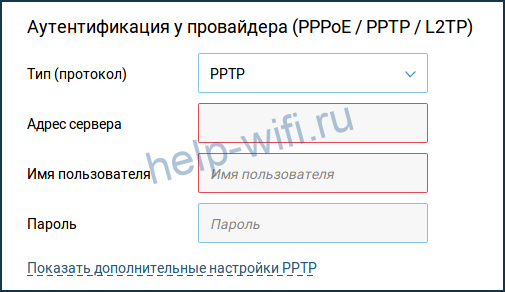Интернет-центр Keenetic 4G – обзор и алгоритм настройки
Работал в сфере IT-консалтинга, занимался созданием и администрированием интернет-ресурсов. 10 лет опыта работы по проектированию и обслуживанию компьютерных сетей.
Когда основной доступ в интернет осуществляется через мобильную сеть, а подключать нужно сразу несколько устройств, приходится подбирать подходящий роутер. Модели со встроенной поддержкой 4G стоят дорого, да и выбор не большой. А у мобильных роутеров очень уж скудные возможности. И тут самое время присмотреться к Keenetic KN 1210. А лучше – к его обновленному брату-близнецу KN-1211. Это бюджетный вариант с хорошим функционалом и поддержкой USB 3G/4G модемов.
Сделаем небольшой обзор и приведём инструкцию по настройке Keenetic 4G KN-1211 и KN-1210.
Характеристики
KN-1211 – самая доступная по цене модель в линейке Keenetic с поддержкой 3G/4G модемов. На самом деле это хорошо знакомый поклонникам бренда Keenetic Start KN-1110, в который впаяли USB-порт. Выглядят они абсолютно одинаково: компактный белый корпус, лаконичный дизайн и две несъёмные антенны по бокам.
Внутри процессор с частотой 575 мегагерц и 64 мегабайта оперативной памяти. Для бюджетного роутера набор вполне стандартный.
Сетевых портов четыре штуки. Один из них может использоваться как WAN для подключения к интернету по кабелю. Скорость – 100 Мбит/сек.
Класс Wi-Fi – N300. Беспроводная сеть разгоняется до 300 Мбит/сек. Коэффициент усиления антенн – 5 dBi. Диапазон Wi-Fi – 2,4 ГГц.
К порту USB 2.0 можно подсоединить принтер, флешку или 4G модем. Список поддерживаемых модемов для Keenetic 4G KN 1211 включает более 150 моделей.
Сравнение основных характеристик Keenetic 4G KN-1210 и KN-1211:
От своего обновлённого собрата Keenetic 4G KN-1211 эта модель отличается только объёмом встроенной флеш-памяти. У 1210 – 16 мегабайт, а у 1211 – 32 мегабайта.
Память работает по технологии Dual Image. То есть прошивка дублируется. И если вдруг в результате сбоя или неудачных телодвижений пользователя программное обеспечение роутера слетит, будет загружена его работоспособная копия.
Что касается ПО, то оно универсальное для всех роутеров Keenetic. Возможности операционки у 1211 точно такие же, как и у дорогих моделей. Они ограничиваются только аппаратной частью устройства.
Отзывы о роутере Keenetic 4G у пользователей положительные. Большинство довольно приобретением.
Индикаторы и кнопки
На лицевой панели роутера расположена кнопка Wi-Fi и три индикатора.
Основное назначение кнопки – активация режима WPS и включение-выключение вещания беспроводной сети. При однократном коротком нажатии запускается функция WPS. Можно быстро подключить к маршрутизатору другие устройства без ввода пароля. При длительном нажатии, не менее 3 секунд, отключается или включается Wi-Fi. В настройках можно задать кнопке другие функции. Например, выключение светодиодов на корпусе или активацию гостевой сети. До трёх действий – по короткому, двойному и длительному нажатию.
Индикаторы слева направо имеют такое назначение.
- «Статус» (со значком питания) горит постоянно, когда роутер включен. Медленное мигание означает, что устройство загружается/перезагружается или выполняется обновление прошивки. Быстрое мигание в течение двух секунд сообщает об активации функции, назначенной кнопке Wi-Fi.
- «Интернет» (изображение глобуса) информирует о статусе подключения к сети. Горит – интернет подключен, не горит – интернета нет.
- Индикатор Wi-Fi не светится, если беспроводная сеть отключена. Горит или часто мигает – сеть включена, идёт обмен данными. Медленным миганием индикатор сообщает, что активирован режим WPS, идёт подключение устройств.
Подключение кабеля
Установите роутер рядом с электрической розеткой и включите питание. Чтобы начать пользоваться интернетом, нужно подсоединить Ethernet-кабель, идущий от провайдера. Здесь ничего сложного: вставьте коннектор в сетевой порт и вдавите до щелчка. По умолчанию в качестве WAN настроен разъём синего цвета. Подключать провод нужно к нему. В дальнейшем в настройках вы можете, при желании, назначить вместо него любой другой LAN-порт.
Если ваш провайдер использует для подключения DHCP (Динамический IP), индикатор «Интернет» загорится. Настраивать соединение не нужно, всё уже работает по умолчанию. А вот когда у вас подключение PPPoE или L2TP, то придётся задать нужные параметры через веб-интерфейс. Как это делается, я подробно расскажу ниже.
Подключаем модем
В самом начале мы заговорили о подключении 3G/4G, поэтому сразу расскажу о том, как подсоединить модем.
Важно, чтобы ваш модем был совместим с KN 1211. Перед покупкой посмотрите список совместимых устройств на сайте Keenetic. Он находится здесь: https://help.keenetic.com/hc/ru/articles/214471025 Список большой, в нём более 150 моделей, и он актуален для любого роутера Keenetic. Если вы уже приобрели модем, но его нет в списке, возможно, он всё-таки будет работать. Но не факт, что стабильно.
На SIM-карте, которую вы будете использовать для выхода в интернет, отключите проверку PIN-кода. Для этого воспользуйтесь смартфоном. Вставьте симку в модем и подключите его к USB-порту маршрутизатора. Желательно расположить роутер так, чтобы модем находился перед окном. Можно воспользоваться небольшим удлинителем. Подключаем его к порту, вставляем в разъём удлинителя модем и кладём его на подоконник. Так вы получите стабильный сигнал без помех.
Роутеры Keenetic автоматически распознают модем и запускают подключение. Иногда для этого требуется до 30 секунд. Затем загорится индикатор «Интернет».
Когда вы откроете веб-конфигуратор роутера, на главной странице, нажав «Подробнее о подключении», увидите что-то подобное:
Некоторые параметры, например, информация о качестве сигнала для некоторых модемов могут не отображаться.
Настраивать интернет не нужно. Но вы можете задать дополнительные параметры на странице «Модем 3G/4G». Например, создать расписание работы.
Обратите внимание на функцию Ping Check (проверка доступности интернета). Когда она включена, роутер будет проверять подключение. Если модем потерял соединение, завис или отключился, Keenetic 4G перезапустит его и восстановит соединение с мобильной сетью.
Теперь перейдём непосредственно к настройкам роутера.
Вход в админку
Для того, чтобы настроить на маршрутизаторе подключение к интернету, изменить настройки Wi-Fi и другие параметры, нужно войти в веб-интерфейс роутера с компьютера через браузер. Есть возможность управлять устройством через мобильное приложение, но мы будем рассматривать здесь базовый вариант.
Включаем роутер в сеть и подключаемся к нему с компьютера или ноутбука. Если вы используете Wi-Fi, имя сети и пароль вы найдёте на нижней панели.
Для настройки с компьютера возьмите кабель, который идёт в комплекте, и соедините им один из портов LAN с разъёмом сетевой карты вашего ПК.
Запустите любой интернет-браузер и в адресной строке впишите my.keenetic.net. Или используйте стандартный IP для роутеров Keenetic 192.168.1.1. При первом входе запустится мастер быстрой настройки Keenetic NetFriend.
Быстрая настройка
После перехода по адресу my.keenetic.net появится окно приветствия. В новых версиях прошивки (самая актуальная на момент написания статьи v3.6.12) оно будет выглядеть так:
Если установлена старая прошивка v 2.11, вы увидите такую картинку:
Я буду показывать на втором примере, потому что, скорее всего, ваш беспроводной роутер Keenetic 4G с завода поставлялся со старой версией ПО. Но этот алгоритм подходит и для новой прошивки. Обновлённый интерфейс отличается внешне и последовательность действий немного другая, но принцип настройки точно такой же.
Нажмите кнопку «Быстрая настройка» и следуйте инструкциям.
Сначала мастер попросит подсоединить кабель провайдера, проверит подключение и предложит определиться с параметрами МАС-адреса.
Если у вас есть привязка по МАС-адресу, потребуется ввести его вручную или скопировать с компьютера. Выберите нужный пункт и жмите «Далее».
В случае подключения DHCP (Динамический IP) на следующем шаге ничего делать не нужно. Если же провайдер требует ввести данные для подключения, в поле «Настройка IP» выберите «Ручная» и впечатайте IP-адрес, шлюз и DNS.
Следующий шаг – ввод логина и пароля для подключения типа PPPoE, L2TP или PPTP. Вводить ничего не нужно, если ваш провайдер ни один из этих типов не использует. Просто жмите кнопку «Далее». В ином случае снимите галочку с пункта «У меня нет пароля для доступа в интернет» и в пустые поля введите предоставленную провайдером информацию.
Тип подключения нужно будет выбрать на следующем шаге.
После этого для PPTP и L2TP понадобится указать адрес сервера.
На этом быстрая настройка завершена. На финальном этапе мастер предложит обновиться и загрузит самую последнюю версию прошивки.
Ручная настройка
Мастер настройки появляется только при первом запуске устройства. В дальнейшем по адресу my.keenetic.net вы будете попадать на главную страницу веб-интерфейса. В обновлённом интерфейсе выглядит она так:
Для того, чтобы заново настроить подключение к интернету или изменить параметры, кликните пункт «Проводной» в разделе «Интернет» в меню слева. Для изменения настроек IP и типа подключения воспользуйтесь меню внизу.
Все данные по настройке должны быть указаны в договоре с интернет-провайдером. Тип подключения, логин и пароль, адрес сервера и остальные данные смотрите там, либо звоните в техподдержку.
Выберите нужный тип подключения из списка. Для PPPoE укажите логин и пароль.
Для PPTP или L2TP – то же самое плюс адрес сервера.
Сохраните настройки и проверьте, работает ли интернет.
В соответствующих разделах вы можете настроить ручное перенаправление портов, родительский контроль, межсетевой экран, включить или выключить фильтр Яндекс DNS.
Настраиваем Wi-Fi
Сеть Wi-Fi на роутерах Keenetic по умолчанию уже настроена. Пароль доступа уникальный для каждого устройства. Он и имя сети указаны на наклейке роутера. Изменить параметры сети можно в веб-конфигураторе.
Для настройки Wi-Fi на Keenetic 4G слева в разделе «Мои сети и Wi-Fi» кликните по пункту «Домашняя сеть».
Здесь вы можете изменить SSID (имя сети) и пароль. А также создать расписание работы. То же самое можно сделать для гостевой сети на второй вкладке.
Режим повторителя
Keenetic 4G умеет работать в режиме повторителя (репитера) и усиливать сигнал работающей сети Wi-Fi. Эта возможность предусмотрена для всей линейки. У некоторых устройств даже есть кнопка на корпусе для переключения режимов. Но у KN 1211 её нет.
Для настройки режима повторителя открываем «Общие настройки» и жмём кнопку «Изменить режим работы».
В открывшемся окне ставим галочку в пункте «Усилитель/ретранслятор».
Появится предупреждение об изменении режима работы. Подтвердите действие и дождитесь перезапуска устройства.
Затем активируйте режим WPS нажатием кнопки на главном роутере, сигнал которого будете усиливать, и на вашем Keenetic 4G. Когда подключение будет установлено, загорится индикатор «Интернет».
Сброс настроек
Сброс настроек потребуется выполнить в таких случаях:
- ваш роутер работает с ошибками, и вы не знаете, как это исправить;
- вы изменили настройки, после чего роутер заглючил;
- вы не помните пароль для входа в веб-интерфейс;
- вы хотите настроить роутер заново с нуля.
Для возврата устройства к заводским параметрам используется кнопка на задней панели. Её нужно зажать и удерживать в течение десяти секунд. Индикаторы на роутере мигнут, и он перезагрузится. KN-1211 восстановит исходные параметры. После этого, когда вы попытаетесь войти в веб-интерфейс, запустится мастер быстрой настройки.