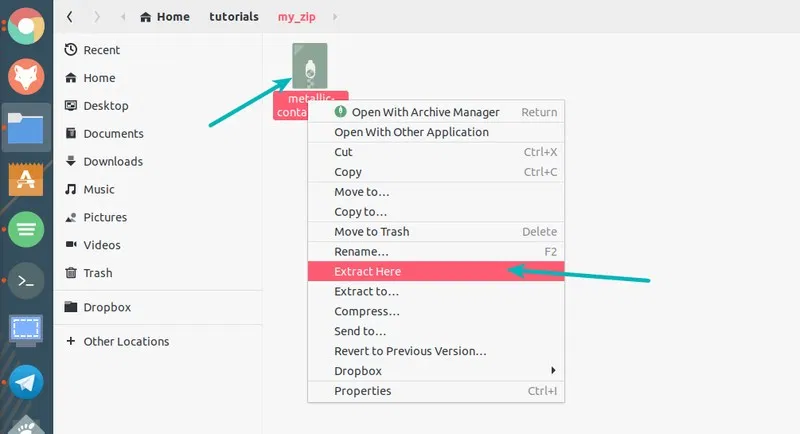- Как распаковать tar bz2 xz gz архивы в Linux
- Распаковка tar
- Распаковка tar.bz2, tar.bzip2, tbz2, tb2, tbz
- Распаковка tar.xz, txz
- Распаковка tar.gz, tgz
- Распаковка tar.lzma
- Пояснение опций
- Распаковка в определенную директорию
- Заключение
- Смотрите также
- Новое в галерее
- Новые комментарии
- Комментарии
- Как распаковать архив в Linux
- Как распаковать один архив
- Как распаковать несколько архивов
- Дополнительные статьи
- Об этой статье
- Как распаковать Zip-архив в Linux
- Прежде, чем начать: Убедитесь, что у вас установлена утилита unzip
- Распаковка с помощью команд Linux
- Распаковка в каталог
- Просмотр содержимого архива без распаковки
- Распаковка в графическом интерфейсе Ubuntu
Как распаковать tar bz2 xz gz архивы в Linux
Для распаковки tar-архивов через командную строку используется утилита tar.
Полезно знать, что архивы в формате tar имеют расширение файлов .tar . Также в Linux распространены архивы, которые имеют дополнительное сжатие другими программами. Например, архивы .tar.bz2 , .tar.gz и другие. Все эти архивы можно распаковать утилитой tar.
Распаковка tar
Для распаковки архива в формате .tar в текущую директорию выполните команду:
Распаковка tar.bz2, tar.bzip2, tbz2, tb2, tbz
Распаковка tar.xz, txz
Распаковка tar.gz, tgz
Распаковка tar.lzma
tar --lzma -xvf archive.tar.lzmaПояснение опций
x — распаковать архив.
v — Verbose-режим (вывод на экран дополнительной информации во время распаковки).
f — выполнить распаковку архива из файла.
j — вызвать bzip2 для распаковки архива.
z — вызвать gzip
J — вызвать xz
Распаковка в определенную директорию
Чтобы распаковать архив в определенную директорию используется опция -C или —directory , например:
tar xvf archive.tar -C /to/directoryПримечание: директория должна существовать.
Заключение
Мы рассмотрели базовый набор команд, который можно использовать для распаковки различных видов tar-архивов. Существуют также еще некоторые типы архивов, но они менее распространены.
Смотрите также
- Gentoo
- GNOME
- GRUB
- Ubuntu
- Внешний вид
- Игры Linux
- Интернет и сети
- Командная строка
- Настройка Linux
- Оборудование и драйвера
- Программы Linux
- Файловая система
- Шрифты
- Общие темы
- Руководство по Ubuntu Linux для начинающих
- Elementary OS
- ArchLinux
- Команды Linux
Новое в галерее
Новые комментарии
Комментарии
Постоянная ссылка на комментарий
Постоянная ссылка на комментарий
Постоянная ссылка на комментарий
Постоянная ссылка на комментарий
Очевидно, эта статья не для завсегдатаев сайта, а для поисков и новичков, которые будут гуглить подобную информацию
Постоянная ссылка на комментарий
Постоянная ссылка на комментарий
-a, —auto-compress
Use archive suffix to determine the compression program.
Постоянная ссылка на комментарий Родительский комментарий aNDy
Ключ -a работает при создании архивов, например
tar -cvaf doc.tar.xz ~/Documents/
Тут главное не ошибиться с расширением. Например, если указать «.tar.bz» — создастся обычный tar без сжатия («.tar.bz2» — Ok)
Возможно, именно поэтому в своё время мне показалось, что оно меня игнорирует, и я решил, что это ключ для распаковки : )
А для распаковки дискового файла с правильным расширением достаточно просто
без указания метода сжатия.
Проверено для gz, bz2, xz, lz, lzma
Постоянная ссылка на комментарий
Юрий было бы не плохо опубликовать статью про температуру процессора, как её регулировать, или как она регулирается и т.п., много вопросов и мало ответов.
Постоянная ссылка на комментарий
Очень просто. Нажимаем правой кнопкой мыши на значок архива, появляется контекстное меню и в нем есть кнопка «Распаковать» (способ подходит для файловых менеджеров Dolphin и Thunar)
Постоянная ссылка на комментарий Родительский комментарий KittyBlanc
$ wget http://linux.palemoon.org/datastore/release/palemoon-unstable-latest.linux-x86_64-gtk2.tar.xz -qO- | tar -xvJ
Как сделать в Dolphin или Thunar?
Постоянная ссылка на комментарий Родительский комментарий aNDy
Постоянная ссылка на комментарий Родительский комментарий KittyBlanc
Врёшь. Не написал.
Нет ничего про распаковку скачиваемого потока.
Постоянная ссылка на комментарий Родительский комментарий aNDy
Постоянная ссылка на комментарий
Кхе кхе, прошу прощения в графическом режиме уже запретили?! огонь добывать с помощью палки и камня прикажите?
Постоянная ссылка на комментарий Родительский комментарий Незнайка
Постоянная ссылка на комментарий
unpack () <
if [[ -f $1 ]]; then
case $1 in
*.tar.bz2) tar xjfv $1 ;;
*.tar.gz) tar xzfv $1 ;;
*.tar.xz) tar xvJf $1 ;;
*.bz2) bunzip2 $1 ;;
*.gz) gunzip $1 ;;
*.rar) unrar x $1 ;;
*.tar) tar xf $1 ;;
*.tbz) tar xjvf $1 ;;
*.tbz2) tar xjf $1 ;;
*.tgz) tar xzf $1 ;;
*.zip) unzip $1 ;;
*.Z) uncompress $1 ;;
*.7z) 7z x $1 ;;
*) echo «I don’t know how to extract ‘$1′» ;;
esac
else
case $1 in
*help) echo «Usage: unpack ARCHIVE_NAME» ;;
*) echo «‘$1’ is not a valid file» ;;
esac
fi
>
# function to create archives
# EXAMPLE: pack tar file
pack () <
if [ $1 ]; then
case $1 in
tar.bz2) tar -cjvf $2.tar.bz2 $2 ;;
tar.gz) tar -czvf $2.tar.bz2 $2 ;;
tar.xz) tar -cf — $2 | xz -9 -c — > $2.tar.xz ;;
bz2) bzip $2 ;;
gz) gzip -c -9 -n $2 > $2.gz ;;
tar) tar cpvf $2.tar $2 ;;
tbz) tar cjvf $2.tar.bz2 $2 ;;
tgz) tar czvf $2.tar.gz $2 ;;
zip) zip -r $2.zip $2 ;;
7z) 7z a $2.7z $2 ;;
*help) echo «Usage: pack TYPE FILES» ;;
*) echo «‘$1’ cannot be packed via pack()» ;;
esac
else
echo «‘$1’ is not a valid file»
fi
>
Как распаковать архив в Linux
В создании этой статьи участвовала наша опытная команда редакторов и исследователей, которые проверили ее на точность и полноту.
Команда контент-менеджеров wikiHow тщательно следит за работой редакторов, чтобы гарантировать соответствие каждой статьи нашим высоким стандартам качества.
Количество просмотров этой статьи: 31 649.
В этой статье рассказывается, как в Linux распаковать архив с помощью Терминала.
Как распаковать один архив
- Также терминал можно найти, если щелкнуть по строке поиска в верхней части окна «Меню», а затем ввести терминал .
Как распаковать несколько архивов
- Если запустить команду «unzip» из неправильного каталога, будут распакованы архивы, некоторые из которых распаковывать не нужно.
- Некоторые дистрибутивы Linux имеют текстовое поле «Командная строка» в верхней части рабочего стола. Эта строка функционирует так же, как Терминал.
- Если запустить команду «unzip*.zip» из неправильного каталога, будут распакованы все архивы этого каталога, что, по крайней мере, приведет к загромождению данного каталога.
- Если вы поменяли стандартный интерфейс своего дистрибутива Linux, действия, которые позволяют открыть Терминал, могут отличаться от действий, которые приводятся в этой статье.
Дополнительные статьи
Об этой статье
В создании этой статьи участвовала наша опытная команда редакторов и исследователей, которые проверили ее на точность и полноту.
Команда контент-менеджеров wikiHow тщательно следит за работой редакторов, чтобы гарантировать соответствие каждой статьи нашим высоким стандартам качества. Количество просмотров этой статьи: 31 649.
Как распаковать Zip-архив в Linux
Zip — один из самых распространенных и популярных способов создания сжатых архивных файлов. Это также один из старых архивных форматов файлов, созданных в 1989 году. Вы будете регулярно сталкиваться с ZIP-файлами, так как этот формат очень широко используется.
В одном из предыдущих руководств было показано, как зашифровывать папки в Linux. В этом кратком руководстве для начинающих, я покажу вам, как распаковывать файлы в Linux.
Прежде, чем начать: Убедитесь, что у вас установлена утилита unzip
Для того чтобы распаковать zip-архив, в системе должен быть установлен пакет распаковки. Большинство современных дистрибутивов Linux поставляются с поддержкой unzip, но нет ничего плохого в том, чтобы проверить это, чтобы избежать неприятных сюрпризов.
В дистрибутивах на базе Ubuntu и Debian вы можете использовать команду ниже для установки пакета unzip. Если он уже установлен, вы будете уведомлены об этом.
После того, как вы убедились, что ваша система поддерживает распаковку, пришло время распаковки zip-файла в Linux.
Для этого вы можете использовать как командную строку, так и графический интерфейс, рассмотрим оба метода.
Распаковка с помощью команд Linux
Использовать команду распаковки в Linux проще простого. В каталоге, в котором находится ZIP-файл, напишите эту команду:
Вы также можете указать путь к zip-файлу вместо того, чтобы переходить в каталог. На выходе вы увидите распакованные файлы:
unzip metallic-container.zip -d my_zip Archive: metallic-container.zip inflating: my_zip/625993-PNZP34-678.jpg inflating: my_zip/License free.txt inflating: my_zip/License premium.txtВозникла небольшая проблема с приведенной выше командой. Она извлечет все содержимое zip-файла в текущей директории. Это не очень приятно, потому что у вас будет горстка файлов, оставляющих текущую директорию неорганизованной.
Распаковка в каталог
Хорошей практикой является распаковка архива в каталог в терминале Linux. Таким образом, все распакованные файлы будут храниться в указанном месте. Если каталог не существует, он будет создан.
unzip zipped_file.zip -d unzipped_directoryТеперь все содержимое архива zipped_file.zip будет распаковано в каталог unzipped_directory.
Поскольку мы обсуждаем хорошие практики, еще один совет, который вы можете использовать — взглянуть на содержимое ZIP-файла, не извлекая его.
Просмотр содержимого архива без распаковки
Вы можете проверить содержимое zip-файла даже не извлекая его с помощью опции -l.
Вот, что выведет терминал после ввода:
unzip -l metallic-container.zip Archive: metallic-container.zip Length Date Time Name --------- ---------- ----- ---- 6576010 2019-03-07 10:30 625993-PNZP34-678.jpg 1462 2019-03-07 13:39 License free.txt 1116 2019-03-07 13:39 License premium.txt --------- ------- 6578588 3 filesСуществует множество других способов использования команды распаковки в Linux, но, полагаю, теперь у вас достаточно знаний для распаковки архивов в Linux.
Распаковка в графическом интерфейсе Ubuntu
Вам не всегда нужно заходить в терминал, если вы используете Desktop-версию Linux. Давайте посмотрим, как распаковать архив в Ubuntu Linux графически. Я использую GNOME desktop с Ubuntu 18.04, но этот процесс практически такой же, как и в других дистрибутивах Linux.
Откройте файловый менеджер и перейдите в папку, в которой хранится ваш zip-файл. Щелкните правой кнопкой мыши на файле и выберите опцию «извлечь здесь».
В отличие от команды распаковки, опции распаковки здесь создают папку с тем же именем, что и архивный файл, и все содержимое архивированных файлов распаковывается в эту вновь созданную папку. Я рад, что это является поведением по умолчанию, а не извлечение всего содержимого в текущей директории.
Существует также опция ‘извлечь в’, с помощью которой вы можете указать папку, в которую хотите извлечь файлы.
Теперь вы знаете, как распаковать файл в Linux. Возможно, вам также будет интересно узнать об использовании 7zip в Linux.
Если у вас есть вопросы или предложения, дайте мне знать в разделе комментариев.