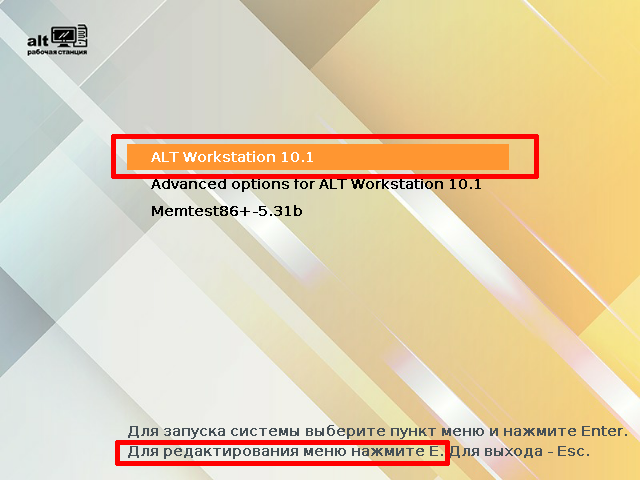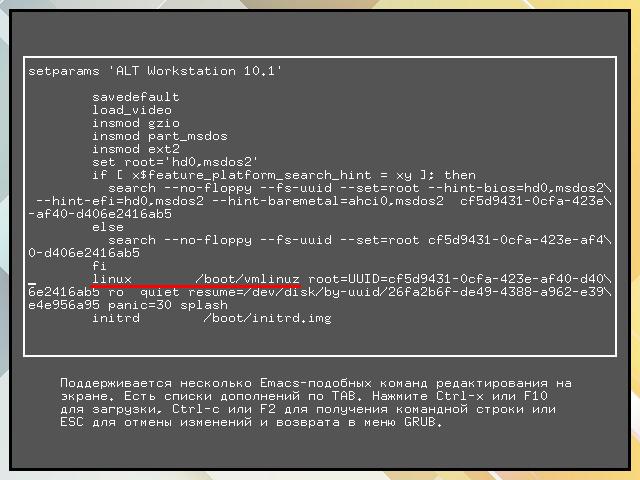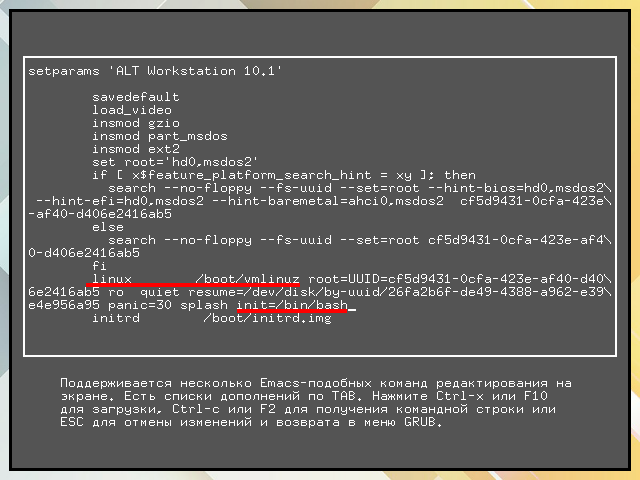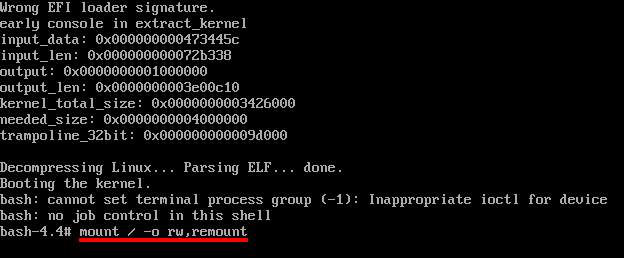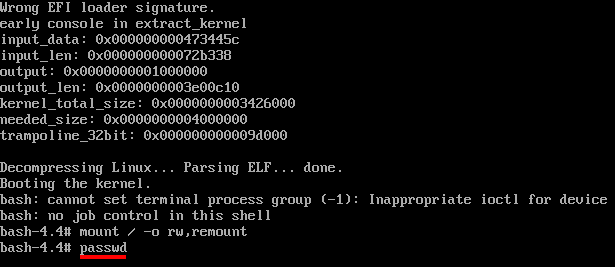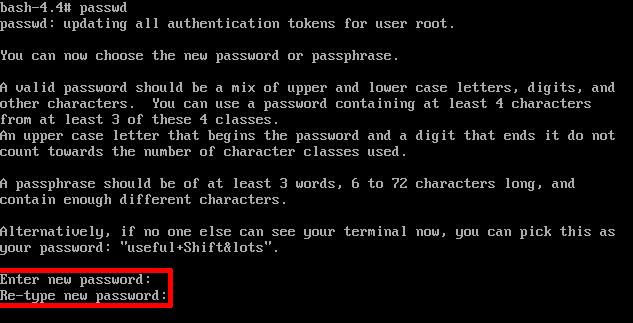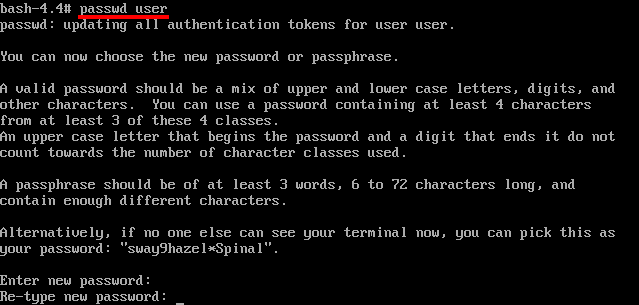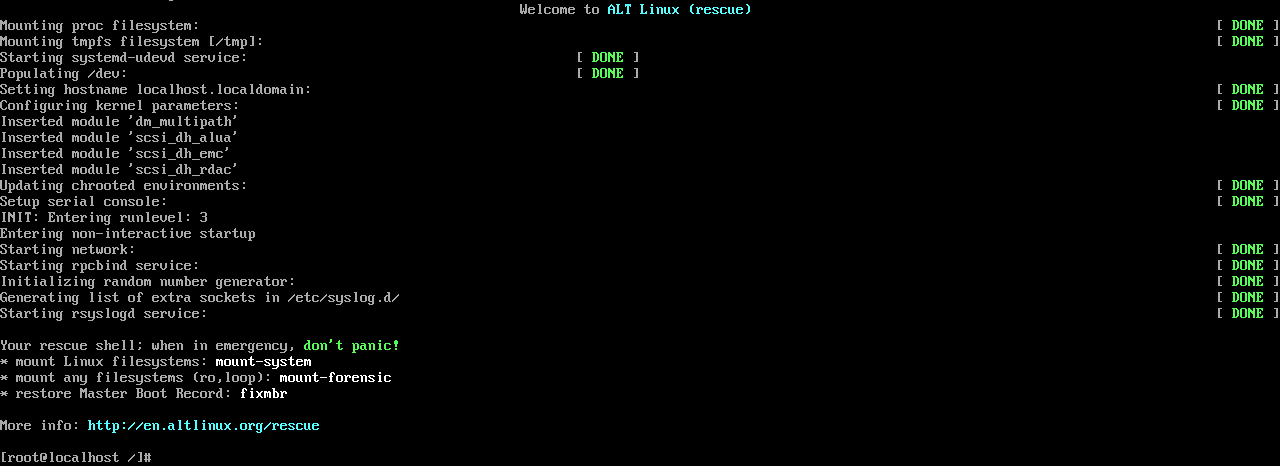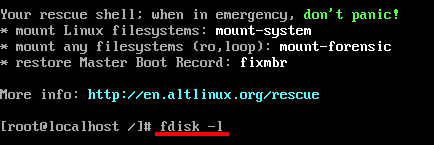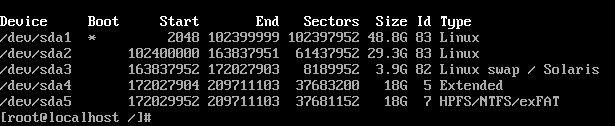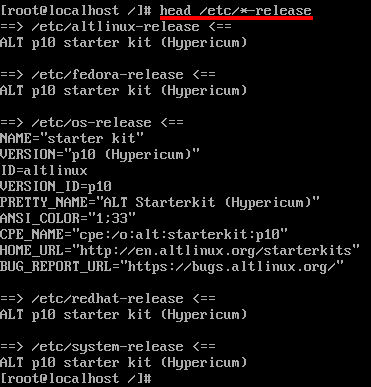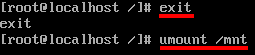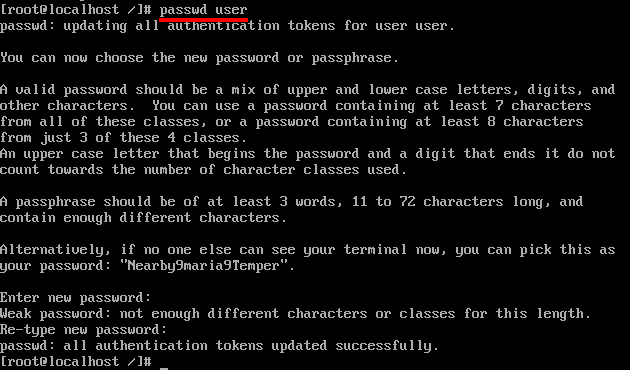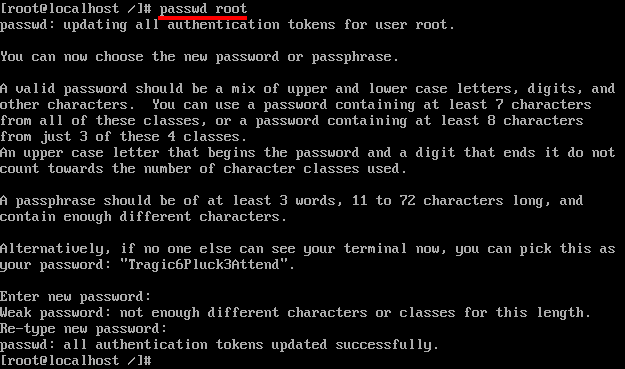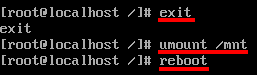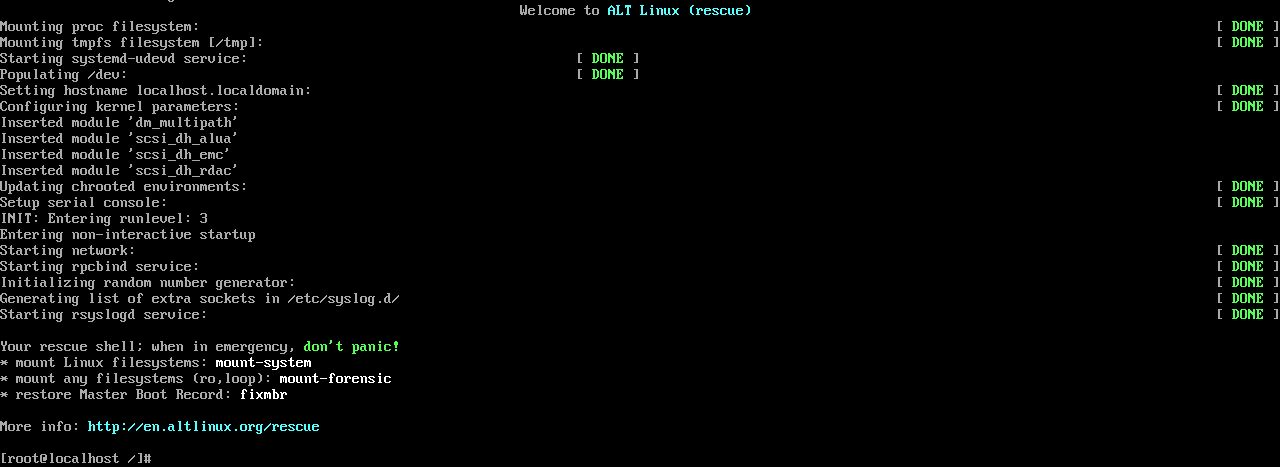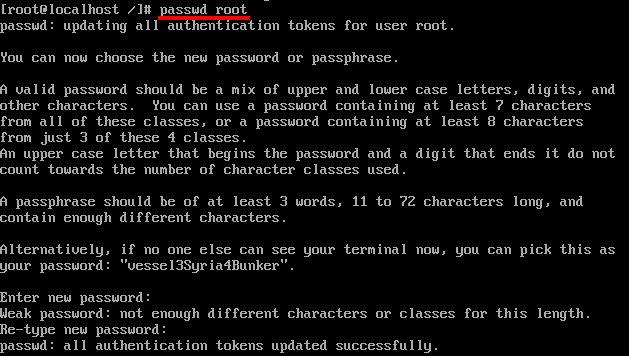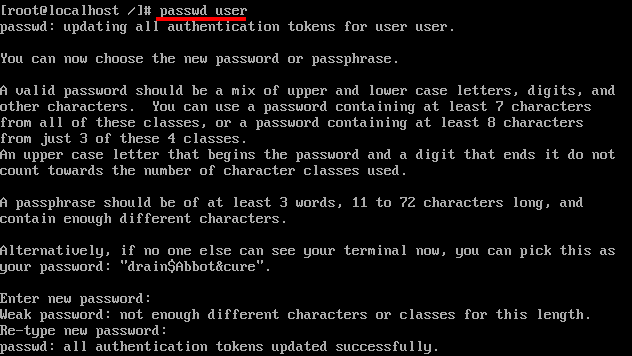- Reset lost root password (Русский)
- Через sudo
- Через отладочную консоль
- Используя bash в качестве init
- При помощи LiveCD
- chroot
- Смотрите также
- Восстановление root пароля в Ubuntu
- Сброс пароля Ubuntu из режима восстановления (recovery mode)
- Шаг 1. Загрузитесь в режиме восстановления
- Шаг 2. Переходим в командный интерпретатор суперпользователя
- Шаг 3: Перемонтировать рут с правами записи
- Шаг 4: Сбросьте имя пользователя или пароль
- Альтернативный метод сброса пароля Ubuntu
- Возможные проблемы и их решение
- Ошибка “Authentication token manipulation error”
- Нет пункта “recovery mode”
- Ошибка “end Kernel panic”
- Ошибка “Failed to connect to bus”
- Сброс пароля Linux
- С использованием GRUB
- С использованием ALT Rescue
- С использованием ALT Rescue и автомонтированием системы
- С использованием установленной системы
- Как сбросить пароль в Linux
- Когда можно использовать GRUB
- Когда нет возможности использовать GRUB
Reset lost root password (Русский)
Состояние перевода: На этой странице представлен перевод статьи Reset lost root password. Дата последней синхронизации: 13 октября 2021. Вы можете помочь синхронизировать перевод, если в английской версии произошли изменения.
На этой странице вы сможете узнать, как сбросить забытый пароль суперпользователя. Существуют несколько способов, которые могут вам в этом помочь.
Важно: Недобросовестный пользователь может использовать указанные здесь методы для получения доступа к вашей системе. Неважно, насколько операционная система защищена от атак и как хороши ваши пароли: имея физический доступ к компьютеру, любой сможет это сделать, если вы, конечно, не выполните шифрование хранимых данных.
Через sudo
Если у вас есть установленный sudo и настроен доступ для группы wheel или для пользователя, чей пароль вы помните, вы можете сменить пароль root с помощью команды sudo passwd root .
Через отладочную консоль
- Добавьте параметр ядра systemd.debug_shell .
- Система загрузится как обычно, но запустит службу debug-shell.service , которая запустит командный интерпретатор ( /bin/sh ) на консоли tty9 . Нажмите Ctrl+Alt+F9 чтобы перейти в неё.
- Используйте команду passwd для установки нового пароля суперпользователя.
- После завершения остановите debug-shell.service .
Используя bash в качестве init
- Добавьте параметр ядра init=/bin/bash в настройках вашего загрузчика.
- Сейчас ваша корневая файловая система смонтирована только для чтения, поэтому перемонтируйте ее на чтение-запись командой mount -n -o remount,rw / .
- Используйте команду passwd для установки нового пароля суперпользователя.
- Перезагрузитесь с помощью команды reboot -f и не забудьте свой пароль снова!
Примечание: Некоторые клавиатуры не распознаются должным образом при загрузке bash из GRUB, и вы не сможете ничего ввести в консоли. В этом случае вам остается лишь использовать другой способ.
При помощи LiveCD
С загрузочным диском у вас есть два варианта: войти в сеанс chroot и использовать команду passwd , либо очистить запись с паролем в файле паролей напрямую. Вы можете использовать любой загрузочный диск на основе Linux, хотя для chroot необходимо, чтобы архитектура LiveCD совпадала с архитектурой установленной системы. Здесь мы приведем лишь способ сброса пароля при помощи chroot, так как ручное редактирование файла паролей представляет значительно больший риск.
chroot
- Загрузитесь с LiveCD и смонтируйте корневой раздел вашей основной системы.
- Используйте команду passwd —root ТОЧКА_МОНТИРОВАНИЯИМЯ_ПОЛЬЗОВАТЕЛЯ для установки нового пароля (старый пароль запрошен не будет).
- Размонтируйте корневой раздел.
- Перезагрузитесь и введите новый пароль.
Смотрите также
Восстановление root пароля в Ubuntu
Забыли рутовый пароль для входа в Ubuntu Linux? Не беда. Сейчас расскажем, как быстро восстановить доступ.
Упомянутый здесь метод работает для сброса пароля Ubuntu в VMware, двойной загрузки или одиночной установки. Все, что вам нужно, это немного терпения и выполнить пару команд. Вы сбросите пароль root в течение пары минут.
Если нужна другая сборка, то мы также рассказывали про восстановление пароля в CentOS и Debian

Сброс пароля Ubuntu из режима восстановления (recovery mode)
Шаг 1. Загрузитесь в режиме восстановления
Включите компьютер. Зайдите в меню Grub. Как правило, оно появляется автоматически, а если нет, то удерживайте клавишу Shift, пока не появится меню загрузки.
Если вы используете Oracle VirtualBox или VMWare, вы должны удерживать клавишу Shift при появлении логотипа Oracle или VMWare.
В меню grub выберите «Дополнительные параметры для Ubuntu» (Advanced Options for Ubuntu) :

Здесь вы увидите возможность перейти в режим восстановления (recovery mode) :

Выбрав его, вы сначала увидите темный экран и после непродолжительной загрузки окажитесь в меню восстановления.
Шаг 2. Переходим в командный интерпретатор суперпользователя
Теперь вам будут представлены различные варианты режима восстановления. Здесь вам нужно выбрать «Root Drop to root shell prompt» («Перейти в командный интерпретатор суперпользователя» по-русски) . Просто нажмите клавишу Enter, чтобы выбрать эту опцию.

После этого у вас внизу появится командная строка.
Шаг 3: Перемонтировать рут с правами записи
У вас должен быть доступ на запись к корневому разделу. По умолчанию он имеет доступ только для чтения. Используйте команду ниже, чтобы перемонтировать ее с правами записи:
Шаг 4: Сбросьте имя пользователя или пароль
Здесь вам будет представлен root-доступ. Используйте следующую команду, чтобы получить список всех доступных пользователей:
Из предыдущей команды выберите пользователя (username), для которого вы хотите сбросить пароль. Теперь используйте следующую команду для сброса пароля для выбранного пользователя (вместо username указываем имя нашего пользователя):
У нас запросят новый пароль и подтверждение. Введите новый пароль дважды:
Enter new UNIX password: Retype new UNIX password:
Готово! Вы только что успешно сбросили пароль. Теперь выйдите из командной строки root:
Когда вы выйдете, вы вернетесь в меню режима восстановления. Выберите нормальный вариант загрузки — Resume.

Может появится предупреждение о совместимости графического режима, но не волнуйтесь. Полная перезагрузка решит проблему, если таковая имеется.
После перезагрузки вы сможете войти с новым паролем.
Альтернативный метод сброса пароля Ubuntu
Если по каким-либо причинам у вас возникли трудности с переходом в корневую оболочку и сменой пароля, вы можете попробовать выполнить следующие действия:
Перезагрузите компьютер. Удерживайте Shift, чтобы открыть экран grub (если он не работает автоматически). Нажмите E в приглашении grub для редактирования экрана grub.
Найдите строку, начинающуюся с linux , измените ro на rw и добавьте init=/bin/bash в конце этой строки.

Нажмите Ctrl-X , чтобы сохранить изменения и загрузиться. Теперь вы загружаетесь в ядро Linux с правами на чтение и запись, и вместо графического интерфейса пользователя вы будете использовать оболочку bash. Другими словами, ваша система будет загружаться в корневой пароль без пароля.
Введите команду passwd с вашим именем пользователя. Если вы не знаете имя пользователя, проверьте с помощью команды ls/home (как в первом методе).
Теперь установите новый пароль. После того, как вы установили новый пароль, выйдите из терминала. Просто введите reboot в терминал или используйте команду выключения.
Возможные проблемы и их решение
Ошибка “Authentication token manipulation error”
При вводе нового пароля у вас может появиться сообщение об ошибке манипулирования токеном (Authentication token manipulation error):
passwd username Enter new UNIX password: Retype new UNIX password: passwd: Authentication token manipulation error passwd: password unchanged
Причиной этой ошибки является то, что файловая система монтируется только с доступом для чтения. Измените доступ и перемонтируйте файловую систему следующим образом:
Нет пункта “recovery mode”
Если нет пункта recovery mode, то вам нужно выбрать строчку с вашей системой, нажать E и допишите в конец опций ядра слово single . Затем нужно нажать B чтобы загрузился тот же терминал с правами суперпользователя.
Ошибка “end Kernel panic”
Вы можете увидеть такой вывод:
end Kernel panic - not syncing: Attempted to kill init! exit code=0x0007f00
Убедитесь, что вы удалили опцию splash boot при редактировании пункта меню grub.
Ошибка “Failed to connect to bus”
При попытке перезагрузиться с помощью команды reboot вы можете получить:
Failed to connect to bus: No such file or directory Failed to talk to init daemon.
Чтобы избавиться от этой ошибки перезагрузитесь так:
Сброс пароля Linux
Пароль пользователя в Linux по соображениям безопасности узнать нельзя, однако ему можно задать новый пароль. Это можно сделать с помощью загрузчика GRUB и Rescue-диска.
С использованием GRUB
- В меню загрузчика пропишите в параметрах init=/bin/bash. Для этого следует:
- нажать «e» при курсоре на цели загрузки, соответствующей используемому экземпляру ALT Linux;
Примечание: В Linux при вводе/смене пароля в консоли вводимые символы не отображаются. Так что если вы не видите звездочек/точечек означающих элементы пароля — это норма
С использованием ALT Rescue
В данном случае подразумевается, что вы загрузились с восстановительного образа ALT Linux Rescue.
С использованием ALT Rescue и автомонтированием системы
Вместо того, чтобы монтировать систему вручную, можно смонтировать ее автоматически.
С использованием установленной системы
Предположим, у Вас такая ситуация. У Вас один системный пользователь. Вы помните пароль суперпользователя, но забыли пароль от обычного пользователя. В данном случае Вы можете поменять пароль без LiveCD.
- Посмотрите имя пользователя
Как сбросить пароль в Linux
Давайте рассмотрим несколько способов сбрасывания системного пароля в Linux. Вы наверное знаете, что у пользователя root есть права на изменение пароля любого пользователя в системе. А что если вы забыли пароль от рута? Вот об этом и пойдет речь в статье.
При восстановления пароля (рута или любого другого пользователя) встречаются две различные ситуации, требующие разного подхода.
Когда можно использовать GRUB
- В окне загрузчика GRUB выделите строку с нужной версией линукса, для которого вам нужно сбросить пароль
- Нажмите ‘e’ для редактирования. Выберите строку ядра. Добавьте ‘single’ в конец строки. Нажмите ‘b’ для загрузки. Если система продолжает запрашивать пароль рута, добавьте в конец строки init=/bin/bash Снова нажмите ‘b’ для загрузки
- После этого вы либо увидите приглашение для рута, либо восстанавливающее меню, где нужно выбрать строку с рутом. Используйте passwd для того чтобы изменить пароль у любого пользователя
Когда нет возможности использовать GRUB
- Загрузитесь с live CD
- Выберите «Попробовать Ubuntu без изменений на вашем компьютере» (Try Ubuntu without any changes to your computer)