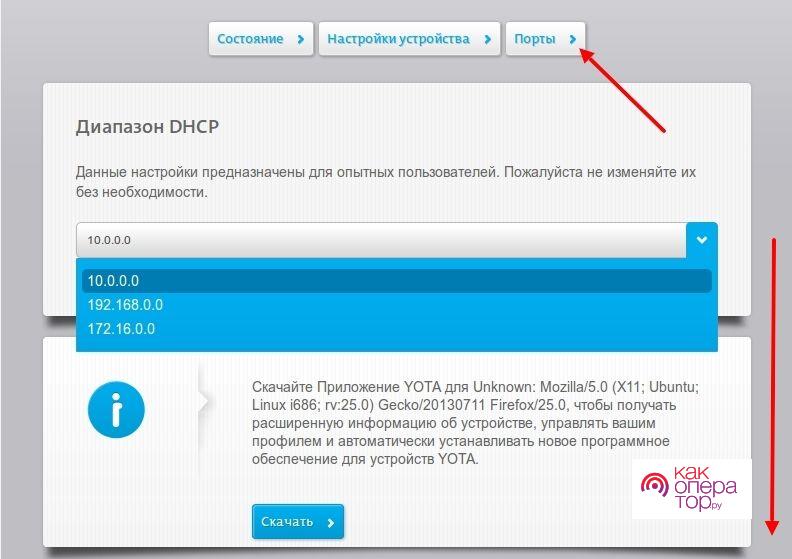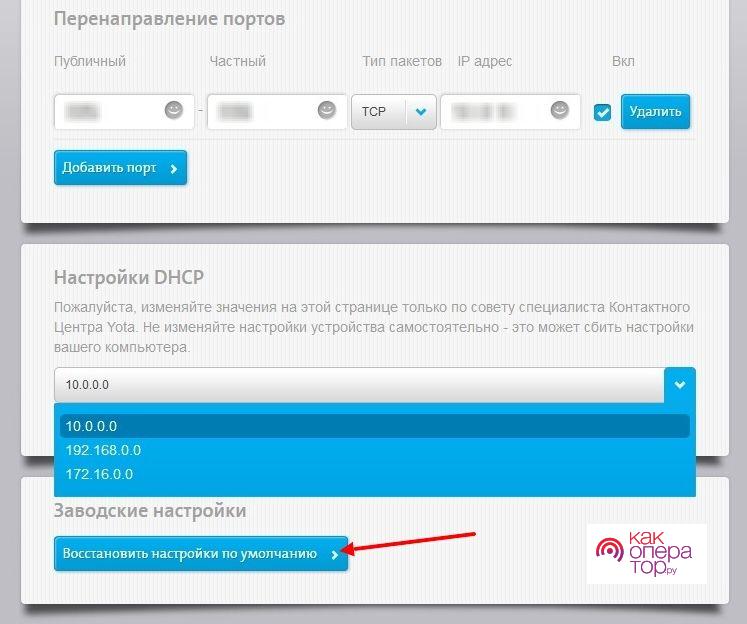- Как сбросить пароль на модеме/роутере Yota
- Как сбросить пароль на роутере
- Встроенное меню
- На устройстве
- Когда требуется сброс
- Настройка Wi-Fi роутера Yota 4G
- Подключение роутера к ПК
- Настройка роутера
- Вход в настройки
- Установка и смена пароля
- Другие настройки
- Сброс параметров
- Как усилить сигнал
- Преимущество модемов от Йота
- Возможные проблемы с роутером и их решение
Как сбросить пароль на модеме/роутере Yota
Как сбросить пароль на модеме Yota? Войдите в веб-интерфейс по адресу 10.0.0.1, введите логин / пароль, перейдите в «Управление» и «Настройки WiFi», а после снимите отметку возле пункта «Включить WiFi» и примените действие. После войдите в раздел «Восстановление и сохранение пользовательских настроек», поставьте отметку восстановления и подтвердите действие. Более простой путь — жмите на специальную кнопку в углублении корпуса в течение 10-15 секунд до сброса настроек, после чего перезапуск производится автоматически.
Как сбросить пароль на роутере
В процессе пользования услугами Интернета может возникнуть вопрос, как сбросить пароль на роутере Йота и установить новый код. Для этого существует два варианта — через встроенное меню или путем нажатия специальной кнопки. Рассмотрим каждое из решений подробнее на примере Gemtek и Yota Many.
Встроенное меню
Для начала разберемся, как сбросить пароль на роутере Yota через его интерфейс. Сделайте следующие шаги:
- Подключите ПК / ноутбук, с которого будет производиться обновление, к модему Йота с помощью сетевого кабеля Ethernet RJ 45 (идет в комплекте).
- Войдите в интерфейс модема по ссылке 10.0.0.1.
- Зайдите в раздел «Управление», а поле этого — «Настройки WiFi».
- Снимите отметку возле раздела «Включить WiFi» и кликните на кнопку «Применить». В этом случае индикатор сигнала беспроводной сети должен потухнуть.
- Перейдите в раздел «Восстановление и сохранение пользовательских настроек».
- Сохраните текстовый документ с текущими настройками в какой-то файл.
- Зайдите в раздел «Персонализация», а далее «Заводские настройки».
- Поставьте отметку в поле «Восстановление заводских настроек …».
- Кликните применить.
- После перезагрузки восстановите данные модема Йота из сохраненного ранее файла.
- Включите Вай Фай.
Как только вам удалось сбросить сведения, нужно восстановить пароль Йота и установить новый пароль. Для этого сделайте следующее:
- Зайдите в интерфейс модема по адресу 10.0.0.1 в строке браузера.
- Перейдите в «Управление» и «Настройки WiFi».
- В секции беспроводной связи установите имя Вай Фай сети и жмите кнопку «Применить».
По похожему принципу можно сбросить пароль Yota Many. Сделайте следующие шаги:
- Введите в строке браузера http://10.0.0.1/advanced.
- Кликните на кнопку внизу «Возврат к заводским …».
- Дождитесь перезагрузки модема с новой конфигурацией. Чтобы сбросить устройство, никаких сложных действий делать не нужно — процесс происходит автоматически.
После этого введите код на модеме по указанной выше инструкции.
На устройстве
Иногда возникает дилемма, как сбросить пароль на Yota, если вы не помните данные для входа или нет времени использовать рассмотренный выше вариант. В таком случае можно воспользоваться альтернативным решением — сбросить данные на модеме с помощью специальной кнопки. Сделайте следующие шаги:
- Найдите в корпусе модема специальное отверстие, которое углублено внутрь (его расположение может отличаться).
- Нажмите на кнопку с помощью тонкой проволоки или скрепки.
- Удерживайте клавишу нажатой в течение 10 и более секунд.
- Дождитесь перезапуска девайса.
После выполнения указанных выше шагов происходит сброс пароля Yota, и появляется возможность входа без ввода личных данных. При этом все данные нужно ввести снова по рассмотренной выше схеме.
Когда требуется сброс
Вопрос, как на Yota восстановить пароль, может возникнуть в следующих случаях:
- Вы заменили логин / пароль для входа в модем и забыли их.
- Доступ заблокирован при попытке ввода неправильных данных.
- Желание быстро сбросить данные и установить новый ключ безопасности.
Помните, что игнорировать установку кода на модем не рекомендуется. Он необходим для защиты информации от хакеров, входа в Вай-Фай сеть без подключения посторонних и экономии трафика.
Зная, как сбросить ключ безопасности на модеме Yota, вы сможете в любой момент вернуть работоспособность устройству в случае утери данных или появления других проблем. При этом помните, что восстановление до заводских возможно только при наличии физического доступа к устройству и / или наличия необходимых данных для входа. Это делается для обеспечения безопасности.
В комментариях расскажите, пригодилась ли вам приведенная инструкция, и какие еще методы сброса можно использовать.
Настройка Wi-Fi роутера Yota 4G
Сотовый оператор Йота относительно недавно выпустил серию новых роутеров для высокоскоростного интернет-доступа в сетях 4G. Данные устройства дают возможность создать домашнюю Wi-Fi точку и одновременно подключить к ней до 8 гаджетов: от смартфонов и планшетов до ПК и ноутбуков. При этом скорость доступа не зависит от количества подсоединённых устройств. Но как же настроить роутеры от Yota? Об этом ниже.
Подключение роутера к ПК
Маршрутизаторы (роутеры) от компании Йота могут быть подключены как к стационарному ПК, так и к ноутбуку. В обеих ситуациях инсталляция выполняется аналогично и никаких проблем в случае следования всем требованиям оператора никогда не возникает.
Алгоритм подсоединения модема и его дальнейшей настройки таков:
- В самом начале требуется определить, в какой разъём USB маршрутизатор будет подключаться. Имеется один важный момент – подсоединение роутера лучше производить посредством порта USB0. Причина проста – с новыми портами USB 3.0 устройство может взаимодействовать некорректно, а при использовании устаревших портов USB 1.0 уровень сигнала будет крайне низким.
- После подсоединения роутера к порту автоматически будет запущена процедура инсталляции драйвера устройства. Со стороны юзера никаких манипуляций не требуется, ему просто нужно подождать окончания процесса. После автоматической отладки связи в перечне действующих сетей отобразится новая.
- В окончание процедуры пользователю необходимо открыть браузер и запустить любой веб-сайт. Система автоматически переадресует юзера на страничку с регистрацией учётной записи. Там надо настроить собственный тариф и, если требуется, пополнить пользовательский баланс на модеме.
Иногда возникают ситуации, когда маршрутизатору не удаётся подсоединиться к сети. Одна из самых распространённых причин – нахождение устройства за пределами покрытия сети Йота. Точная карта с зонами покрытия сети находится на веб-сайте сотовой компании Yota.
Настройка роутера
Те юзеры, кто уже сталкивался с самостоятельной настройкой маршрутизаторов, отчётливо понимают, что для обретения доступа к устройству посредством локальной сети требуется ввести его адрес IP в поисковую строку браузера. В большинстве случаев это числовая комбинация 192.168.1.1. В редких случаях – 192.168.0.1.
Для новых маршрутизаторов компании Йота применяется совсем иной IP-адрес – числовая комбинация 10.0.0.1. Юзеры иногда называют переход по данному адресу входом в Личный кабинет. Такое определение не совсем верное, потому как за этим адресом располагается веб-интерфейс роутера.
В ситуациях, когда непосредственного ввода адреса IP для входа в настройки роутера оказалось мало, можно попробовать вместо него прописать хостнейм – значение «status.yota.ru», нередко это решает проблему с доступом к интерфейсу.
Вход в настройки
Наиболее простой способ подключения роутеров Yota состоит из трёх шагов:
- Нужно подсоединить роутер к порту USB на ПК или ноутбуке. Первая настройка параметров устройства без этого не возможна.
- Если подсоединение выполнялось первый раз, то система запустит автоматическую установку драйвера маршрутизатора. Если установка не началась автоматически, юзеру требуется открыть новый появившийся диск в «Мой компьютер» и запустить файл с наименованием «autorun.exe». Далее нужно дождаться окончания процедуры и перезагрузить устройство.
- В завершение процесса юзеру необходимо в браузере перейти по адресу 10.0.0.1 либо же набрать в строке поиска «status.yota.ru» (без кавычек). После этого пользователю будет открыт требуемый конфигуратор со страничкой нынешнего статуса.
Если по какой-либо причине у пользователя не получилось зайти в веб-интерфейс роутера, то ему нужно, в первую очередь, перезагрузить свой ПК. Второй причиной может быть сбой в сетевых настройках – необходимо выставить режим «Автоматическое получение».
Установка и смена пароля
Для входа в параметры роутера, где можно установить и сменить защитный пароль, необходимо подключить его к ПК и ввести в строку браузера его IP-адрес. На большинстве современных маршрутизаторов снизу наклеен стикер, где указан алгоритм установки пароля.
Самый простой метод сбросить защитный пароль – зажать на устройстве кнопку «Reset» и держать её 15 секунд. Таким образом устройство будет приведено к заводским настройкам и пароль можно будет установить заново.
После процесса сброса настроек юзеру откроется стартовое меню, где ему необходимо будет прописать данные для совершения входа в интерфейс роутера. Заводские значения пароля и логина – «admin». При желании их можно изменить.
Другие настройки
Нередко у пользователей возникает вопрос: «Как настраивается интернет-доступ на операционной системе iOS?». Тут всё просто – заходим в раздел «Настройки» и открываем подраздел «Сотовая связь», там выбираем «Параметры данных» и переходим во вкладку «Сотовые сети для передачи данных». В самом низу страницы отыскиваем строку «Режим модема» и прописываем значение APN – по умолчанию это «internet». Заводской пароль – «gdata». В окончание процедуры необходимо перезагрузить роутер.
Сброс параметров
Сбросить параметры до заводских значений можно двумя методами:
- Нажать и удерживать в течении 15 секунд кнопку «Reset» на маршрутизаторе. Индикация питания начнёт мигать, а после отключится до перезагрузки устройства.
- Перейти по ссылке «status.yota.ru/advanced и открыть подраздел «Порты».
- В самом низу странички есть функция «Восстановление настроек по умолчанию». Её активация вернёт роутер к заводским настройкам.
Как усилить сигнал
В каждом помещении есть «Мёртвая зона» – место, где сигнал интернет-соединения крайне слабый либо же он вообще отсутствует. Причина тому проста – мощностные показатели улавливаемого сигнала теряются при прохождении сквозь бетонные или кирпичные стены.
Наиболее простой способ повысить качество интернет-соединения – воспользоваться USB-удлинителем и перенести маршрутизатор как можно ближе к окнам. Нужно помнить, что представленный способ даст возможность лишь незначительно повысить сигнал Йота.
Самым эффективным и оптимальным методом усиления приёма сигнала является использование LTE – подсоединение антенн внешнего типа для сети Йота. Эти устройства помогут обрести высокоскоростной интернет-доступ с высоким качеством сигнала.
Преимущество модемов от Йота
Все устройства от компании Йота выделяются не только стильным внешним видом, но и высоким уровнем функциональности.
Роутеры этого оператора обладают рядом достоинств:
- При использовании модемов не требуется применение дополнительных маршрутизаторов, благодаря чему подсоединиться к сети можно как в домашних условиях, так и в офисных.
- За один интернет-сеанс к модему может быть подключено до 8 гаджетов. При этом скоростные показатели доступа не снижаются.
- Wi-Fi-роутеры от Yota очень удобны для использования во время путешествий. Достаточно просто находиться в точке, где имеется покрытие этого оператора.
- Устройства отлично подходят для использования за пределами города. Для этого применяются специальные усилители сигнала.
- Качество интернет-соединения существенно выше, нежели у стандартных маршрутизаторов мобильного типа.
По техническим параметрам модемы Йота ничем не уступают устройствам от конкурирующих брендов. Они способны раздавать интернет-доступ на скорости до 54 Мб/с.
Возможные проблемы с роутером и их решение
Неопытные пользователи после покупки роутера Yota могут столкнуться с рядом проблем.
Наиболее распространённые из них:
- настроечные параметры введены некорректно – при подключении роутера следует строго соблюдать пункты инструкции по подсоединению устройства к ПК. При необходимости можно вызвать специалиста по подключению маршрутизаторов Йота. Необходимо позвонить в центр поддержки провайдера;
- сигнал отсутствует – устройство может быть расположено в «Мёртвой зоне», его следует перенести на окно;
- сеть недоступна – у каждой мобильной компании случаются сбои, и Yota не является исключением. Юзеру нужно просто подождать возобновления сигнала;
- драйвера не найдены – для корректной работы роутера необходимо установить драйвер для него на ПК. Все драйвера для устройств Йота можно найти на официальном веб-сайте оператора. Пользователю нужно просто найти требуемый драйвер и инсталлировать его на ПК.
Роутеры от компании Йота – хороший выбор для домашнего интернет-доступа и его раздачи посредством Wi-Fi на 8 гаджетов. Практически все настройки устройств выполняются в автоматическом режиме, что позволяет юзерам уже через несколько минут получить высокоскоростное интернет-соединение.