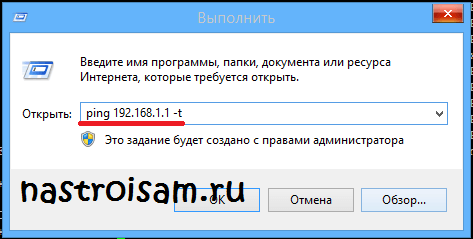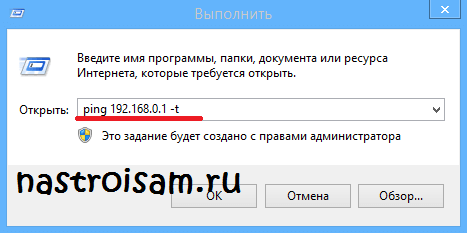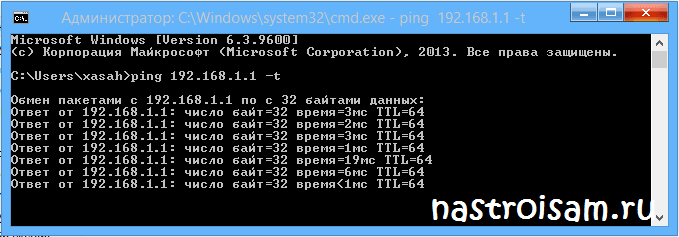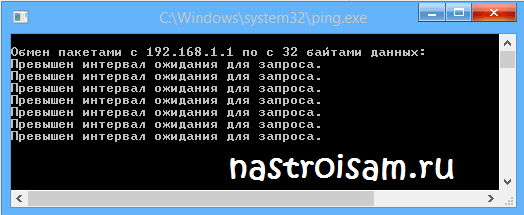- 192.168.1.1 вход настройка роутера
- Как пропинговать IP-адрес (компьютера, роутера или сервера)
- Как пропинговать IP-адрес роутера или запустить пинг 192.168.1.1
- Что значит запустить пинг роутера или пинг 192.168.1.1?
- Что делать, если пинг 192.168.1.1 не проходит?
- Настройка оборудования
- Блог о модемах, роутерах и GPON терминалах Ростелеком
- Как пропинговать IP-адрес роутера
- Что такое пинг?
- Как пропинговать IP-адрес роутера?
- Как сделать пинг (Ping) и трассировку (Traceroute) с Wi-Fi роутера?
- Делаем пинг с Wi-Fi роутера
192.168.1.1 вход настройка роутера
Как пропинговать IP-адрес (компьютера, роутера или сервера)
Как пропинговать IP-адрес роутера или запустить пинг 192.168.1.1
Пинг (ping) — это маленькая тестовая программа, которая присутствует фактически в любой современной операционной системе. Смысл программы пинг в обмене специальными тестовыми пакетами между устройствами в сети (компьютерами, свитчами или маршрутизаторами) по протоколу ICMP.
Что значит запустить пинг роутера или пинг 192.168.1.1?
Запустить пинг 192.168.1.1 — означает, что Вам нужно зайти в командную строку и набрать там команду ping 192.168.1.1 В операционных системах Windows — Windows XP, Windows 7 и Windows 8 — для запуска командной строки надо нажать комбинацию клавиш Win+R и в окне Выполнить набрать команду cmd.
Откроется окно командной строки Windows. Теперь набираем команду: ping 192.168.1.1 и нажимаем клавишу Enter. Вот пример успешного выполнения команды ping 192.168.1.1:
Другими словами, роутер виден в сети и доступен с нашего компьютера. А вот это — пример того, когда роутер недоступен и пинг 192.168.1.1 не проходит:
Роутер в сети не виден и с нашего компьютера недоступен. Таким же образом можно пинговать различные сайты и узлы в сети Интернет.
ping nastroisam.ru
Что делать, если пинг 192.168.1.1 не проходит?
Если пинг 192.168.1.1 не проходит и выдается сообщение, что узел 192.168.1.1 недоступен или Превышен интервал ожидания — проверьте какой IP-адрес у Вас на сетевой плате. Для этого там же, в командной строке Windows набираем команду ipconfig /all. Смотрим результат. Нас интересует строка IP-адрес Протокола IPv4.
Если видим там IP-адрес из подсети роутера — 192.168.1.Х, а шлюзом прописан роутер (192.168.1.1), как на картинке выше, то вход на роутер должен быть доступен по http://192.168.1.1 admin admin. И если при попытке входа на http://192.168.1.1 браузер выдает ошибку страница не найдена, то скорее всего у Вас проблемы с настройкой роутера либо сбой в работе. Попробуйте по очередь подключаться в каждый LAN-порт роутера и заходить на http://192.168.1.1. Если веб-интерфейс недоступен ни с одного порта роутера — сбрасывайте настройки устройства кнопкой reset.
Если же в результате выполнения команды ipconfig в строке IP-адреса Вы видите IP-адрес типа 169.254.Х.Х, как на этой картинке:
То у Вас на роутере скорее всего в настройках сетевой платы не прописан IP-адрес, а на роутер не включен DHCP-сервер, поэтому у Вас не присвоился IP-адрес. Теперь надо прописать IP-адрес вручную.
Настройка оборудования
Блог о модемах, роутерах и GPON терминалах Ростелеком
Как пропинговать IP-адрес роутера
Обратившись в техническую поддержку с жалобами на отсутствие доступа в сеть Интернет либо на нестабильную работу, Вы можете услышать ответную просьбу — пропинговать IP-адрес роутера или какого-либо сервера. Многих пользователей, особенно начинающих, такая просьба зачастую ставит в тупик, хотя сама по себе операция — пропинговать IP-адрес — очень проста, а её выполнение занимает пару минут. Итак, как же пропинговать IP-адрес роутера?
Что такое пинг?
Ping — это маленькая программа для проверки соединений в сетях на основе TCP/IP. Смысл её в том, что программа пинг отправляет специальные запросы по протоколу ICMP (ICMP Echo-Request) узлу сети, который надо проверить и фиксирует поступающие от узла пакеты в ответ (ICMP Echo-Reply). Время между отправкой запроса и получением ответа позволяет определять двусторонние задержки по маршруту и частоту потери пакетов. Фактически пинг используют для определения доступности узла и загруженности на каналов передачи данных.
Как пропинговать IP-адрес роутера?
Самый быстрый и простой способ в Windows запустить команду Ping и пропинговать роутер следующий:
Переворачиваем роутер вверх-ногами и смотрим на наклейке какой у него IP-адрес.
Нажимаем кнопку «Пуск» и выбираем пункт «Выполнить». Либо комбинацию клавиш WIN+R:
Пишем команду: ping 192.168.1.1 -t.
Если у Вашего роутера IP-адрес — 192.168.0.1 (как в случае с роутерами D-Link), то команда будет соответственно: ping 192.168.0.1 -t:
Ключ -t означает, что пакеты будут посылаться в бесконечном цикле до тех пор, пока пользователь не нажмет комбинацию клавиш Ctrl+C либо не закроет окно командной строки.
Успешный результат выполнения команды вот такой:
Этот результат говорит о том, что IP-адрес 192.168.1.1 доступен и мы получаем от него ответы на ICMP-запросы. Соответственно роутер доступен с компьютера и можно пробовать зайти в веб-интрерфейс роутера. Как это сделать подробно описано тут.
Если пингуемый IP-адрес недоступен, то результат выполнения команды пинг следующий:
В этом случае Вам надо проверять какой IP-адрес прописан у Вас в настройках сетевой платы, пробовать подключать Ethernet патч-корд в разные порты роутера и если это не поможет — пробовать сбрасывать его настройки. Подробнее смотрите тут.
Как сделать пинг (Ping) и трассировку (Traceroute) с Wi-Fi роутера?
Привет друзья! Очень много разных вопросов, задают мне в комментариях к статьям о настройке Wi-Fi роутера TP-Link TL-WR841N и о том, что делать, когда Wi-Fi сеть без доступа к интернету. Стараюсь отвечать всем подробно и по сути. Но очень часто, нужно что бы для начала сделали пинг, или трассировку с роутера к определенному сайту, или к IP компьютера в сети. Это очень часто помогает в решении множества проблем с настройкой Wi-Fi роутера, а проблем как оказалось, появляется очень много.
Так вот, о том как сделать ping (пинг) на компьютере я уже писал, сегодня же расскажу как сделать пинг и если нужно трассировку непосредственно с самого роутера. Показывать буду на примере роутера TP-Link TL-WR841N, чем пользуюсь на том и буду показывать :). Но насколько я знаю, в настройках каждого роутера есть возможность сделать пинг к сайту, или к компьютеру в сети.
Давайте сразу к делу. Заходим в настройки Wi-Fi роутера. Если вы еще не знаете как это сделать, то нужно в адресной строке любого браузера набрать адрес 192.168.1.1. Затем нужно ввести имя пользователя и пароль для входа в настройки. По умолчанию это admin и admin.
Делаем пинг с Wi-Fi роутера
В настройках переходим на вкладку System Tools — Diagnostic . Напротив Diagnostic Tool: выбираем что мы будем делать Ping или Traceroute.
Затем в поле IP Address/ Domain Name: вводим сайт, я например делал пинг к yandex.ru. Можно так же указать IP адрес компьютера в сети. Посмотреть IP подключенных компьютеров можно на вкладке DHCP — DHCP Clients List .
Ping Count: — это количество пакетов, можно оставить по умолчанию. Ping Packet Size и Ping Timeout так же можно не изменять.
Для того, что бы запустить пинг, нажмите кнопку «Start».
В окне Diagnostic Results можно увидит результат. Если у вас результат примерно такой как и у меня на скриншоте ниже, то все нормально, роутер пингуется с сайтом.
Строчка Packets: Sent = 4, Received = 4, Lost = 0 (0% loss), говорит о том, что было отправлено 4 пакета и 4 пакета было получено, потерь 0%. А если будут проблемы с сетью, то Lost будет равен 4. Это значит, что все 4 пакета были потеряны.
Вот примерно так, делается пинг с самого Wi-Fi роутера. Теперь если кому-то нужно будет посоветовать сделать пинг, то я просто буду давать ссылку на эту статью, а то каждый раз объяснять как-то не очень удобно. Удачи!
Понравилась статья? Оцените её: