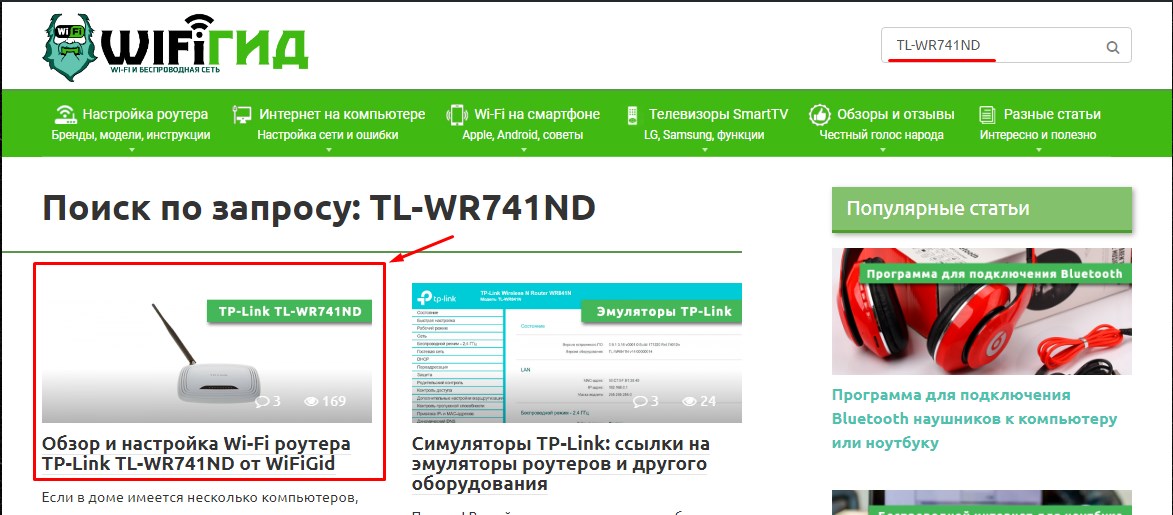- Как превратить старый ноутбук в роутер
- Проще и дешевле
- Установки будущего «роутера»
- Можно ли сделать роутер из компьютера: 2 варианта
- Конфигурация ПК
- Подключение через дополнительную сетевую карту
- Раздача Wi-Fi
- Хот-спот
- CMD
- Программы
- Заключение
- Как сделать Wi-Fi в домашних условиях: есть ли шанс на халяву?
- Первый шаг: поиск провайдера
- Второй шаг: покупка роутера
- Третий шаг: подключение и настройка
Как превратить старый ноутбук в роутер
Незаметно прошли десятилетия, в течение которых компьютеры превратились из диковинных полуфантастических машин будущего фактически в бытовую технику. За это время почти у всех в хозяйстве «завалялся» хотя бы один старый ноутбук. Тяжелые игры на нем давно уже не идут, да и для комфортного веб-серфинга он уже не годится. Тем временем роутер нужен, а лишних денег на его приобретение нет.
Проще и дешевле
Видавший свои лучшие дни ноут подключен к интернету по кабелю. Если он оснащен модулем вай-фай, приобретение маршрутизатора можно пока отложить. Более того, роутер — достаточно непривычное для большинства пользователей устройство. Производить простые настройки в Виндоуз умеет сегодня почти каждый, чего нельзя сказать об умении настраивать параметры сетевого оборудования. Многие не желают осваивать новую для себя технику и потому продолжают применять кабельное соединение, а на смартфоне — мобильную сеть.
Поэтому, превращение компа в беспроводной маршрутизатор станет не только более экономным, но и значительно более комфортным для вас решением, поскольку все, что нужно вы сделаете своими руками как максимум за полчаса и обращаться к специалисту необходимости не возникнет.
Возможен и такой вариант, что после покупки нового компа у вас есть желание побыстрее начать пользоваться им и в полной мере насладиться его высокой производительностью. При этом менять что-то в расположении домашних устройств вы не хотите. Подключение на старом устройстве работает прекрасно, а это зачастую самый значимый повод ничего не трогать.
В итоге, вы сможете раздавать интернет своим более мощным компьютерам, смартфонам и планшетам. Разумеется, чтобы это было возможным, на машине, которой предстоит стать точкой доступа, должен работать интернет.
Установки будущего «роутера»
На компьютере, который вы превращаете в роутер, откройте контекстное меню соединения с Глобальной Сетью. Его значок располагается в трэе. Из предлагаемого перечня выберите центр управления сетями и общим доступом.
Можно ли сделать роутер из компьютера: 2 варианта
Маршрутизатор – это устройство, выполняющее задачи локальной сети. Можно даже использовать домашний компьютер в качестве маршрутизатора и также подключать другие устройства в сеть.
Конфигурация ПК
Чтобы компьютер обеспечил доступ к интернету для других устройств ему нужен Wi-Fi адаптер или дополнительная сетевая карта. Первый можно настроить на раздачу интернета для мобильных устройств, второй – для подключения еще одного компьютера, ноутбука, NAS-хранилища и даже роутера (если того требует схема нахождения в локальной сети).
Главный Ethernet-кабель провайдера от модема должен быть подключен в LAN-порт сетевой карты или материнской платы. На компьютере должна быть установлена операционная система. Можно установить любую, но в качестве примера используется Windows 10.
Подключение через дополнительную сетевую карту
Чтобы компьютер как роутер работал, требования следующие:
- ПК подключен к интернету через кабель провайдера в LAN-порт материнской платы.
- Вторая сетевая карта определяется в диспетчере устройств и для нее установлен драйвер.
Соединение происходит по схеме:
- Подключите второй компьютер с помощью патч-корда к первому.
- Вызовите комбинацией + R строку ввода быстрых команд и перейдите в раздел параметров общего доступа по команде %windir%\system32\control.exe /name Microsoft.NetworkAndSharingCenter /page Advanced.
- Включите общий доступ во всех сетях. Но пункт «Общий доступ с парольной защитой» выключите и примените изменения.
- Выставите птичку напротив «Разрешать другим пользователям сети использовать интернет-подключение…».
- Жмите «ОК» и перезапустите адаптер.
- Проверяйте интернет-соединение на втором подключенном устройстве.
Раздача Wi-Fi
Если к компьютеру подключен Wi-Fi модуль, то можно создать точку доступа и раздавать беспроводную сеть в радиусе действия адаптера. Способов существует много: от одного нажатия мышки до установки дополнительного софта или прописывания специальных команд.
Хот-спот
О том, как раздать Wi-Fi с ноутбука на «десятке», очень подробно написал Бородач тут.
В Windows 10 роутер из компьютера делается так:
- На панели «Пуск» откройте «Центр уведомлений», что находится справа снизу в углу.
- Нажмите на функцию «Мобильный хот-спот».
- Готово, точка доступа создана и к Wi-Fi от компьютера может подключиться любое устройство.
- Нажмите ПКМ по иконке и перейдите к «Параметрам».
- Снизу надписи сетевой пароль нажмите «Изменить»
CMD
Сделать роутер из компьютера с Windows 7, 8, 10 можно альтернативным способом – через текстовый интерфейс:
- Через cmd введите команду netsh wlan set hostednetwork mode=allow ssid=Moy_hot_spot key = Moy_parol keyUsage=persistent.
- Имя и ключ (параметры после знака равно) впишите свои собственные (можно писать только на латинице).
- Точка создана. Чтобы она стала активной, ее нужно запустить командой: netsh wlan start hostednetwork.
- Готово. Wi-Fi раздается и к нему можно подключиться.
- Теперь нужно пустить по нему интернет.
- Нажмите Win+R и запустите окно с сетевыми адаптерами командой ncpa.cpl.
- Клацните ПКМ по беспроводному сетевому адаптеру и вызовите «Свойства».
- Перейдите в раздел «Доступ».
- Активируйте функцию доступа в интернет другим устройствам.
О способах раздачи интернета на Windows 7 – следующее видео:

Данный способ плох тем, что созданная точка доступа находится в памяти системы до первой перезагрузки. То есть создавать хот-споты нужно будет снова и снова. Некоторые для этих целей делают специальный bat-файл или просто записывают команды в текстовый документ и выполняют каждый раз. Чтобы этого избежать можно отдать задачу на аутсорсинг программному обеспечению.
О том, как создать bat-файл, мы писали тут.
Программы
На самом деле существует много аналогов. Их отличает только визуальная составляющая, а концепция у всех едина – создание точки доступа для раздачи Wi-Fi с компьютера.
Виртуальный Wi-Fi поддерживают такие программы:
- Virtual Router Plus – максимально заточенный под Windows интерфейс с основными функциями. Систему не нагружает, рекламу не содержит, сетевые настройки не сбивает.
Заключение
Если в вашем распоряжении есть компьютер с дополнительной сетевой картой или подключенным Wi-Fi адаптером, можно отчасти заменить им роутер. Замена будет ощущаться неполноценной из-за единственного LAN-порта, по которому подключается второе устройство. Хотя никто не запрещает использовать более 1 дополнительной сетевой карты. С хот-спотом все проще, настройка и включение в Windows 10 занимает считанные секунды.
Как сделать Wi-Fi в домашних условиях: есть ли шанс на халяву?
Привет всем! Сегодня по утру за раз, пришло два очень интересных письма. В одном был достаточно простой и интересный вопрос: «Как сделать WiFi дома». Второе письмо меня немного ошарашило, там прямым текстом был вопрос: «Как сделать вай-фай роутер своими руками в домашних условиях». Сразу отвечу на второй вопрос, а уже потом начнем подробно разбирать первый.
Конечно, чисто теоретически сделать роутер можно, но это ещё тот геморрой. Плюс вы нигде не сможете найти полной пошаговой инструкции. Вы должны понимать, что над созданием маршрутизаторов работает очень много людей: от программистов до инженеров. Целые команды создают то, что в последствии может принимать и раздавать интернет. В дополнение по деньгам выйдет куда дороже. А на рынке сейчас можно купить неплохой интернет-центр за 1000 рублей.
Поэтому без должных знаний, умений – сделать это невозможно. Единственный вариант — это слепить маршрутизатор из других – поломанных. Но если у вас получится это сделать, то мы будем рады почитать про это. Так что можете смело писать про это в комментариях ниже.
Далее в статье я уже будут отвечать на вопрос: как сделать Wi-Fi дома, на даче, в квартире или даже на природе. Но правильнее все же сказать не сделать, а установить и настроить – так как делать практически ничего с нуля не придётся.
Первый шаг: поиск провайдера
Если вы находитесь и живете в городе, то у вас есть много вариантов. В первую очередь нужно посмотреть какой из провайдеров предоставляет наиболее приемлемые услуги. Вам нужно подумать: какая скорость вам нужна. Для современного мира вполне нормальные показатели: от 50 до 100 Мбит в секунду.
Очень часто провайдеры помимо интернета предоставляют ещё и телевидение. Поэтому об этом тоже стоит задуматься. Сразу совет – не подключаться к первому попавшемуся. Просмотрите как можно больше вариантов и уже выбирайте самый приемлемый. Если есть время, то посмотрите отзывы в интернете. Далее останется зайти на сайт провайдера и оставить заявку там. Можно также сходить в офис провайдера. Также не забудьте взять с собой паспорт.
Другой вариант, если вы живете в деревне, поселке или за городом. В таком случае вариант подключения оптоволокна может даже не рассматриваться. Поэтому нужно рассмотреть другие типы подключения. Поэтому поводу я очень подробно писал в этой статье.
Второй шаг: покупка роутера
Нужно понимать, что Wi-Fi и интернет — это разные вещи. WiFi – это беспроводная технология, которая способна строить воздушные сети с помощью радиоволн. Обычно такие сети строит роутер – он же маршрутизатор. Смотрите, подключение интернета идёт по проводу к специальному порту. Далее после настройки маршрутизатора он начинает раздавать вайфай.
Как вы заметили интернет и вай-фай связаны только за счет роутера. Например, если вас отключат за неуплату, или вы выдерните провод от провайдера – то интернета не будет. Но к Wi-Fi все также можно будет подключиться – правда в ней не будет интернета. Это всего лишь локальная сеть. Именно поэтому нам нужен роутер.
Для начала я бы советовал вам прочесть статью, в которой очень просто рассказано про маршрутизатор. А уже далее можете посмотреть обзор 5 лучших моделей от моего коллеги. Но если вы сомневаетесь, то пишите в комментариях ниже – какой роутер вам нужен, для чего и самое главное – где вы его будете использовать.
Третий шаг: подключение и настройка
Вот вы купили себе интенет-центр и уже ждете, когда провайдер прокинет вам провод в квартиру или дом. Рабочие обычно делают это достаточно быстро. Далее у вас будет выбор: настроить маршрутизатор самому или попросить это сделать рабочих. Лучше выбрать вариант с самостоятельной настройкой.
Во-первых, в этом ничего сложного нет и интерфейс у подобных аппаратов простой и понятный. Во-вторых, при настройке вы сможете установить имя и сеть – ту которую вы захотите. В-третьих, подобные рабочие любят ставить пароли от Web-интерфейса, а потом его забывают. Зайти потом и поменять что-то – будет невозможно без сброса до заводских настроек.
«Но как же настроить самому?» —спросите вы. Ничего сложного, у нас на сайте есть все известные инструкции по всем моделям.
- Сначала вам нужно узнать полное название модели с буквами и цифрами. Название находится на бумажке под корпусом аппарата.
Все инструкции составлены с учетом знания пользователей и все они просты, с картинками и подробными пояснениями. В любом случае на нашем портале есть целая команда, которая сможет вам помочь. Достаточно просто написать свой вопрос в комментариях.