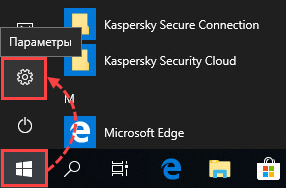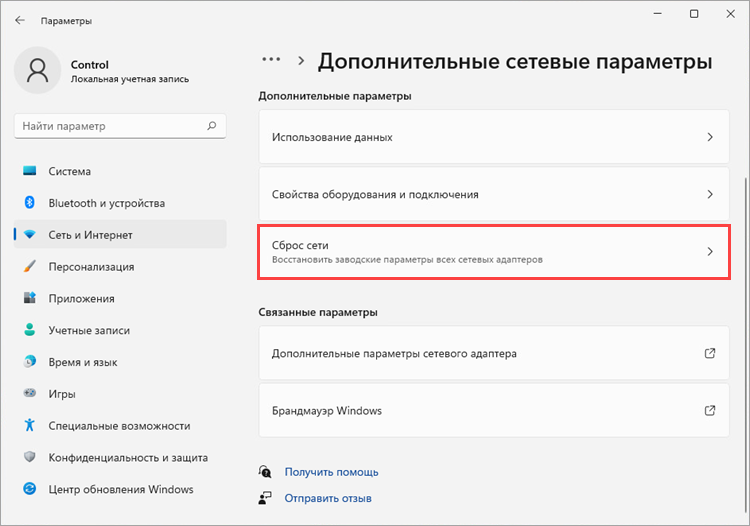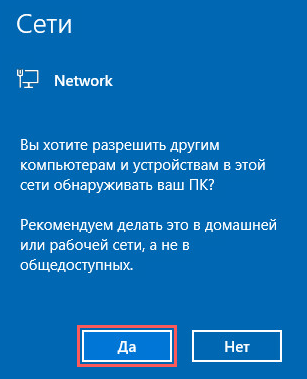- Сброс сетевых настроек в Windows 10
- Аренда выделенного сервера
- Сброс при помощи встроенных средств Microsoft Windows 10 (сборка 1607)
- Используем для сброса сети командную строку
- Сбрасываем сетевые настройки, используя реестр
- Сброс сетевых настроек в Windows 7
- Способ 1: Использование средства устранения неполадок
- Способ 2: Ручной сброс сетевых настроек
- Способ 3: Изменение сетевого расположения
- Способ 4: Проверка протоколов в параметрах адаптера
- Как сделать сброс интернет сети
- Как сбросить сетевые настройки с помощью командной строки
- Как сбросить сетевые настройки в Windows 10 и Windows 11
Сброс сетевых настроек в Windows 10
По умолчанию проблем с выходом в интернет по протоколам TCP/IP в Windows 10 – предостаточно. Чего только не пишут о таких проблемах на соответствующих IT-шных форумах, начиная с отсутствия сетевых протоколов, и заканчивая ошибкой err_name_not_resolved в браузере Google Chrome.
Решением подобных проблем в подавляющем большинстве случаев является сброс сетевых настроек оси, включая очистку DNS-кэша, статических маршрутов, протокола TCP/IP. Все это можно сделать в Windows 10 посредством командной строки, а, начиная с ревизии Windows10 1607, интегрированными средствами сетевого сброса. Существуют и другие, менее популярные, но действенные в особо безнадежных и специфических ситуациях, решения. О стандартных и нестандартных решениях сброса сетевых настроек Windows 10 мы и поговорим в данном материале.
Аренда выделенного сервера
- Intel® Xeon® E3-1270 v2
3.5 , 4 ядра - 16Gb DDR3
- 2 x SSD: 240Gb, Ent
- 1 x SATA3: 1 TB
Хорошее решение, для задач средней ложности.
Любой выбранный сервер, всегда можно улучшить в процессе работы, если вы поймете что вам не достаточно производительности.
- Intel® Xeon® E3-1270 v6
3.8 , 4 ядра - 32Gb DDR4
- 2 x SSD: 480Gb, Ent
- 1 x SATA3: 2 TB
Аренда сервера для удаленного доступа и 1С.
Позволит экономить и безопасно работать на арендованном сервере, через удаленный рабочий стол и Веб браузер.
Сброс при помощи встроенных средств Microsoft Windows 10 (сборка 1607)
Данная операция позволяет удалять либо переустанавливать все адаптеры сети и производить установку других сетевых компонентов со сбросом к исходной конфигурации. Возможно, после сброса потребуется переустановка стороннего программного обеспечения, включая VPN, виртуальные коммутаторы и пр.
Так как сетевой сброс производит очистку настроек каждой сетевой карты, возвращает в исходное состояние Winsock-конфигурацию и т.п., при наличии у вас собственной пользовательской конфигурации сети, не лишним будет записать имеющиеся настройки, включая конфигурацию WiFi и пароли для входа в сеть.
Для сброса параметров сети необходимо выполнить следующие действия:
- Заходим в меню «Пуск», далее следуем в «Параметры», либо используем горячие клавиши Win+l.
- Выбираем пункт «Интернет и сеть» и переходим на вкладку «Состояние сети».
- Снизу можно увидеть опцию «Сброс сети», которая нам и нужна. Нажимаем «Сбросить сейчас».
- После этого нужно будет подтвердить действие и подождать пока завершится соответствующая операция, после чего ПК перезагрузится. В процессе сброса сети удаляются все адаптеры с последующей повторной их установкой.
Используем для сброса сети командную строку
Чтобы пользователи могли работать с настройками сети из командной строки, Microsoft предусмотрели утилиту netcfg.exe. При ее запуске можно работать с настройками сетевых адаптеров, устанавливая либо деинсталлируя прочие сетевые компоненты, а также настраивая протоколы и т.п. Для осуществления сброса вызываем командную строку от имени администратора сочетанием горячих клавиш Win+X и выбираем соответствующий пункт в появившемся списке действий. Далее прописываем команду netcfg –d и далее netsh winsock reset. Это позволит затереть все сетевые компоненты. После потребуется перезагрузка рабочей машины.
Сбрасываем сетевые настройки, используя реестр
Если пробовать данный способ полного сброса сетевых настроек, то нам нужно затереть ветку в реестре HKLM\SYSTEM\CurrentControlSet\Control\Network. Это можно сделать, выполнив команду HKLM\SYSTEM\CurrentControlSet\Control\Network /f. Предварительно лучше сделать резервную копию реестра, поскольку данная операция является необратимой.
Необходимо открыть редактор реестра в командной строке вводим
и выбрать HKEY_USERS. Далее переходим в «Файл» — «Загрузить куст». Производим загрузку %windir%\repair\system.
Здесь для загружаемого куста в имени раздела нужно указать SYSTEM и отыскать в нем следующую ветку: CurrentControlSet\Control\Network. Собственно, это и есть начальная сетевая конфигурация.
Нужно экспортировать эти установки в текстовый файл reg., после чего заменить каждую строку, которая начинается на HKEY_USERS\SYSTEM\CurrentControlSet, строкой HKEY_LOCAL_MACHINE\SYSTEM\CurrentControlSet. Далее производим импорт обновы в реестр. Таким образом, мы берем ветку сетевых настроек, установленных системой «по дефолту».
Далее перезагружаем машину и открываем диспетчер устройств. Здесь можно удалить все сетевые карты вручную, после чего нужно будет обновить конфигурацию оборудования и установить все адаптеры также вручную.
Сброс сетевых настроек в Windows 7
Способ 1: Использование средства устранения неполадок
Ранее пользователям Windows 7 была доступна утилита EasyFix, предназначенная для решения самых разных компьютерных проблем в автоматическом режиме. Сейчас ее функциональность полностью встроена в стандартное средство решения проблем. Оно самостоятельно сбросит сетевые протоколы, если при подключении к сети возникли проблемы. В случае, когда трудности отсутствуют и вы хотите сбросить параметры по другим причинам, используйте Способ 2.
- Откройте «Пуск» и через панель справа перейдите в «Панель управления».
- Щелкните по плитке «Устранение неполадок». Если не удается найти ее из-за отличий в отображении параметров при сравнении со следующим изображением, поменяйте строку «Просмотр», которая находится справа вверху, на значение «Крупные значки».
- Среди всех доступных средств отыщите раздел «Сеть и Интернет», под которым выберите вариант «Подключение к Интернету».


Ожидайте окончания сканирования — обычно это не занимает много времени. На экране появится информация о том, какие действия были выполнены и какое влияние это оказало на доступ к сети. При отображении дополнительной информации с инструкциями выполните их, завершая тем самым процесс устранения неполадок.
Способ 2: Ручной сброс сетевых настроек
Для ручного сброса сетевых параметров операционной системы понадобится знать всего несколько консольных команд и вводить их по очереди, по запросу перезагружая компьютер.
- Найдите «Командную строку» любым удобным образом, например через меню «Пуск».








Способ 3: Изменение сетевого расположения
В определенных случаях сброс сетевых настроек подразумевает изменение сетевого расположения. При этом действии происходит установка новых параметров, которые и могут быть нужными пользователю. Есть быстрый вариант смены настроек, на выполнение которого не уйдет много времени.
- Снова откройте «Пуск» и вызовите «Панель управления».





Способ 4: Проверка протоколов в параметрах адаптера
В качестве последнего рабочего метода советуем ознакомиться с изменением параметров сетевого адаптера. Он не подразумевает полный сброс сетевых настроек, но позволит вернуть TCP/IP и DNS-сервер в состояние по умолчанию, если пользователем были внесены какие-либо изменения.
- В том же меню «Центр управления сетями и общим доступом» нажмите по строке слева «Изменение параметров адаптера».




Если администрированием сети, занимаетесь не вы, а другой специалист, например, в вашем офисе, вполне возможно, это он поменял параметры, поэтому возвращать их в исходное положение не стоит. Лучше проконсультируйтесь с системным администратором по поводу решения возникшей ситуации.
Как сделать сброс интернет сети
Если у вас возникли проблемы с подключением к сети, сбросьте сетевые настройки в Windows.
Сброс сетевых настроек также сбрасывает настройки прокси-сервера.
Как сбросить сетевые настройки с помощью командной строки
- Запустите командную строку от имени администратора. Инструкция в статье.
- Введите последовательно команды, после ввода каждой строки нажимайте Enter на клавиатуре:
netsh winhttp reset proxy
Сетевые настройки будут восстановлены по умолчанию.
Как сбросить сетевые настройки в Windows 10 и Windows 11
Сброс сетевых настроек через Параметры доступен для Windows 10 версии 1607 и выше.
- Если вы используете:
- Windows 10, перейдите в раздел Состояние и нажмите Сброс сети.
- Windows 11, перейдите в раздел Дополнительные сетевые параметры и нажмите Сброс сети.
- Windows 10, перейдите в раздел Состояние и нажмите Сброс сети.
- Нажмите Сбросить сейчас.
- Перезагрузите компьютер.
- Нажмите Да, если вы подключены к домашней или рабочей сети Wi-Fi.
Сетевые настройки будут восстановлены по умолчанию.