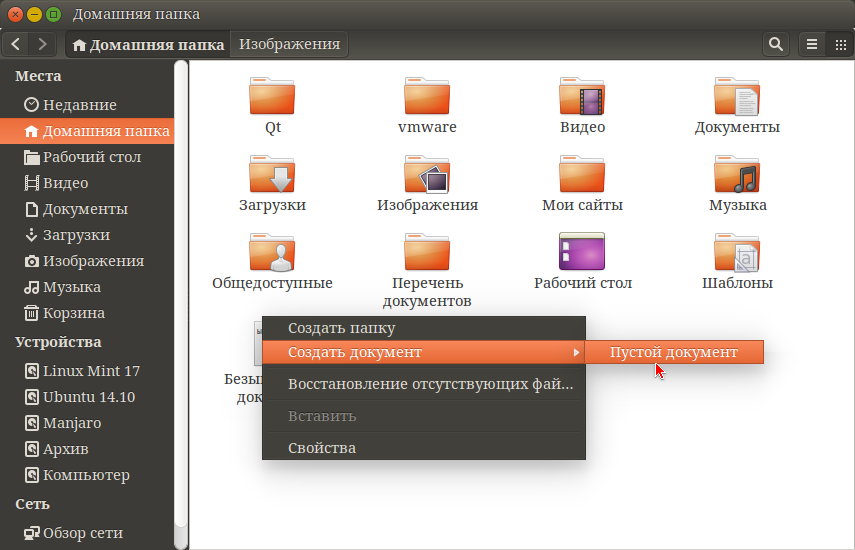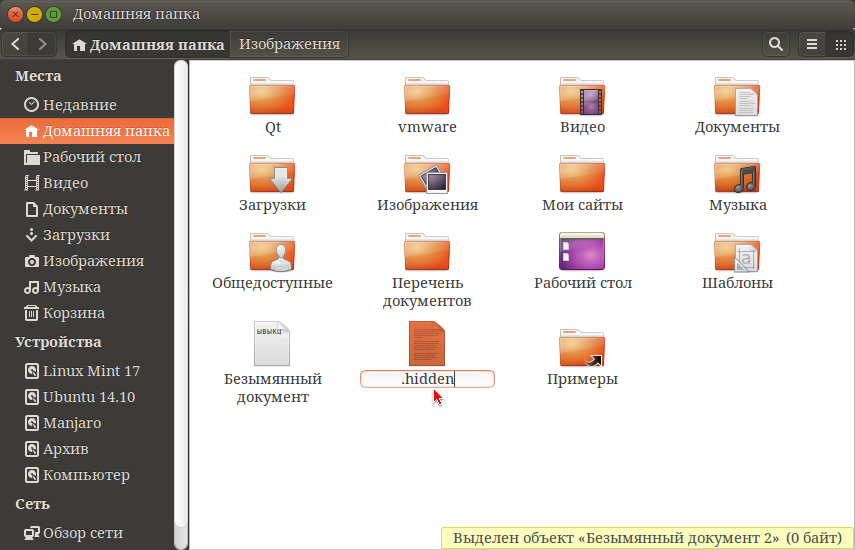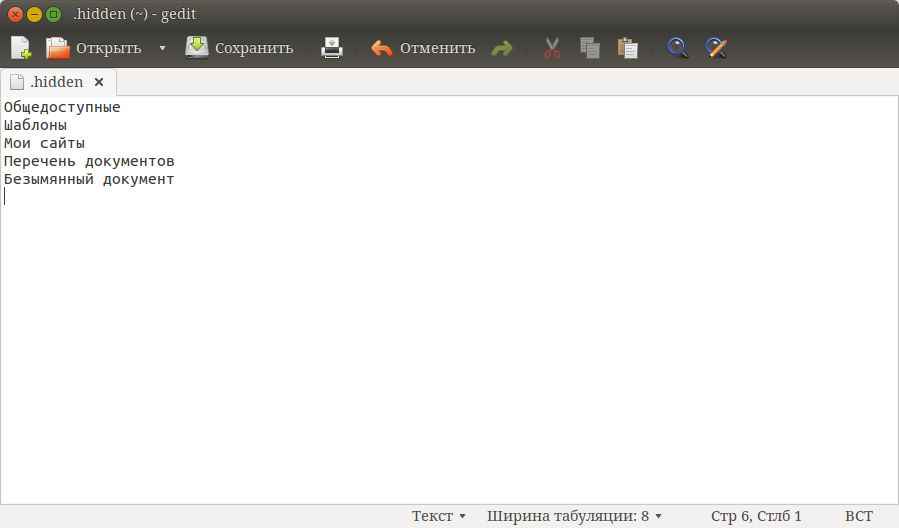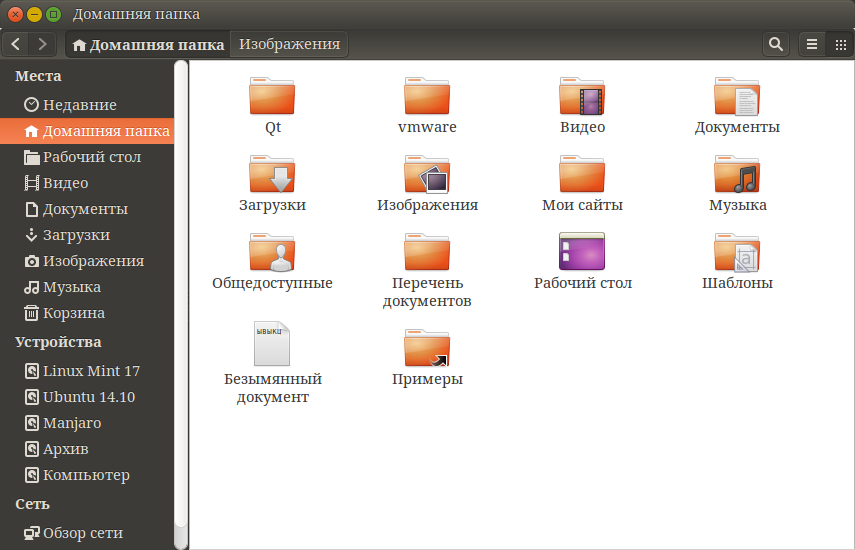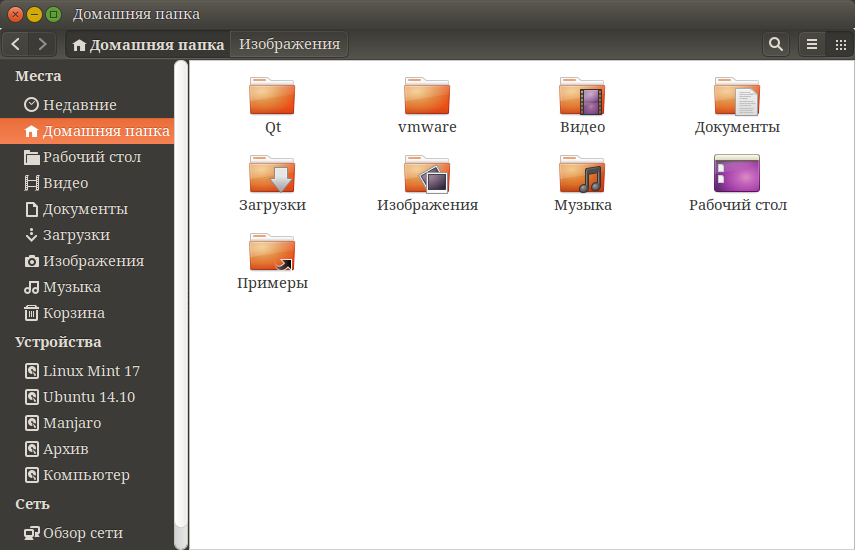- Как скрыть файл или папку в Ubuntu
- Скрытие файла/папки в командной строке
- Скрытие файла/папки с помощью графического интерфейса Ubuntu
- Похожие записи:
- Как скрыть файлы и каталоги в Linux
- Как скрыть файлы в Linux
- Как скрыть каталоги/папки в Linux
- Как просмотреть скрытые файлы и каталоги в Linux
- Как сжать файлы и каталоги с паролем в Linux
- compizomania
- Как скрыть файлы в Linux и защитить их
- Скрытие файлов — Терминал
- Создать новую скрытую папку с помощью терминала
- Найдите скрытые файлы и папки с помощью терминала
- Скрытие файлов и папок — файловый менеджер
- Найдите скрытые файлы и папки с помощью файлового менеджера
- Защитите скрытые файлы и папки
- Вывод
Как скрыть файл или папку в Ubuntu
Если вы используете общую систему Ubuntu, вас может беспокоить конфиденциальность некоторых файлов и папок, расположенных в вашей системе. Один из способов сделать ваши файлы/папки конфиденциальными — сделать их «скрытыми». Скрытое содержимое по умолчанию не отображается в диспетчере файлов или терминале (командной строке). Чтобы сделать файлы скрытыми, нужно добавить точку в начале имени файла. Все такие файлы считаются скрытыми в Ubuntu и не отображаются в стандартном представлении. В этой статье мы расскажем, как можно сделать файл скрытым как через командную строку, так и через пользовательский интерфейс Ubuntu.
Скрытие файла/папки в командной строке
Откройте приложение Terminal либо через поиск Application Launcher, либо с помощью сочетания клавиш Ctrl+Alt+T.
Здесь в качестве примера я буду скрывать файл с именем ‘PrivateFile’. Когда я перечислю содержимое моей папки Home, я смогу увидеть упомянутый файл следующим образом:
Для того чтобы сделать файл скрытым, необходимо добавить точку ‘.’ перед его именем. Мы воспользуемся командой Ubuntu mv для переименования файла, используя следующий синтаксис:
Например, я добавлю точку к файлу с именем PrivateFile следующим образом:
mv PrivateFile .PrivateFile
Теперь мой файл PrivateFile действительно приватный. Если я снова перечислю содержимое папки Home с помощью команды ls, как показано выше, я не увижу в списке скрытый файл.
Если вы хотите получить список всех файлов папки, включая скрытые, вы можете использовать флаг -al в команде ls следующим образом:
Скрытие файла/папки с помощью графического интерфейса Ubuntu
Откройте диспетчер файлов. По умолчанию Ubuntu не отображает скрытые файлы и папки; это те, которые начинаются с точки ‘.’. Чтобы скрыть файл, щелкните на нем правой кнопкой мыши, а затем выберите в меню опцию Rename (Переименовать). Затем добавьте точку к его имени следующим образом и нажмите кнопку Переименовать.
Теперь Ubuntu будет считать этот файл скрытым и не будет отображать его в стандартном представлении.
Есть два способа, с помощью которых вы можете просматривать скрытые файлы и папки в файловом менеджере Ubuntu:
- Самый простой способ просмотра скрытого содержимого — это использование комбинации клавиш Ctrl+H при открытом файловом браузере.
- Другой способ, который будет отображать скрытые файлы и папки по умолчанию при каждом открытии браузера файлов, заключается в следующем:
Нажмите на кнопку Параметры, обозначенную тремя линиями, на верхней панели диспетчера файлов. В открывшемся меню отметьте опцию Показывать скрытые файлы.Теперь и всегда ваш файловый браузер будет отображать доступное вам скрытое содержимое. Надеюсь, этот небольшой трюк даст вам доступ к файлам и папкам, которые иногда могут понадобиться для просмотра и настройки личных параметров в Ubuntu.
После прочтения этой статьи вы сможете сделать свои файлы приватными, добавив перед ними точку, как через пользовательский интерфейс, так и через командную строку.
Похожие записи:
Как скрыть файлы и каталоги в Linux
Если вы время от времени делитесь своим настольным компьютером с Linux с членами семьи, друзьями или, возможно, с коллегами на вашем рабочем месте, тогда у вас есть причина скрывать определенные личные файлы, а также папки или каталоги. Вопрос как можно скрыть файлы в линуксе?
В этом руководстве мы объясним простой и эффективный способ скрыть файлы и каталоги и просмотреть скрытые файлы/каталоги в Linux из терминала и графического интерфейса.
Как мы увидим ниже, скрыть файлы и каталоги в Linux очень просто.
Как скрыть файлы в Linux
Чтобы скрыть файл или каталог от терминала, просто добавьте точку . в начале его имени, как показано ниже, с помощью команды mv.
$ ls $ mv sync.ffs_db .sync.ffs_db $ ls
Используя метод графического интерфейса, здесь применима та же идея, просто переименуйте файл, добавив . в начале его имени, как показано ниже.
После того, как вы переименовали его, файл по-прежнему будет виден, выйдите из каталога и снова откройте его, после этого он будет скрыт.
Как скрыть каталоги/папки в Linux
Чтобы скрыть каталог или папку, вы можете использовать ту же команду mv и добавить . в начале имени каталога (здесь имя каталога — my_imp_dir).), как показано.
$ mv my_imp_dir .my_imp_dir $ ls -l
Чтобы отобразить каталог, удалите . в начале имени каталога с помощью команды mv, как показано ниже.
$ mv .my_imp_dir my_imp_dir $ ls -l
Как просмотреть скрытые файлы и каталоги в Linux
Чтобы просмотреть скрытые файлы, запустите команду ls с флагом -a , который включает просмотр всех файлов в каталоге, или флагом -al для просмотра длинного списка файлов.
В файловом менеджере с графическим интерфейсом перейдите в раздел Просмотр и установите флажок Показать скрытые файлы, чтобы просмотреть скрытые файлы или каталоги.
Как сжать файлы и каталоги с паролем в Linux
Чтобы повысить безопасность ваших скрытых файлов и каталогов, вы можете сжать их с помощью пароля, а затем скрыть их от файлового менеджера с графическим интерфейсом следующим образом.
Выберите файл или каталог и щелкните его правой кнопкой мыши, затем выберите Сжать или Создать архив из списка меню, установите параметры сжатия zip, и нажмите \Другие параметры, чтобы получить вариант пароля, как показано на снимке экрана ниже.
Установив пароль, нажмите Создать.
Отныне каждый раз, когда кто-либо захочет открыть файл, его попросят ввести пароль, созданный выше.
Вы также можете сжимать и защищать паролем файлы и каталоги с помощью команды zip.
$ zip -re my_imp_files.zip files1.txt files2.txt files3.txt $ zip -re my_imp_dir.zip my_imp_dir
[Вам также может понравиться: Инструменты для шифрования/дешифрования и защиты паролем файлов в Linux]
Это все на данный момент! В этом руководстве мы описали, как легко и эффективно скрывать файлы и каталоги и просматривать скрытые файлы/каталоги в Linux из терминала и файлового менеджера с графическим интерфейсом. Воспользуйтесь формой обратной связи ниже, чтобы поделиться с нами своими мыслями.
compizomania
Очень просто, скажут многие, переименовать файл/папку, поставив точку перед названием. Всё верно. Но есть другой способ, без переименования, когда файл/папка сохраняют своё название и становятся скрытыми.
Сначала нужно создать текстовый файл с именем .hidden (скрытый) в том же каталоге, где у вас есть файлы/папки, которые нужно скрыть.
Далее кликните на файле .hidden, чтобы открыть его в текстовом редакторе и впишите построчно реальное наименование файлов и папок, которые вы хотите скрыть:
Сохраните файл (Ctrl+S) и закройте редактор.
Примечание. Чтобы увидеть ваши скрытые файлы/папки, нажмите на клавиатуре Ctrl+H
Как скрыть файлы в Linux и защитить их
Ищете способ быстро и эффективно скрыть файлы в Linux? Оказывается, это возможно, и для этого не нужно устанавливать дополнительное программное обеспечение. Лучше всего то, что пользователи могут скрывать файлы и папки двумя разными способами.
ОПОВЕЩЕНИЕ СПОЙЛЕРА: прокрутите вниз и посмотрите видеоурок в конце этой статьи.
Скрытие файлов — Терминал
Откройте терминал и используйте команду CD, чтобы перейти в то место, где находится файл или папка, которые вы хотите скрыть. В этом примере мы будем использовать папку Desktop.
Затем перечислите все элементы в каталоге с помощью команды LS.
LS распечатывает полный список всех скрытых элементов в каталоге. Найдите имя файла или папки, которые вы хотите скрыть, и запомните его. Затем в терминале используйте команду MV, чтобы переименовать папку. В этом примере мы будем использовать файл testfile.gif. Папка, которую мы скроем, называется test_folder.
mv testfile.gif .testfile.gif
Команда MV может не только перемещать что-либо из одного места в другое, но и если пользователь запускает MV, не говоря ему о перемещении в другое место, он переименовывает файл. Важная часть здесь — поставить «.» перед файлом. Если поставить точку перед любым именем файла, файл будет немедленно скрыт. То же самое и с существующими папками.
mv test_folder .test_folder
Хотите отменить скрытие файла или папки? Используйте команду MV, но в обратном порядке:
mv .testfile.gif testfile.gif
mv .test_folder test_folder
Создать новую скрытую папку с помощью терминала
Чтобы создать новую скрытую папку, используйте команду mkdir.
Отмените скрытие вновь созданной скрытой папки с помощью: mv .hidden_folder hidden_folder
Найдите скрытые файлы и папки с помощью терминала
Вы можете просмотреть скрытые файлы и папки в файловой системе с помощью команды LS. Для начала используйте компакт-диск, чтобы найти скрытые элементы, которые вы хотите просмотреть. В этом случае мы будем использовать ~ / Desktop.
Используйте команду LS, но на этот раз используйте переключатель -a. Ключ -a позволяет пользователям выводить список всех элементов, в том числе скрытых системой.
Скрытие файлов и папок — файловый менеджер
Скрытие файлов с помощью терминала — отличный трюк, но это не единственный способ сделать это. Как указывалось ранее, разница между скрытым и видимым файлом или папкой в файловой системе Linux — это точка. Вот как скрыть существующую папку с помощью файлового менеджера среды рабочего стола.
Имейте в виду, что каждый файловый менеджер в Linux немного отличается, и мы не можем написать инструкции для каждого из них.
Шаг 1. Откройте файловый менеджер и щелкните папку, в которой находится файл / папка, которую вы хотите скрыть.
Шаг 2: Щелкните правой кнопкой мыши файл / папку и выберите «переименовать».
Шаг 3: поставьте «.» перед именем файла / папки, затем нажмите «ввод».
Файл или папка будут скрыты.
Найдите скрытые файлы и папки с помощью файлового менеджера
Как было сказано ранее, все файловые менеджеры разные. В результате повсюду настройки и параметры. Тем не менее, все они могут быстро обнаруживать скрытые файлы и папки в файловой системе Linux. Для начала откройте в файловом менеджере папку, в которой вы хотите просмотреть скрытые элементы.
Затем поищите в файловом менеджере «показать скрытые», «показать скрытые» или что-то подобное. Возможно, вам придется перейти в область настроек, в зависимости от того, какой менеджер вы используете.
Когда опция показывать скрытые элементы включена, файловый менеджер покажет все скрытые файлы. Снова скройте их, выбрав параметр, чтобы отключить его.
Защитите скрытые файлы и папки
Чтобы надежно скрыть файлы в Linux, добавьте их в архив, защищенный паролем. Первое, что нужно сделать, это открыть файловый менеджер. Перейдите туда, где находятся скрытые файлы, с помощью файлового менеджера и откройте их, используя метод, о котором говорилось выше.
Щелкните правой кнопкой мыши скрытые файлы и выберите «сжать». Имейте в виду, что этот параметр в меню, вызываемом правой кнопкой мыши, будет отличаться в зависимости от среды рабочего стола, файлового менеджера и т. Д.
Когда откроется инструмент сжатия, выберите опцию, чтобы сделать архив ZIP-файлом.
После выбора «ZIP» нажмите «другие параметры», «дополнительные параметры» (или что-то еще, что говорит менеджер архива), чтобы открыть настройки архива. В поле пароля введите безопасный пароль, и обязательно нажмите «зашифровать».
Под именем файла архива поставьте «.» спереди. Это гарантирует, что файл архива не будет виден в файловой системе.
Чтобы завершить процесс, нажмите кнопку «Создать». Это запустит процесс сжатия. Это может занять некоторое время, так что наберитесь терпения. Когда он закончится, используйте перечисленные выше методы, чтобы найти скрытый архив.
Вывод
Скрыть файлы и папки в Linux намного проще, чем в других операционных системах. Безумно полезно знать, что установка точки перед файлом или папкой может мгновенно сделать их невидимыми.