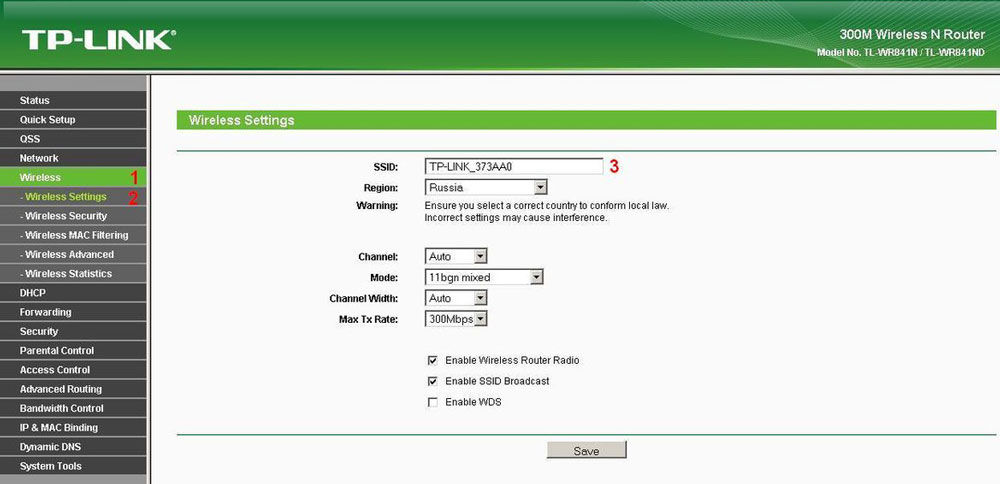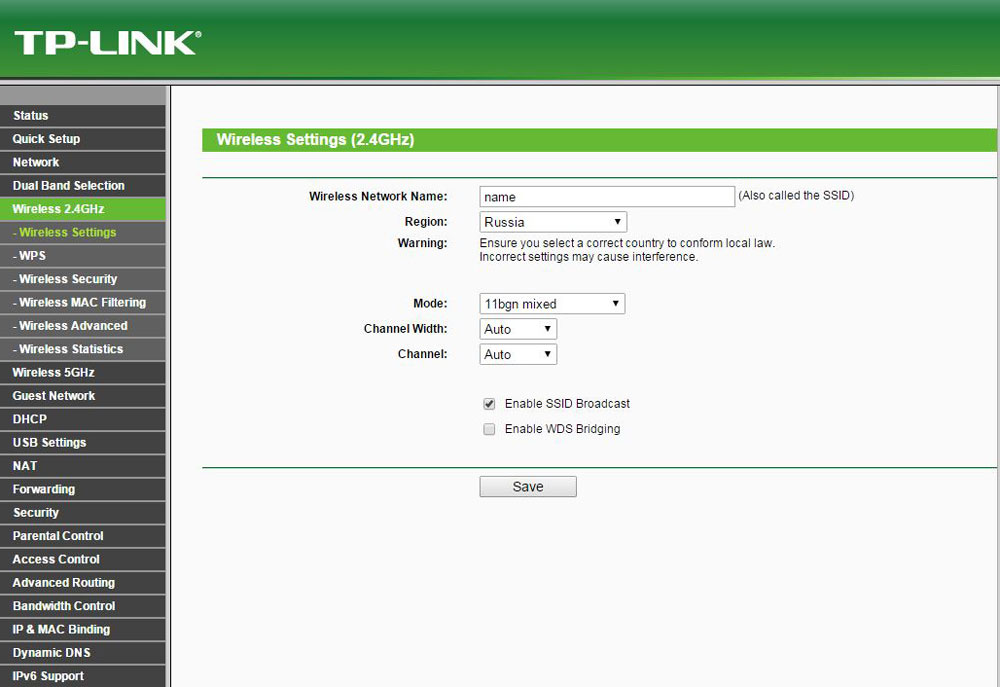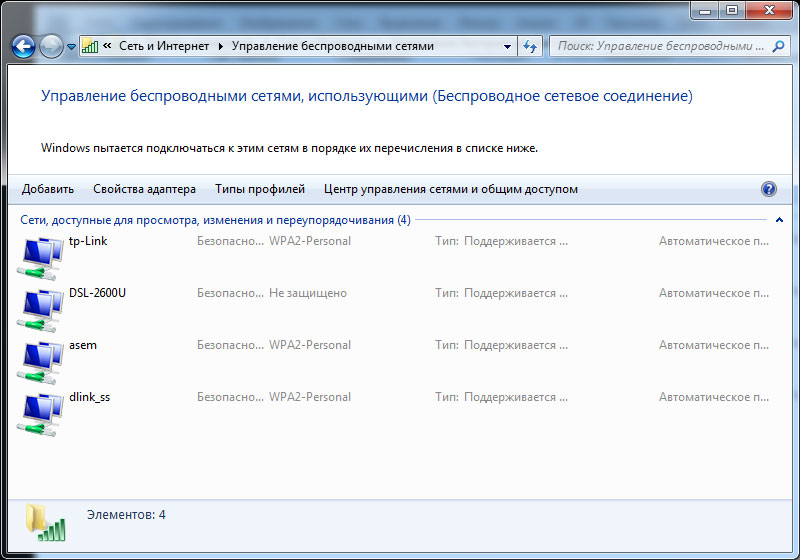- Как изменить название сети Wi-Fi: инструкция и советы
- План действий
- Как узнать адрес роутера?
- Как изменить пароль сети?
- Как сменить название Wi-Fi сети
- Смена названия Wi-Fi на TP-LINK
- Смена названия Wi-Fi на ASUS
- Смена названия Wi-Fi на D-Link
- Смена названия Wi-Fi на ZyXEL
- Смена названия Wi-Fi на Tenda
- Смена названия беспроводной сети Wi-Fi
- Работа с названиями
- Быстро и легко
Как изменить название сети Wi-Fi: инструкция и советы
Популярный вопрос пользователей – как переименовать Вай-Фай? Любому человеку может понадобиться изменить имя беспроводной сети (SSID). Сделать это можно через настройки роутера.
При смене названия стоит соблюдать следующие рекомендации:
- имя не должно быть длинным;
- используются только латинские символы;
- не стоит применять специальные символы (например, #), включать личные данные;
- уникальность (не должно быть повторения с другими сетями, которые находятся в зоне доступного подключения, так как это может создать путаницу).
Видео-инструкцию по смене названия сети смотрите в следующем ролике:

План действий
Чаще всего в графе SSID (имя сети) стоит название роутера:
Как изменить имя Wi-Fi? Пошаговая инструкция об этом приведена ниже.
В зависимости от модели оборудования (ASUS, TP-Link, Ростелеком и т. д.) названия разделов и полей могут отличаться.
Для того, чтобы поменять название Wi-Fi-сети, необходимо выполнить следующие действия:
- Проверить работоспособность устройства и возможность подключения к Интернету.
- Открыть браузер и указать адрес роутера.
- Ввести логин и пароль для входа в настройки.
- Перейти в настройки подключения (на разных моделях наименование раздела будет отличаться. Для поиска нужного следует искать слова сеть, wireless или networking).
- Напротив поля нужной сети (Wireless network name или SSID) указать желаемое название.
- Нажать на кнопку «Сохранить».
- Перезапустить оборудование, а также, при необходимости, перезапустить компьютер.
Далее потребуется заново подключиться к новой сети, указав ее имя и старый пароль (если не производилось его смены).
Дополнительным способом, позволяющим внести изменения, являются специальные приложения, которые могут поставляться в комплекте с устройством. Общая процедура действий в них аналогична приведённой выше.
В качестве примера рассмотрим выполнение действий на ASUS. Для того, чтобы переименовать точку доступа на этой модели, необходимо сделать следующее:
- Зайти в конфигурацию устройства.
- Выбрать раздел, отвечающий за беспроводное подключение.
- Внести правки в поле “SSID”.
- Применить внесённые изменения.
Как узнать адрес роутера?
Адрес для просмотра настроек можно узнать:
- на самом устройстве (чаще всего этикетка со специальной информацией расположена внизу устройства);
Как изменить пароль сети?
Пароль можно изменить следующим образом:
- Перейти к конфигурации устройства.
- Зайти на вкладку, отвечающую за подключение к Интернету.
- Внести правки в поле, отвечающее за пароль (может называться «ключ WPA»).
- Сохранить результат.
Надеемся, наша статья оказалась полезной, и вы без проблем переименовали свою сеть Wi-Fi!
Как сменить название Wi-Fi сети
Любая Wi-Fi сеть имеет своё название — SSID (Service Set Identifier).
На любом вашем устройстве в списке доступных сетей вы увидите, что большинство сетей имеют названия: «TP-LINK», «ASUS» и прочие, с добавлением некоторых символов (обозначающих конкретную модель). Само название сети не влияет на качество сигнала или конфиденциальность. Но если есть желание придумать что-то оригинальное, то можно изменить название своей Wi-Fi сети.
Название сети, он же SSID, меняется в веб-интерфейсе вашего роутера.
Рассмотрим конкретнее на примере TP-LINK, D-Link, Asus, ZyXEL и Tenda.
Важно!
1) После смены SSID необходимо заново подключить ваши устройства к переименованному вами Wi-Fi.
2) Если назвать сеть русскими буквами, то некоторые устройства могут некорректно отображать название вашей переименованной Wi-Fi сети.
Смена названия Wi-Fi на TP-LINK
Соединитесь с роутером по Wi-Fi или по кабелю.
В адресной строке браузера пропишите: 192.168.1.1 или 192.168.0.1.
В окне запроса «логин / пароль» указываете ваши данные от роутера (по умолчанию логин: admin, пароль: admin).
Откройте вкладку «Беспроводной режим», и в поле «Имя беспроводной сети» укажите новое имя. Нажмите кнопку «сохранить».
Обратите внимание: в некоторых моделях устанавливать имя нужно для обоих диапазонов.
Теперь можно перезагрузить роутер и заново подключиться к вашей сети уже с новым названием.
Смена названия Wi-Fi на ASUS
Соединитесь с роутером по Wi-Fi или по кабелю.
В адресной строке браузера пропишите: 192.168.1.1 или 192.168.0.1
В окне запроса «логин / пароль» указываете ваши данные от роутера (по умолчанию логин: admin, пароль: admin).
Выбираем вкладку «Беспроводная сеть», в поле «Имя сети (SSID)» меняем название. Теперь нажимаем кнопку «применить».
Теперь можно перезагрузить роутер и заново подключиться к вашей сети уже с новым названием.
Смена названия Wi-Fi на D-Link
Соединяемся с роутером по Wi-Fi или по кабелю.
В адресной строке браузера пишем: 192.168.0.1 или 192.168.1.1
В окне запроса «логин / пароль» указываем ваши данные от роутера (по умолчанию логин: admin, пароль: admin).
Открываем вкладку «Wi-Fi» и в поле «SSID» меняем название на необходимое. Нажимаем кнопку «применить».
Теперь можно перезагрузить роутер и заново подключиться к вашей сети уже с новым названием.
Смена названия Wi-Fi на ZyXEL
Соединитесь с роутером по Wi-Fi или по кабелю.
В адресной строке браузера пропишите: 192.168.1.1 или 192.168.0.1
В окне запроса «логин / пароль» указываете ваши данные от роутера (по умолчанию логин: admin, пароль: 1234).
Внизу выбираем «Wi-Fi», в поле «Имя сети (SSID)» прописываем необходимое. После чего жмём «Применить»/
Теперь можно перезагрузить роутер и заново подключиться к вашей сети уже с новым названием.
Смена названия Wi-Fi на Tenda
Соединяемся с роутером по Wi-Fi или по кабелю.
В браузере в адресной строке пишем: 192.168.0.1 или 192.168.1.1
В окне запроса «логин / пароль» указываете ваши данные от роутера (по умолчанию логин: admin, пароль: поле оставляем незаполненным).
Выбираем вкладку «Wireless settings», в поле «Wi-Fi Name» прописываем необходимое название. Сохраняем новые настройки с помощью кнопки «ОК».
Теперь можно перезагрузить роутер и заново подключиться к вашей сети уже с новым названием.
Смена названия беспроводной сети Wi-Fi
После установки роутера и настройки вещания вы можете обнаружить, что у всех устройств, оснащённых антенной Wi-Fi, появилась возможность подключения к новой беспроводной сети. Однако, её название обычно повторяет бренд девелопера маршрутизатора либо модель указанного девайса. Такой подход удобен далеко не всегда, например, если вы живёте в современном многоэтажном доме либо работаете в офисном центре, похожих названий может быть около 20–30. Чтобы сделать подключение любого гаджета к интернету максимально удобным, нужно будет изменить имя сети. Как поменять название сетей Wi-Fi, должен знать любой пользователь, учитывая, что этот процесс отнимает минимум времени и не требует специальных навыков.
Часто юзеры оставляют стандартное название Wi-Fi по модели роутера
Работа с названиями
Предположим, что беспроводная сеть уже создана, и вы смогли установить соединение с ней, а теперь просто хотите поменять её название. Первым делом необходимо получить доступ к веб-клиенту роутера, набрав его адрес в строке браузера. По умолчанию большинство изготовителей утилизирует сочетание 192.168.0.1, хотя в некоторых случаях ноль заменяется единицей. Если вы не устанавливали логин и пароль самостоятельно, в обеих строках появившегося диалогового окна вам нужно будет ввести «admin». Однако, подобные базовые настройки используют далеко не все маршрутизаторы — чтобы изменить имя беспроводной сети, иногда приходится подробно изучить инструкцию.
Получив доступ к клиенту, воспользуйтесь вкладкой настроек беспроводного вещания — в англоязычных интерфейсах найти её можно будет по слову «Wireless». Встречаются следующие варианты названия вкладки, в которой можно изменить имя беспроводной сети:
- Wireless setup в D-Link;
- Wireless settings в TP-Link;
- Networking в Zyxel;
- Wireless network в Asus.
Перейдя в нужную вкладку, найдите строку с именем подключения — в ней вы увидите название, которое отображалось ранее в окне беспроводных сетей компьютера либо смартфона. Некоторые компоновщики называют искомую строку «Wireless network name», однако большинство пользуется стандартным обозначением «SSID».
Чтобы поменять имя, просто установите курсор в эту строку, удалите существующие символы и введите новое название, которое будет удобным для вас. Крайне нежелательно выбирать наименование Wi-Fi, которая уже существует в непосредственной близости от вас. В данном случае компьютеры, планшеты и смартфоны будут путаться, постоянно пытаясь подключаться к чужому роутеру — ничего хорошего из этого точно не выйдет. Также специалисты настоятельно рекомендуют не эксплуатировать служебные символы, включая косые и прямые черты, знак доллара, кавычки, решётку и проценты. Они могут помешать подключить к Wi-Fi конкретные смартфоны и прочие мобильные девайсы.
Остаётся только сохранить подобные установки и перезагрузить роутер, воспользовавшись пунктом меню «Системные настройки». Если после перезагрузки вы не сможете найти нужную сеть либо установить соединение с ней, придётся выполнить сброс до заводских параметров. Восстановить их можно при помощи специальной кнопки на маршрутизаторе, промаркированной «Reset», после чего настроить роутер придётся заново. Если устройство поставляется с прошивкой провайдера, перед его сбросом следует проконсультироваться со службой технической поддержки.
Быстро и легко
Практика показывает, что изменение имени сети в 99% случаев выполняется успешно, причём на эту работу уходит не более 2 минут, включая время перезагрузки и повторного подключения. Однако, некоторые устройства могут отказаться подключаться к сети с обновлённым названием. Чтобы устранить проблему, необходимо войти в меню доступных беспроводных сетей и удалить подключение с прежним SSID. После этого можно будет провести повторную попытку соединения, не забыв указать пароль. Если вы предпочли скрыть SSID, закрыв его для общего доступа, подключиться придётся через пункт меню «Другие сети».