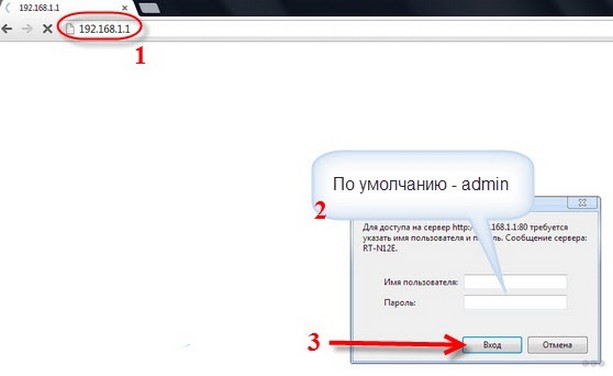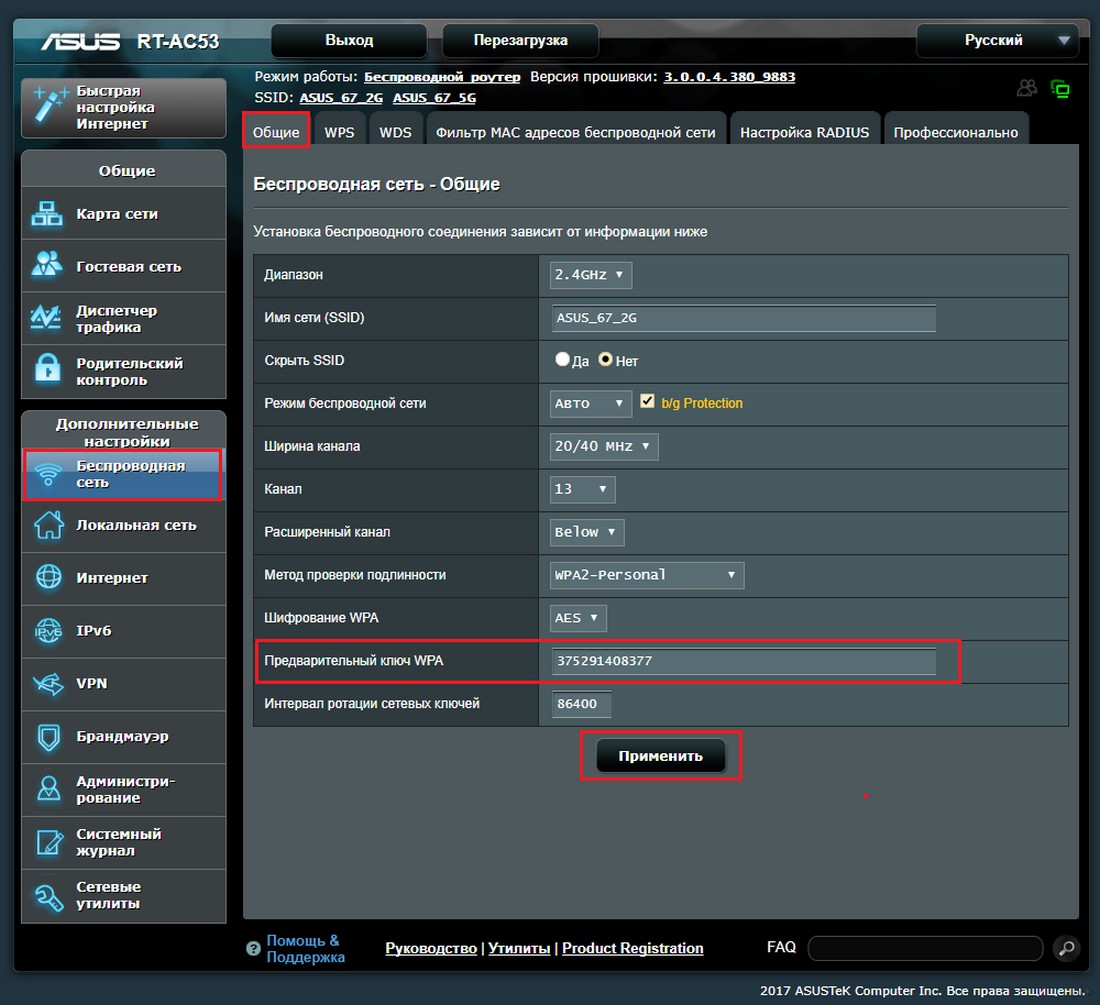- [Беспроводная сеть] Как изменить пароль беспроводной сети?
- Изменение паролей на роутерах от ASUS
- Пароль для доступа к веб-интерфейсу
- Пароль от Wi-Fi
- Способ 1: «Карта сети»
- Способ 2: «Беспроводная сеть»
- Способ 3: «Быстрая настройка Интернет»
- Как изменить пароль на Wi-Fi роутере ASUS: инструкции и советы
- Подключение
- Вход в интерфейс
- Работа с паролем
- Не работает Интернет после смены пароля
- Защита админки
[Беспроводная сеть] Как изменить пароль беспроводной сети?
[Беспроводная сеть] Как изменить пароль беспроводной сети? Примечание: Мы советуем Вам использовать WPA2-Personal для метода аутентификации и AES для шифрования WPA. На данный момент это самый безопасный метод аутентификации. Шаг1: Подключите компьютер к маршрутизатору через проводное или WiFi-соединение и введите IP-адрес маршрутизатора в локальной сети или URL-адрес маршрутизатора http://www.asusrouter.com в графическом веб-интерфейсе. 

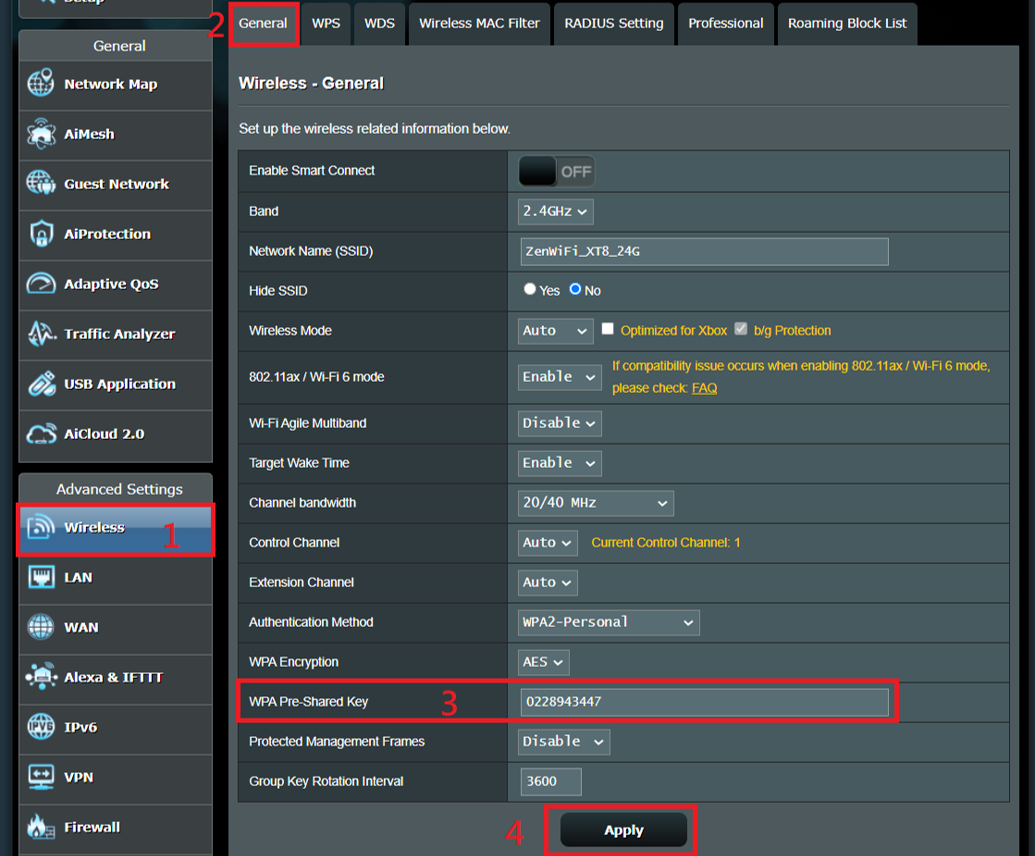
- Если Вы настроили Open System, Вам не нужно вводить пароль беспроводной сети для подключения к беспроводной сети.
Как получить (Утилиты/ ПО)?
Вы можете скачать последние драйверы, программное обеспечение, прошивки и руководства в ASUS Центре загрузок
Если Вы хотите узнать больше о Центре загрузок, пожалуйста, перейдите по ссылке
Изменение паролей на роутерах от ASUS
Под изменением пароля от роутера может подразумеваться как смена ключа для входа в веб-интерфейс, так и того, который используется при подключении к Wi-Fi. Далее мы рассмотрим способы, позволяющие решить обе задачи. За пример будет взята последняя версия прошивки маршрутизаторов от ASUS, а если вы обнаружили, что внешний вид меню, показанный на скриншотах ниже, отличается от вашего, просто отыщите те же параметры, но учитывая расположение всех элементов.
Пароль для доступа к веб-интерфейсу
Сначала затронем тему смены стандартных авторизационных данных, которые используются при входе в настройки маршрутизатора. По умолчанию логин и пароль имеет значение admin , поэтому с авторизацией не должно возникнуть никаких проблем. После этого остается только изменить параметры через соответствующее меню. Давайте по порядку рассмотрим каждое действие, необходимое для выполнения.
- Откройте любой удобный веб-обозреватель, пропишите там 192.168.1.1 или 192.168.0.1 и нажмите Enter для перехода к интернет-центру.
- При открытии формы входа введите в обоих полях admin и снова нажмите по клавише Enter для активации.





Изменения сразу же вступят в силу и следующая авторизация в интернет-центре будет производиться уже под новыми авторизационными данными. Учитывайте, что этот вариант изменения пароля пользователя является единственным доступным и требует обязательного доступа к веб-интерфейсу. Если у вас возникают проблемы со входом в это меню настроек, советуем ознакомиться со вспомогательными инструкциями по ссылкам ниже.
Пароль от Wi-Fi
С паролем от беспроводной точки доступа дела обстоят немного иначе. Доступно целых три возможных варианта изменения стандартной или пользовательской настройки. Каждый из этих методов будет оптимальным в определенных ситуациях, поэтому мы сначала советуем ознакомиться с ними, а уже потом переходить к реализации понравившегося.
Способ 1: «Карта сети»
Первый метод заключается в использовании меню, в котором происходит диагностика и просмотр статистики сети. Здесь имеется раздел с отображением сведений о беспроводном интернете, в котором можно изменить пароль, что осуществляется так:
- Откройте веб-интерфейс и выберите раздел «Карта сети», если он не активен по умолчанию. Если роутер может работать в двух режимах, сначала потребуется выбрать частоту, переместившись на необходимую вкладку через раздел «Состояние системы».
- Здесь же при необходимости можно поменять метод проверки подлинности и тип шифрования. Пароль изменяется путем редактирования строки «Ключ WPA-PSK».
- По завершении изменений нажмите «Применить», чтобы сохранить настройку.
- Ожидайте окончания выполнения операции, на что уйдет буквально несколько секунд, и состояние маршрутизатора будет обновлено.
Если сейчас к роутеру подключено несколько клиентов по беспроводной сети, их можно разъединить или перезагрузить само устройство, чтобы им понадобилось ввести уже новый ключ доступа для подключения к Wi-Fi.
Способ 2: «Беспроводная сеть»
Второй способ не сложнее предыдущего, однако требует перехода в соответствующее меню настройки. Он может пригодиться в тех ситуациях, когда помимо пароля от Wi-Fi требуется менять и другие параметры.
- Через левую панель в веб-интерфейсе опуститесь к блоку «Дополнительные настройки», где выберите категорию «Беспроводная сеть».
- Сначала укажите частотный диапазон, для которого хотите настроить SSID.
- Задайте дополнительные параметры, затем определите метод проверки подлинности, тип шифрования и поменяйте ключ. Учитывайте, что такой пароль должен состоять минимум из восьми символов. Для надежности их можно прописывать в разных регистрах и разбавлять специальными знаками.
- В завершение щелкните «Применить», чтобы сохранить измененные настройки.
- Ожидайте окончания выполнения операции, а затем переходите к дальнейшему взаимодействию с маршрутизатором.
Способ 3: «Быстрая настройка Интернет»
Последний вариант, о котором мы хотим поговорить сегодня, заключается в поэтапной настройке как проводной сети, так и Wi-Fi при помощи встроенного в веб-интерфейс роутера Мастера. Это может потребоваться для изменения пароля от беспроводной точки доступа только в том случае, когда помимо этого необходимо произвести общую конфигурацию устройства.
- Для этого в веб-интерфейсе кликните по плитке «Быстрая настройка Интернет».
- В появившемся окне Мастера нажмите по «Создать новую сеть».
- Выберите параметры проводного соединения, отталкиваясь от инструкций провайдера.
- Произведите конфигурирование, выбирая правильный вариант из всех предложенных.
- На этапе создания беспроводной сети задайте ей имя (SSID) и установите пароль, состоящий минимум из восьми символов.
- По завершении убедитесь, что пароль был успешно сохранен.
Изменение паролей в любых моделях роутеров от ASUS осуществляется примерно по одному и тому же принципу, поэтому приведенные выше инструкции можно считать универсальными. Осталось только выбрать подходящую и следовать ей, чтобы без каких-либо проблем справиться с настройкой ключей доступа.
Как изменить пароль на Wi-Fi роутере ASUS: инструкции и советы
Добрый день! Сегодня мы расскажем вам о том, как можно поменять пароль на роутере Асус. Код доступа может пригодится тем, кто боится за свою личную информацию, или кому надо защитить детей от длительного времяпрепровождения в Интернете (фух, длинное слово). Также защитный код пригодится тому, кому кажется, что на его роутере «сидит» чуть больше 10 человек, из-за чего скорость подключения страдает, или у кого остался роутер после бывшего хозяина квартиры и прочие случаи.
Если вы немного опасаетесь за то, что можете сделать что-то не так, лучше перестрахуйтесь и попросите кого-нибудь из знакомых, кто разбирается, помочь вам.
Инструкцию по смене пароля на роутерах ASUS можно посмотреть и в видео-формате:

Подключение
Итак, теперь переходим к тому, как менять пароль на роутере. В качестве примера мы решили использовать роутер ASUS RT N12.
Каким образом можно подключиться к роутеру для замены пароля? У нас есть два возможных варианта для замены или установки кода безопасности. Лучшим будет подключение через сетевой кабель, но если таковой возможности нет или всё происходит с мобильного телефона или планшета, то можно воспользоваться Wi-Fi.
Вход в интерфейс
Следующим шагом будет получение доступа к настройкам маршрутизатора, который необходим нам для смены/установки кода безопасности. Открываем любой браузер, где в адресной строке вводим 192.168.1.1. Нас отправит на страницу, с которой мы будем входить в «диспетчерскую». Вводим классические admin и admin, если вы ничего не меняли в пунктах логин и пароль, или вводим то, что сами туда присвоили.
Работа с паролем
Никаких больше вкладок, благо, открывать не надо – настройки безопасности сети у ASUS вынесены на переднюю панель. Так что на вкладке справа «Состояние системы» мы начнём задавать новый пароль.
Для начала, в пункте «Метод проверки подлинности» выбираем WPA2-Personal. У новоявленного пункта «Ключ WPA-PSK» в поле вносим пароль, которым вы хотите защитить свою сеть. По стандарту, минимум 8 букв латинского реестра и цифры.
Не забываем записывать код безопасности на листке бумаги или в файле на вашем ПК/смартфоне, чтобы потом не ломать голову.
Дабы всё завершилось успешно, нажимаем кнопку «Применить». Вот и всё, мы настроили маршрутизатор на защиту от подключения к сети нежелательных лиц (возможно, от ваших соседей).
Такую же процедуру можно провести не только на титульной странице. Можно проследовать по пути «Беспроводная сеть – Общие», где точно так же выставить настройки.
Не работает Интернет после смены пароля
Если после настройки вам не удаётся подключиться к вашей сети или воспользоваться Интернетом, то сделайте следующее. Удалите вашу сеть из списка ранее подключаемых (на тех устройствах, которые отказываются подключаться к Wi-Fi). После чего подключитесь заново с указанием нового пароля.
Если вы введёте его правильно, то подключение произойдёт успешно. Сеть запомнится и вам не нужно будет заново вводить пароль при каждом подключении (в большинстве случаев).
P.S. Одним из достаточно проверенных способов смены пароля на сеть является так же и полный сброс настроек роутера до заводских. В таком случае, при повторной ручной настройке вы также можете указать нужный вам код доступа (если сбрасывать настройки не хотите, лучше не пытайтесь сделать).
Сброс к заводским настройкам также поможет, если вы забыли данные для авторизации в веб-интерфейсе роутера или прибор достался вам от другого пользователя, который не сообщил вам логин и пароль.
Защита админки
Вот мы и подошли плавно к вопросу: «А как же сменить или установить пароль от самого Wi-Fi роутера ASUS?». Здесь, друзья, также ничего сложного нет.
- Известным нам путем заходим в админку (адрес роутера, логин/пароль – заводские или собственные, если менялись).
- Нам нужен раздел «Администрирование». Здесь мы и увидим поля «Логин» и «Пароль».
- Меняем данные и сохраняем их.
На этом всё, всем хороших соседей и бесплатного Wi-Fi! А мы, как всегда, ждем ваши комментарии и пожелания!