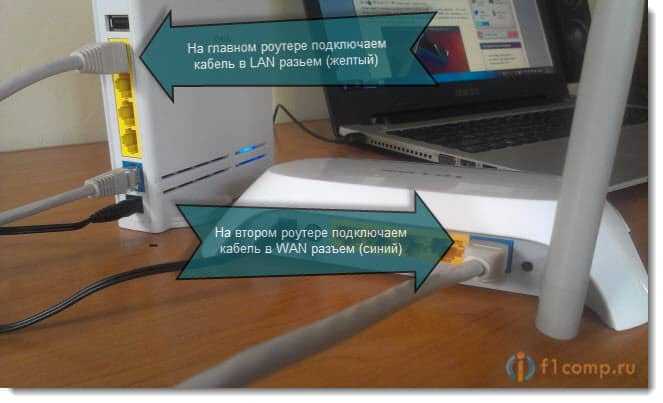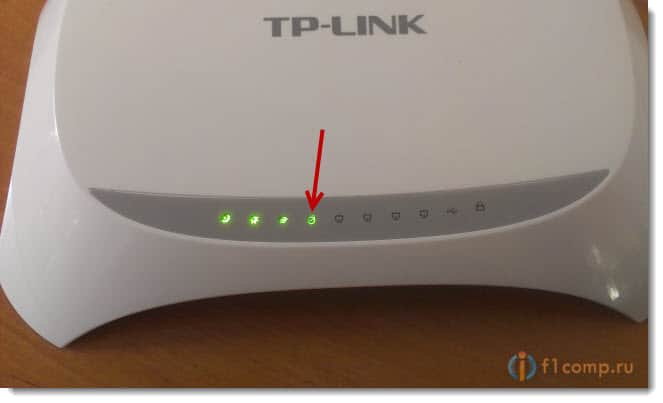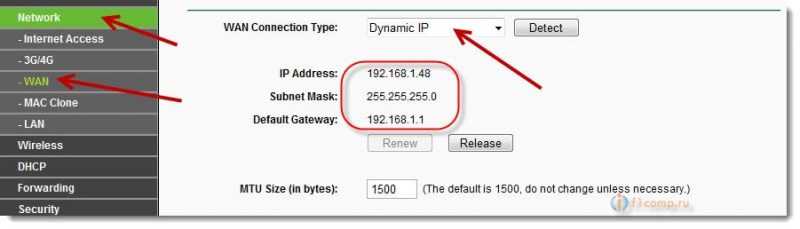- Как подключить интернет от роутера к компьютеру (ноутбуку) по сетевому кабелю?
- Подключение к роутеру с помощью сетевого кабеля (LAN)
- Без доступа к интернету при подключении по кабелю
- Что делать, если компьютер не реагирует на подключение сетевого кабеля?
- Как соединить два Wi-Fi роутера сетевым кабелем?
- Соединяем два маршрутизатора сетевым кабелем
- Соединяем устройства
- Настройка маршрутизаторов
Как подключить интернет от роутера к компьютеру (ноутбуку) по сетевому кабелю?
На тему подключения к интернету по беспроводной сети написано уже много статей. Инструкции по подключению, решению разных проблем, ошибок и т. д. А в этой статье мы рассмотрим подключение роутеар к компьютеру с помощью сетевого кабеля, который как правило идет в комплекте с роутером. С подключением по кабелю все намного проще, чем с Wi-Fi. Но не смотря на это, иногда возникают вопросы с подключением к роутеру с помощью сетевого кабеля (LAN).
В основном, конечно же с помощью кабеля к интернету подключают стационарные компьютеры, в которых нет встроенного Wi-Fi приемника. А если купить для компьютера специальный Wi-Fi адаптер, то и здесь можно отказаться от проводов. Я всегда советую подключать роутер по кабелю для его настройки, ну и кончено же обновления прошивки. Разные бывают случаи, может Wi-Fi не работает на ноутбуке, а к интернету подключится нужно, или скорость по беспроводной сети низка, здесь нам пригодится сетевой кабель. По кабелю подключение всегда работает стабильнее, чем по воздуху.
Все что нам понадобится, это сам сетевой кабель, которым мы и будем подключать компьютер к роутеру. Это обычная витая пара, с коннекторами RJ-45 с обоих сторон. Такой кабель должен быть в комплекте с вашим маршрутизатором. Правда, он там короткий (зависит от производителя роутера) . Если вам нужен длинный кабель, то вам его могут изготовить в компьютерном магазине. Можно и самому, но там нужен специальный инструмент. Инструкций полно в интернете.
Как правило, к роутеру можно подключить 4 устройства по сетевому кабелю. Именно 4 LAN разъема вы скорее всего найдете на своем маршрутизаторе. В отдельных случаях, LAN разъем может быть 1, или 8. Не важно, какая версия Windows установлена на вашем компьютер. Инструкция подойдет для Windows 7, Windows 8, и Windows 10. В Windows XP подключается все точно так же, но настройки IP будут немного отличаться.
Подключение к роутеру с помощью сетевого кабеля (LAN)
Все очень просто. Берем сетевой кабель, один конец подключаем к роутеру в один из LAN разъемов (они подписаны LAN, или Домашняя сеть) . А второй конец кабеля подключаем в сетевую карту компьютера. Выглядит это вот так:
Если вы к роутеру подключаете ноутбук, то там делаем все точно так же. Один конец кабеля к роутеру, а второй в сетевую карту ноутбука:
Вот и все подключение. Если роутер включен, то компьютер сразу должен отреагировать на подключение к роутеру. Поменяется статус подключения в трее (в нижнем правом углу) .
Если к роутеру подключен интернет, и он уже настроен, то скорее всего значок подключения будет таким:
Это значит что все хорошо, и интернет уже работает.
А если роутер еще не настроен (вы только собираетесь его настраивать) , или есть какие-то проблемы в настройках компьютера, то статус подключения будет с желтым восклицательным знаком. И без доступа к интернету. Интернет на компьютере работать не будет.
Если интернет от этого роутера на других устройствах работает нормально, а на компьютере который мы подключили без доступа к интернету, то нужно проверить настройки IP и DNS для подключения по локальной сети.
Без доступа к интернету при подключении по кабелю
Может быть такое, что после подключения интернет работать не будет. Подключение будет «без доступа к интернету», или «Ограничено» (в Windows 8 и Windows 10) . Если проблема не в роутере (он раздает интернет) , то нужно проверить настройки на самом компьютере.
Нажмите правой кнопкой мыши на значок подключения и выберите Центр управления сетями и общим доступом. В новом окне выберите Изменение параметров адаптера.
Дальше, нажмите правой кнопкой на адаптер Подключение по локальной сети, или Ethernet, и выберите Свойства.
И выставляем все как на скриншоте ниже. Нужно выставить автоматическое получение IP и DNS адресов.
После этого перезагрузите компьютер, все должно заработать.
Что делать, если компьютер не реагирует на подключение сетевого кабеля?
Может быть такое, что после подключении кабеля к компьютеру, статус подключения не поменяется, и там будет компьютер с красны крестиком (нет подключения) .
В таком случае, попробуйте сделать следующее:
- Подключить сетевой кабель на роутере в другой LAN разъем.
- Если есть возможность, замените сетевой кабель. Не исключено, что проблема в кабеле.
- Установите, или обновите драйвер сетевой карты.
- Зайдите в управление адаптерами, и проверьте, включен ли адаптер Подключение по локальной сети. Нажмите на него правой кнопкой мыши, и выберите включить.
- Если интернет по кабелю не работает на компьютере с Windows 10, то смотрите эту стать https://help-wifi.com/reshenie-problem-i-oshibok/ne-rabotaet-internet-v-windows-10-posle-podklyucheniya-setevogo-kabelya/.
Как показывает практика, по кабелю все работает сразу после подключения. Без каких-либо проблем и настроек. Если у вас не получилось соединить свой компьютер с роутером, то описывайте проблему в комментариях. Обязательно отвечу, и помогу советом.
627
955691
Сергей
Разные советы для Windows
Как соединить два Wi-Fi роутера сетевым кабелем?
Здравсвуйте, дорогие читатели! Я тут вспомнил, что как-то у меня в комментариях спрашивали о том, как соединить два роутера по сетевому кабелю и сделать так, что бы от первого маршрутизатора интернет по кабелю передавался на второй маршрутизатор. А тот в свою очередь будет раздавать интернет по Wi-Fi.
Автору комментария вроде бы нужно было протянуть кабель из дома в гараж и установить в гараже роутер, который будет раздавать интернет по беспроводной сети. В качестве главного устройства вроде бы был ADSL модем без Wi-Fi модуля, но зато с LAN разъемом к которому можно подключить маршрутизатор.
Схема на самом деле не сложная и настроить ее очень легко. Я уже все проверил. У меня есть два роутера, один Asus RT-N13U (Rev.B1), второй TP-Link TL-MR3220. Я к Асусу подключил TP-Link и все отлично заработало. Вот решил поделиться, а вдруг кто-то еще захочет настроить такую схему.
Конечно, если на обоих устройствах есть беспроводной модуль Wi-Fi, то можно настроить режим моста (WDS). Но, при настройке маршрутизаторов в режиме моста (особенно разных производителей) , может возникнуть очень много проблем, или вообще ничего не получиться.
Соединяем два маршрутизатора сетевым кабелем
Значит так, у нас есть главное устройство, на котором интернет уже настроен и все работает. Это может быть роутер, модем и т. д. Нам нужно к этому, главному, пускай будет роутеру подключить (по LAN) еще один роутер.
На первом устройстве ничего не трогаем и в настройки не лезем. Главное, что бы главный маршрутизатор раздавал IP автоматически (DHCP был включен) , что он и скорее всего делает. Что бы Вам было понятно, у меня главный Asus.
На том устройстве, которое мы хотим подключить (у меня это TP-Link) , я советую сделать сброс настроек к заводским. Это необходимо для того, что бы удалить все настройки, которые возможно уже были в него внесены. Они могут помешать нам в настройке нашей схемы. О том как это сделать, Вы можете почитать в статье https://f1comp.ru/interesnoe/kak-sbrosit-parol-i-nastrojki-na-wi-fi-routere/.
Нам понадобиться, обжатый сетевой кабель. О том, как обжат такой кабель я писал в статье Как сделать (обжать) кроссовер? Если Вы не уверены, что сделаете его, или просто не хотите этим заниматься, то зайдите в любой (ну почти любой) компьютерный магазин и попросите обжать необходимую Вам длину сетевого кабеля. Предварительно сделайте замеры расстояния между устройствами, которые мы будем соединять.
Все готово, давайте приступим :).
Соединяем устройства
Один конец кабеля подключаем к главному роутеру (от которого будем брать интернет) . Подключаем в LAN разъем, он желтый .
Второй коннектор подключаем ко второму устройству в WAN разъем, он синий.
На первом устройстве должен засветиться индикатор подключения LAN (значок компьютера, обычно один из четырех) . А на втором роутере должен засветиться индикатор подключения WAN. Вот такой:
Настройка маршрутизаторов
Как я уже писал выше, главное устройство настраивать не нужно (но если не будет работать наша схема, то можно проверить настройки) .
На втором устройстве настраивать почти ничего не нужно. Проверьте только, что бы в настройках было указано получать IP автоматически. На TP-Link єто делается так:
Заходим в настройки роутера и переходим на вкладку Network — WAN.
Проверьте, что бы напротив WAN Connection Type было установлено Dynamic IP. Если нет, то установите.
Если Вы все сделали правильно, то должна появится информация напротив IP Address, Subnet Mask и Default Gateway (как у меня на сриншоте ниже) . Это значит, что соединение с главным маршрутизатором установлено и все должно работать.
Не забудьте так же внести настройки для беспроводной сети на вкладке Wireless и установить пароль на Wi-Fi на вкладке Wireless Security.
Если у Вас другие устройств, то в этом нет ничего страшного. Делаем все так же, могут быть только отличия в панели управления.
Все вопросы в комментарии, или на форум. Всем пока!
Понравилась статья? Оцените её: