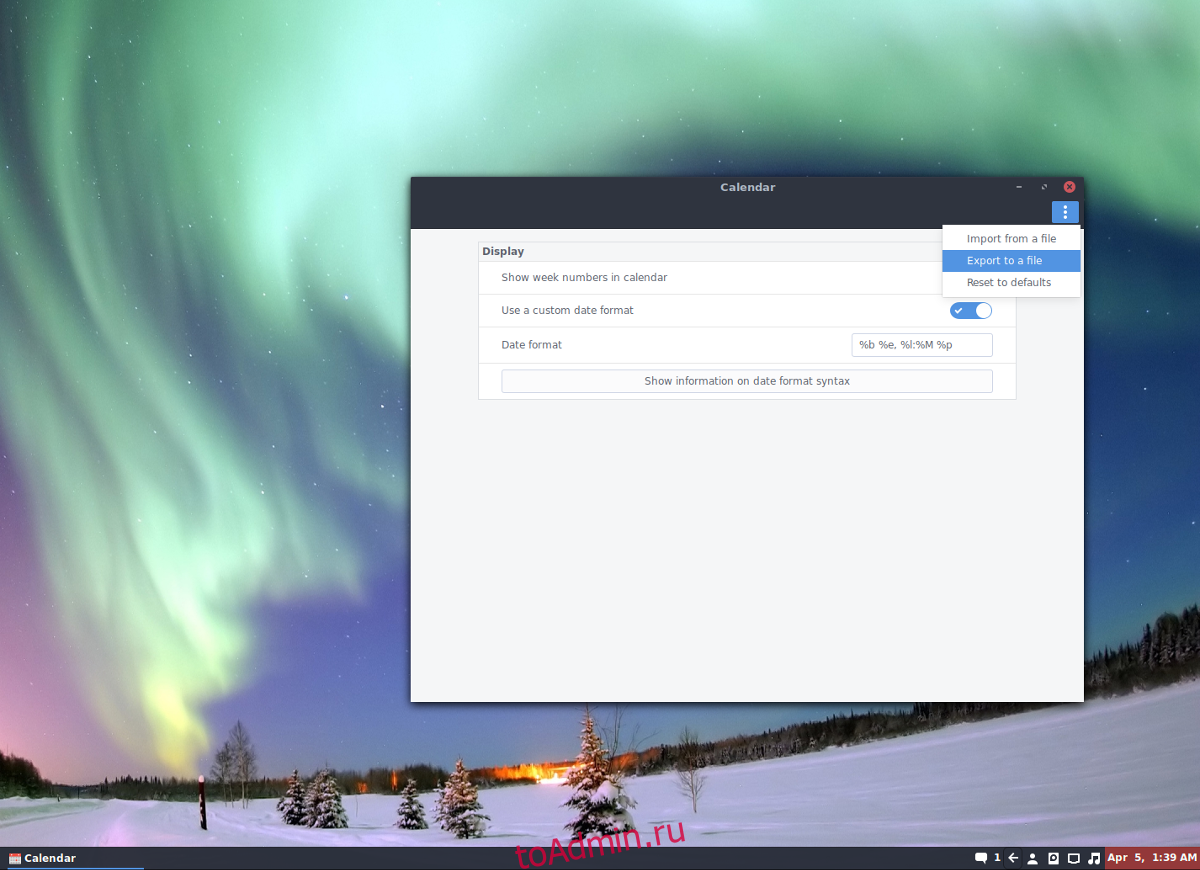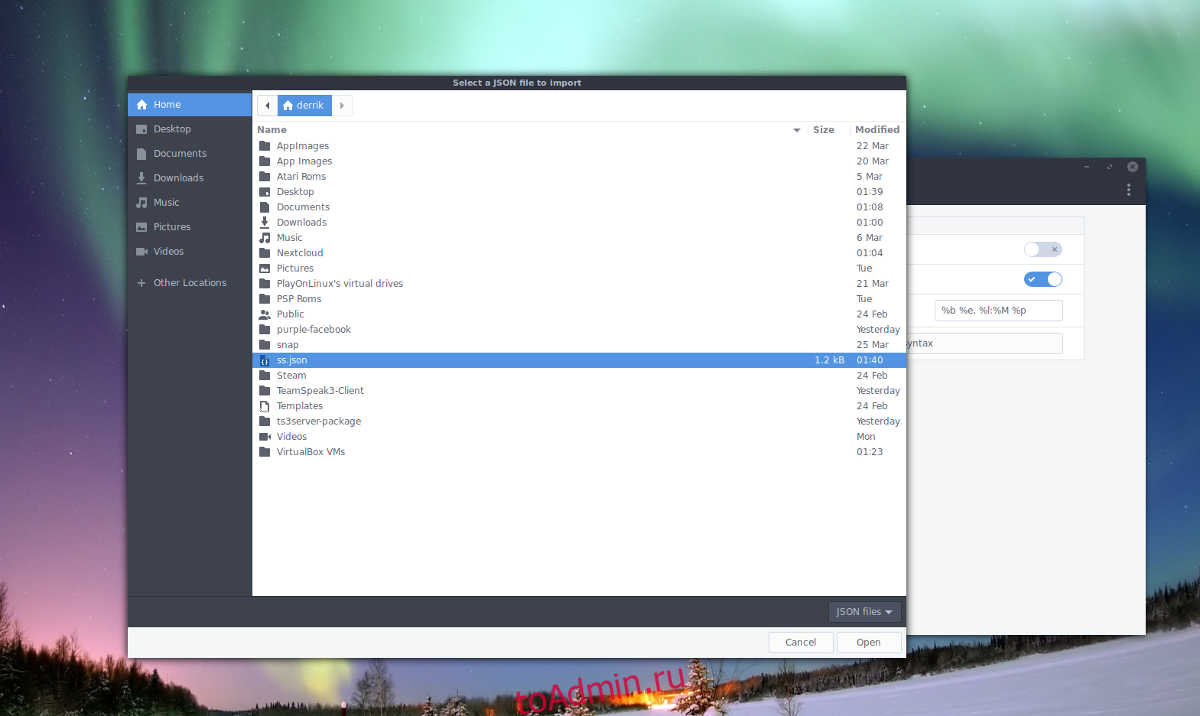- Сохранение настроек в Ubuntu и прочих untu
- Как сделать резервную копию настроек рабочего стола Cinnamon в Linux
- Резервное копирование рабочего стола Cinnamon
- Восстановить рабочий стол Cinnamon
- Восстановить рабочий стол Cinnamon по умолчанию
- Резервное копирование настроек апплета Cinnamon
- Восстановить настройки апплета Cinnamon
Сохранение настроек в Ubuntu и прочих untu
Отправлено: 10-Ноя-2014 12:37
Сохранение настроек в Ubuntu и прочих untu.
Доброго времени. Оказывается, Ubuntu и сборки, основанные на ней, могут сохранять свои настройки. То-есть, запускаем Ubuntu с носителя, настраиваем на свой вкус, ставим программы и т. д. Выходим из системы. Подключаем носитель к другой машине, загружаем Ubuntu и перед нами настроенная вами система, с любимыми программами, закладками и настройками. ОС, которая всегда с собой в кармане.
Как сделать:
Запускаем из образа:
Качаем образ.
Копируем в папку на носителе.
В меню пишем:
title ubuntu
find —set-root /имя папки/ubuntu.iso
map /имя папки/ubuntu.iso (0xff)
map —hook
root (0xff)
kernel /casper/vmlinuz file=/cdrom/preseed/ubuntu.seed boot=casper persistent iso-scan/filename=/имя папки/ubuntu.iso locale=ru_RU splash
initrd /casper/initrd.lz
Запускаем из папки «ubuntu»
Качаем образ.
На носителе создаем папку «ubuntu».
Все из из образа извлекаем в папку.
В меню пишем:
title ubuntu
kernel / ubuntu /casper/vmlinuz live-media-path=/ ubuntu /casper/ file=/cdrom/preseed/ubuntu.seed boot=casper persistent locale=ru_RU splash
initrd / ubuntu /casper/initrd.lz
Имя папки может быть любое, надо только поменять выделенное синим на свое.
За сохранение настроек отвечает параметр: persistent
За загрузку из папки отвечает параметр: live-media-path=/ ubuntu /casper/
Систему загрузили, в параметрах загрузки указали сохранение настроек. Теперь нам нужно в корне носителя создать файл, в котором система будет сохранять свои настройки. Файл этот должен называться casper-rw и находиться в корне носителя.
Файл casper-rw можно создать программой RMPrepUSB, о создании файла можно почитать по ссылке выше (чуть позже). Можно скачать по ссылкам ниже.
Размер файла зависит от того, сколько изменений вы хотите сохранить (для пробы и осознания достаточно 500 мб). Файлы пустые и в архиве поэтому весят меньше 1 МБ.
Файл 500 МБ
Файл 1000 МБ
Скачиваем архив. Из архива извлекаем файл casper-rw в корень носителя.
Грузимся с носителя, запускаем ОС.
Если все сделали правильно, ОС монтирует файл (увидите в дисках).
Все, можно попробовать поменять обои, создать файл и перезагрузиться. Если все правильно, после перезагрузки все изменения сохранятся.
Отправлено: 10-Ноя-2014 12:40 (спустя 2 минуты)
Наверно этим проще создавать нужного размера файл сохранения из под Windows
http://www.pendrivelinux.com/downloads/Casper-RW-Cr. r-RW-Creator.exe
http://www.henrynestler.com/colinux/tools/toporesize-0.7.1.zip
По моему мнению файл casper-rw лучше прятать в папку, а не в корень диска
persistent persistent-path=имя папки
Отправлено: 11-Янв-2015 21:07 (спустя 2 месяца 1 день)
- valeriduss
- Стаж: 8 лет 6 месяцев
- Сообщений: 15
- Репутация: 0 [+] [-]
Друзья, подскажите пожалуйста, где ошибка.
Сделал флешку и на ней развернул Ubuntu. Т.е . Live-Ubuntu.
В корне флешки создал каталог Ubuntu.
В этот каталог положил четыре файла:
vmlinuz
initrd
ubuntu-14.04.1.iso
casper-rw
Файлы vmlinuz, initrd взял из образа, а casper-rw нашел по Вашей подсказке.
Вот меню запуска.
title Ubuntu ubuntu-14.04.1
kernel /ubuntu/vmlinuz iso-scan/filename=/ubuntu/ubuntu-14.04.1.iso boot=casper persistent-path=/ubuntu/casper-rw locale=ru_RU quiet splash &vt_handoff nomodeset —
initrd /ubuntu/initrd.lz
Ubuntu запускается быстро. Этот &vt_handoff nomodeset параметр я ввел, так как иначе у меня получался «жеванный» экран.
Но остались проблемы с сохранением настроек.
Пожалуйста, подскажите, где моя ошибка.
С уважением Валерий
Отправлено: 11-Янв-2015 22:31 (спустя 1 час 23 минуты)
valeriduss , Приветствую!
Точно уже не скажу, так как давно не занимался этим. Но, думаю, должно быть так:
title Ubuntu ubuntu-14.04.1
kernel /ubuntu/vmlinuz iso-scan/filename=/ubuntu/ubuntu-14.04.1.iso boot=casper persistent persistent-path=ubuntu locale=ru_RU quiet splash &vt_handoff nomodeset —
initrd /ubuntu/initrd.lz
И попробуйте со слешами поиграть.
Отправлено: 11-Фев-2015 15:16 (спустя 30 дней)
puhpol , Добрый день!
Этот вопрос мы обсуждали на старом сайте.
valeriduss , Плагиат из моего блога
Существующие способы использования LiveUSB Ubuntu с сохранением изменений в файле casper-rw имеют существенные ограничения :
— фиксированное имя виртуального диска casper-rw ;
— расположение casper-rw обязательно в корневой директории диска или флешки ;
— использование только FAT32 поскольку на NTFS Ubuntu загружается, но обнпружить casper-rw не может.
В grub4dos имеется команда partnew, создающая виртуальный раздел диска/флешки. С использованием этой команды устраняются перечисленные ограничения. Код для menu.lst выглядит следующим образом :
title LiveUSB ubuntu-13.04
set CSP=/ubuntu/ubuntu-1304
partnew (hd0,3) 0x00 %CSP% > nul
map %CSP% (32)
map —hook
kernel /ubuntu/vmlinuz iso-scan/filename=/ubuntu/ubuntu-1304.iso boot=casper persistent locale=ru_RU splash
initrd /ubuntu/initrd.lz
В примере используется образ ubuntu-1304.iso, расположенный в папке ubuntu. В эту же папку положены файлы vmlinuz и initrd.lz, извлеченные из образа. Сюда же помещен файл виртуального диска ubuntu-1304 в девичестве casper-rw. Имя виртуального диска может быть произвольным.
Предлагаемый способ имеет следующие ограничения :
— виртуальный диск, помимо имени файла, имеет еще и метку, которая проявляется при подключении этого диска. Так вот, эта метка должна быть обязательно casper-rw . Виртуальный диск под windows с именем файла casper-rw и меткой виртуального диска casper-rw создает утилита PDL-Casper-RW-Creator.exe. Как уже упоминалось, имя файла можно изменить на произвольное.
— команда partnew работает только с непрерывными (без фрагментов) файлами, т.е. файл виртуального диска при необходимости нужно дефрагментировать.
Виртуальный раздел можно создать если на диске/флешке имеется не более трех разделов. После создания раздела командой partnew он не использует пространство диска и не исчезает после перезагрузки из ubuntu в другую ОС. Под windows этот раздел не обнаруживается в Управлении дисками, менеджерами дисков Acronis, Paragon. Увидеть его можно в утилите BOOTICE.EXE по кнопке Parts Manage.
Для удаления виртуального раздела можно выполнить под grub4dos команду :
title partnew nul
partnew (hd0,3) 0 0 0
configfile /menu.lst
Следует прявить внимательнось. Применение этой команды к физическому разделу делает этот раздел неразмеченным.
Как сделать резервную копию настроек рабочего стола Cinnamon в Linux
Если вы хотите сделать резервную копию настроек рабочего стола Cinnamon для будущего использования, решение для резервного копирования, такое как Deja-Dup, не подойдет. Вместо этого, чтобы создать полную резервную копию того, как выглядит ваша установка Cinnamon, вам нужно будет взаимодействовать с различными файлами конфигурации, выгружать их и сохранять в качестве резервной копии.
ОПОВЕЩЕНИЕ СПОЙЛЕРА: прокрутите вниз и посмотрите видеоурок в конце этой статьи.
Резервное копирование рабочего стола Cinnamon
Чтобы начать резервное копирование, вам нужно открыть окно терминала и использовать инструмент dconf. Внутри терминала используйте dconf для сброса всех ваших настроек Cinnamon в файл.
Примечание. Не делайте этого с правами root или sudo, так как файл может быть недоступен для обычного пользователя. Вы также можете экспортировать неправильные настройки.
dconf dump /org/cinnamon/ > cinnamon_desktop_backup
Запуск dconf dump распечатает все конфигурации для среды рабочего стола Cinnamon в файл в вашем каталоге / home / username / с пометкой cinnamon_desktop_backup. Хотите увидеть, что содержат настройки? Просмотрите файл с помощью команды cat.
cat cinnamon_desktop_backup | more
Как вариант, вы можете открыть файл конфигурации в текстовом редакторе Cinnamon по умолчанию. Для этого нажмите Ctrl + F2 на клавиатуре и введите gedit cinnamon_desktop_backup. Помните, что любые изменения, внесенные в файл, повлияют на последующее восстановление резервной копии. Если вы испортили резервную копию, вам может потребоваться повторно запустить команду dconf dump, чтобы получить новый файл.
Восстановить рабочий стол Cinnamon
Наличие резервной копии файла конфигурации для Cinnamon полезно, особенно если вы переустанавливаете операционную систему. Чтобы восстановить резервную копию, откройте терминал (без полномочий root). Восстановление резервных копий во многом похоже на их создание в Cinnamon и включает команду dconf.
Пожалуйста, поймите, что рабочий стол Cinnamon выйдет из строя после восстановления резервной копии. По какой-то причине рабочий стол не справляется с внезапными изменениями. Чтобы решить эту проблему, вам необходимо выйти из системы, а затем снова войти в систему. Если вход и выход не помогают, возможно, вам придется полностью перезагрузить компьютер.
После повторного входа на рабочий стол все должно выглядеть так, как при выполнении резервного копирования.
Восстановить рабочий стол Cinnamon по умолчанию
Если ваша резервная копия Cinnamon не работает или повреждена, вы можете сбросить рабочий стол Cinnamon и начать все заново. Для этого вам нужно использовать команду сброса dconf. Чтобы сбросить Cinnamon, откройте терминал и выполните следующую команду.
В большинстве случаев этой команды должно быть достаточно, чтобы очистить все параметры конфигурации для Cinnamon.
Один только сброс Dconf не работает в 100% случаев, поэтому вам может потребоваться использовать -f. Использование «force» указывает инструменту Dconf применить изменения к системе, несмотря ни на что. Используйте эту команду только в случае необходимости, потому что, если вся ваша установка повреждена, принудительный сброс может не все исправить.
dconf reset -f /org/cinnamon/
Резервное копирование настроек апплета Cinnamon
В этой статье мы описали способы, которыми пользователи могут использовать инструмент Dconf для простого экспорта и импорта конфигураций. Однако это не единственный способ сделать резервную копию рабочего стола Cinnamon. Оказывается, рабочий стол позволяет пользователям создавать резервные копии настроек апплетов на панели. Чтобы создать резервную копию, сначала щелкните правой кнопкой мыши апплет панели, чтобы открыть контекстное меню. В этом меню найдите «настроить».
Примечание: некоторые настольные апплеты могут потребовать, чтобы пользователь сначала щелкнул «настройки» в контекстном меню, прежде чем открыть «настроить».
У каждого апплета есть окно настройки, и каждое окно настройки отличается. В этой области пользователь может свободно изменять настройки апплета. Чтобы создать полную резервную копию настроек апплета панели, найдите интерактивное меню в правом верхнем углу окна. После того, как вы нажмете на нее, найдите «экспорт в файл» и выберите его.
Выбор опции «экспорт в файл» позволит пользователю экспортировать настройки и конфигурации конкретного апплета. Обязательно назовите его чем-нибудь запоминающимся и сделайте резервную копию файла конфигурации в надежном месте (например, Dropbox, Google Диск или домашний сервер).
Восстановить настройки апплета Cinnamon
Нужно восстановить настройки апплета? Для этого добавьте апплет на свою панель и не настраивайте его. Щелкните правой кнопкой мыши апплет на панели, найдите «настроить» и щелкните его. Отсюда посмотрите на меню в правом верхнем углу. На этот раз вместо выбора «экспортировать в файл» выберите вариант «импорт из файла». Воспользуйтесь браузером файлов, найдите ранее созданный файл конфигурации JSON и откройте его.
Когда вы загружаете файл конфигурации в файловый браузер, Cinnamon должен немедленно применить ваши настройки конфигурации к апплету панели. Повторите этот процесс для каждого резервного копирования апплета.
Примечание: если вы загрузили апплет из магазина апплетов Cinnamon, вам нужно будет сделать это еще раз, прежде чем восстанавливать для него резервные копии.