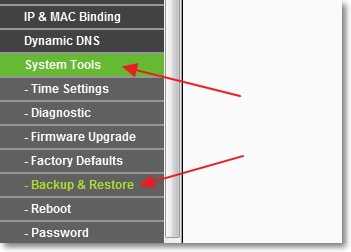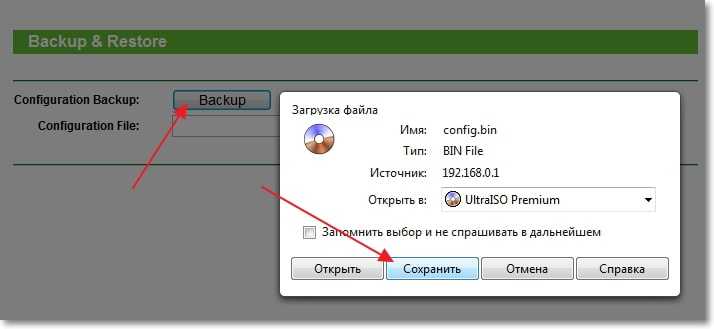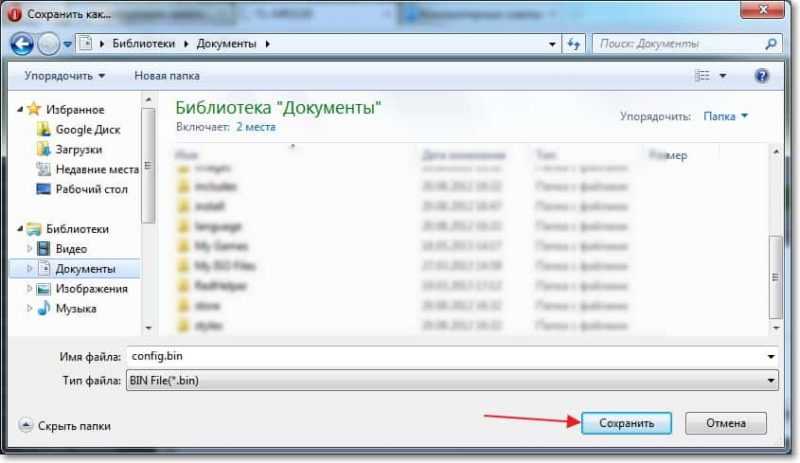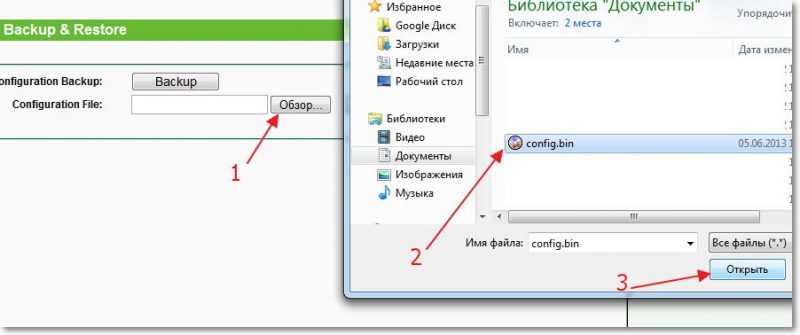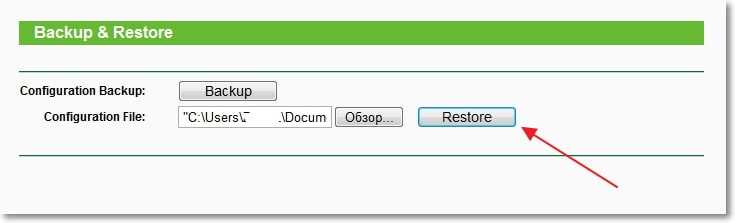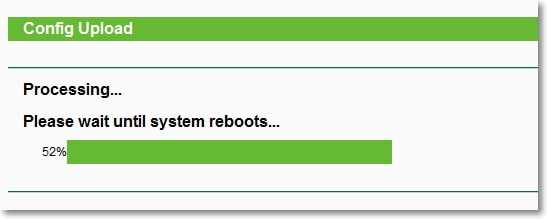- Сохранение и восстановление настроек роутера
- Как сохранить настройки роутера
- Как восстановить настройки роутера
- 2 комментария к “Сохранение и восстановление настроек роутера”
- Как сохранить файл настроек на роутере ASUS?
- Эта информация была полезной?
- Как сохранить настройки роутера и восстановить их при необходимости? На примере роутера TP-Link
- Сохраняем настройки роутера
- Восстанавливаем настройки на Wi-Fi роутере
- Восстановление Настроек Роутера TP-Link После Неудачной Прошивки
- Для чего сохранять настройки маршрутизатора в резервную копию?
- Как сохранить настройки роутера TP-Link в резервную копию?
Сохранение и восстановление настроек роутера
Порой оптимальные настройки на роутере подбираются не один день. Особенно, это касается конфигурации WAN, чтобы добиться максимально возможной скорости Интернета. Очень досадно, если после этого настройки случайно сбрасываются. Поэтому, мы настоятельно рекомендуем нашим читателям пользоваться функцией экспорта конфигурации в файл. Такая функция имеется во всех современных роутерах, DSL-модемах и подобном оборудовании. Файл с настройками можно сохранить на жёсткий диск, флешку или куда угодно ещё. При необходимости вы в любой момент можете импортировать настройки из файла и применить их к роутеру. А если вы хотите заменить неисправный роутер на новый (идентичной марки и модели), то в этом случае процедура импорта-экспорта будет просто незаменимой.
Как сохранить настройки роутера
Обычно такие функции как импорт\экспорт находятся в разделе Обслуживание. На иллюстрации показан веб-интерфейс роутера D-Link DIR-300. Здесь нужно войти в раздел Maintenance, выбрать страницу Save and Restore и в поле Save Settings To Local Drive нажать кнопку Save:
После этого произойдёт обычное скачивание файла с экспортированными параметрами роутера:
Переместите этот файл в надежное место и храните.
Как восстановить настройки роутера
Для восстановления предыдущего состояния устройства вам понадобится нажать кнопку Выберите файл в блоке под названием Load Settings From Local Drive :
открыть файл конфигурации роутера с расширением .bin :
и нажать кнопку Upload Settings для импорта параметров:
После перезагрузки роутер восстановит те параметры, которые были установлены до сброса.
2 комментария к “Сохранение и восстановление настроек роутера”
Скажите, а я могу переименовать этот файл в понятное мне название? или он должен называться именно config.bin, чтобы из него можно было восстановить настройки? Ответить
Елена, да, вы можете спокойно переименовывать файл конфигурации! Например, в dir300-2014.bin. Главное — не менять расширение *.bin.
Ещё мы рекомендуем называть подобные файлы латиницей и не использовать очень длинные названия. Ответить
Как сохранить файл настроек на роутере ASUS?
Как сохранить файл настроек на роутере ASUS?

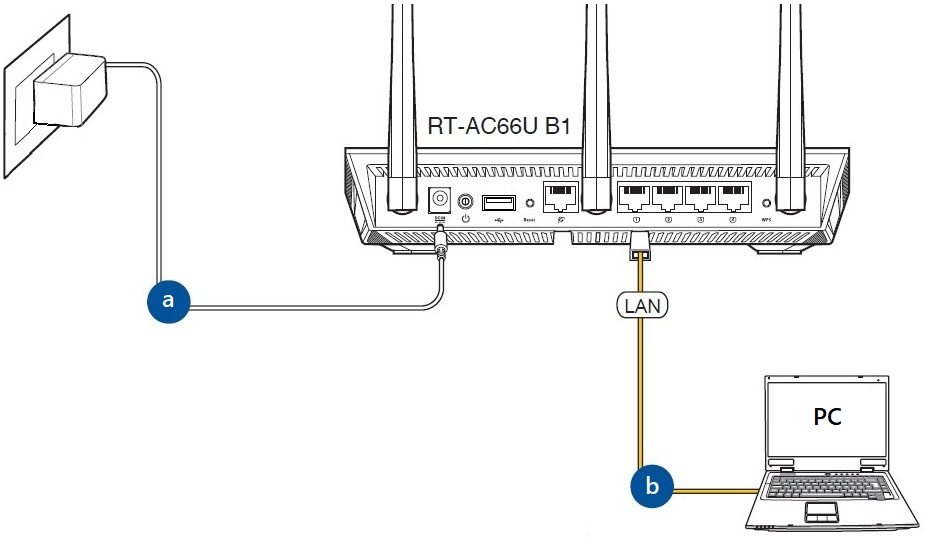 1-2 Запустите веб-браузер и введите http://router.asus.com
1-2 Запустите веб-браузер и введите http://router.asus.com  1-3 Введите имя пользователя и пароль для входа на страницу входа, а затем нажмите [Войти]. Примечание: Если вы забыли имя пользователя и / или пароль, восстановите маршрутизатор до заводского состояния по умолчанию. Пожалуйста, обратитесь к статье Как войти в интерфейс роутера(ASUSWRT) .
1-3 Введите имя пользователя и пароль для входа на страницу входа, а затем нажмите [Войти]. Примечание: Если вы забыли имя пользователя и / или пароль, восстановите маршрутизатор до заводского состояния по умолчанию. Пожалуйста, обратитесь к статье Как войти в интерфейс роутера(ASUSWRT) . 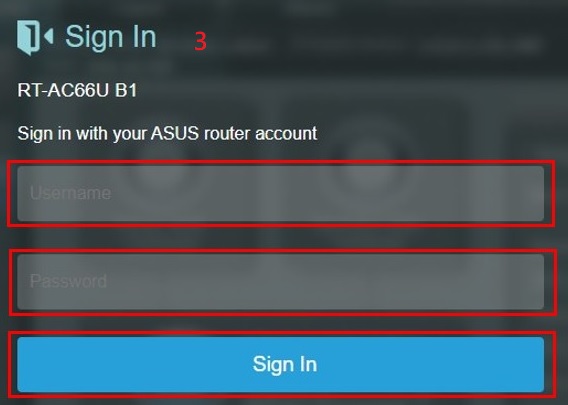 Шаг 2. Экспорт настроек роутера 2-1. Щелкните> [Администрирование]> вкладку [Восстановить / Сохранить / Загрузить настройки].
Шаг 2. Экспорт настроек роутера 2-1. Щелкните> [Администрирование]> вкладку [Восстановить / Сохранить / Загрузить настройки]. 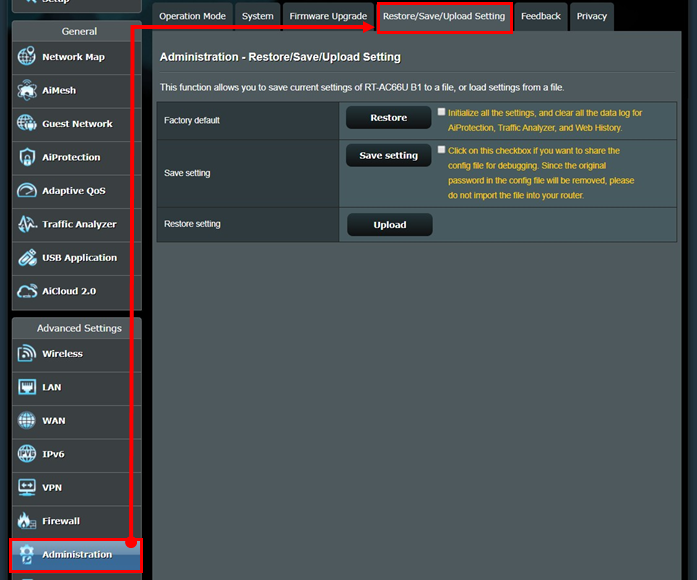 2-2 Чтобы сохранить текущие настройки системы, нажмите [Сохранить].
2-2 Чтобы сохранить текущие настройки системы, нажмите [Сохранить]. 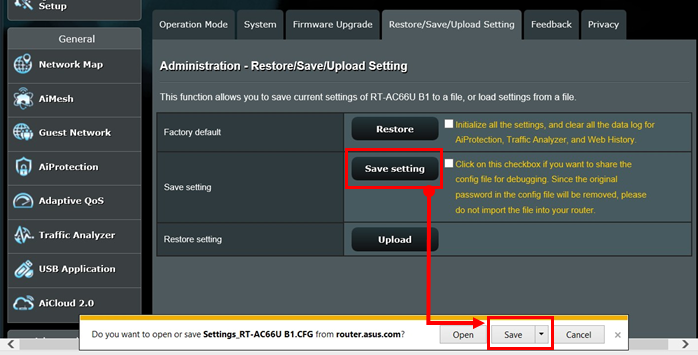 2-3 Перейдите в папку, в которой вы собираетесь сохранить файл, и нажмите [Сохранить].
2-3 Перейдите в папку, в которой вы собираетесь сохранить файл, и нажмите [Сохранить]. 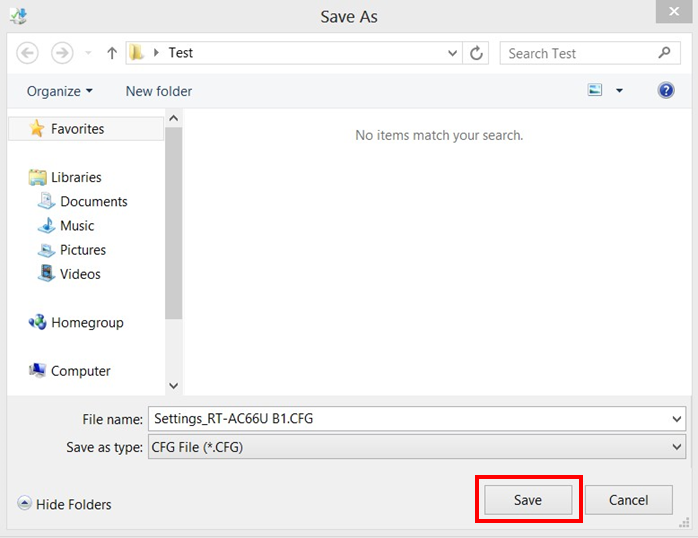 2-4 Скачивание файла завершено.
2-4 Скачивание файла завершено. 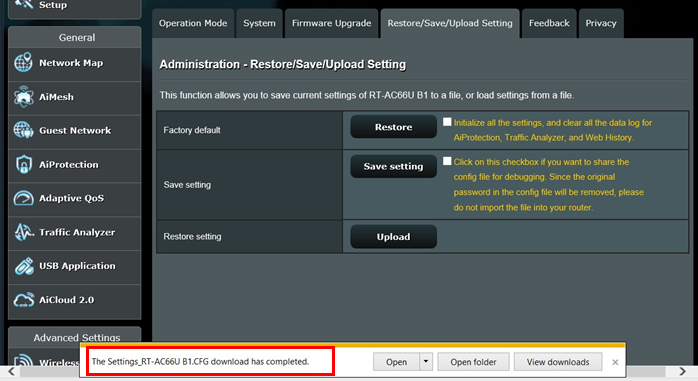 Шаг 3. Загрузите настройки роутера 3-1 Для восстановления из сохраненного файла настроек нажмите [Загрузить].
Шаг 3. Загрузите настройки роутера 3-1 Для восстановления из сохраненного файла настроек нажмите [Загрузить]. 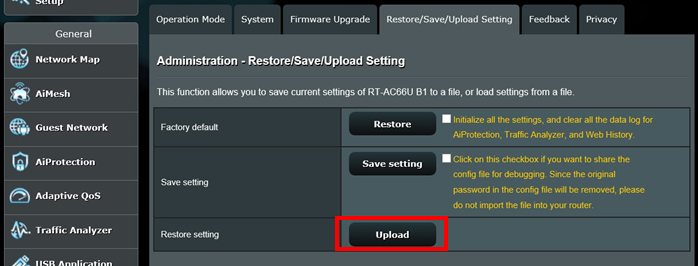 3-2. Нажмите «Обзор», чтобы найти файл [settings_RT-AC66U B1.CFG], затем нажмите «Открыть».
3-2. Нажмите «Обзор», чтобы найти файл [settings_RT-AC66U B1.CFG], затем нажмите «Открыть». 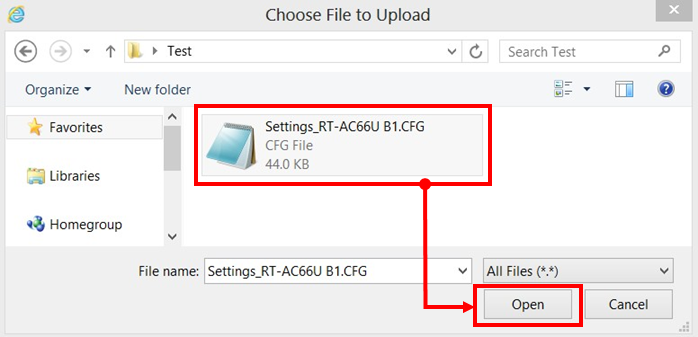 3-3. Подождите 60 секунд, пока маршрутизатор не перезагрузится. Не выключайте питание и не выключайте маршрутизатор во время загрузки.
3-3. Подождите 60 секунд, пока маршрутизатор не перезагрузится. Не выключайте питание и не выключайте маршрутизатор во время загрузки. 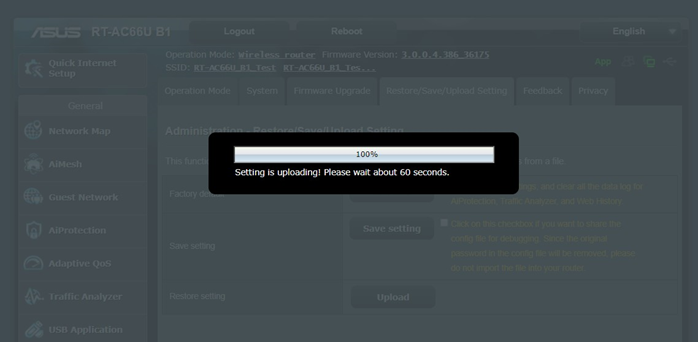 3-4 После того, как файл настроек загрузки файла будет завершен, вам нужно будет ввести учетную запись / пароль маршрутизатора, чтобы снова войти в систему.
3-4 После того, как файл настроек загрузки файла будет завершен, вам нужно будет ввести учетную запись / пароль маршрутизатора, чтобы снова войти в систему. 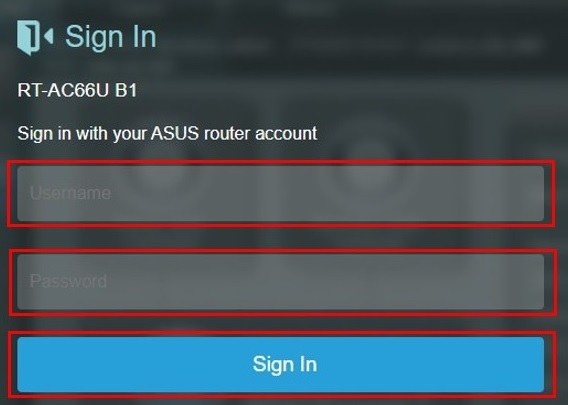 FAQ 1. Что делать, если загрузка файла настроек не удалась? Пожалуйста, попробуйте обновить прошивку до последней версии и настроить новые параметры. Не восстанавливайте маршрутизатор до настроек по умолчанию. 2. Что делать, если я не могу войти в веб-интерфейс для восстановления роутера после загрузки файла настроек? Вы можете нажать кнопку СБРОС на маршрутизаторе. (См. Изображение ниже)
FAQ 1. Что делать, если загрузка файла настроек не удалась? Пожалуйста, попробуйте обновить прошивку до последней версии и настроить новые параметры. Не восстанавливайте маршрутизатор до настроек по умолчанию. 2. Что делать, если я не могу войти в веб-интерфейс для восстановления роутера после загрузки файла настроек? Вы можете нажать кнопку СБРОС на маршрутизаторе. (См. Изображение ниже)  Затем нажмите и удерживайте кнопку сброса в течение 5-10 секунд, пока светодиодный индикатор питания не начнет мигать. Ни один из светодиодных индикаторов не должен гореть в это время. Это нормально из-за перезапуска роутера. Подождите, пока снова не загорятся светодиодные индикаторы, и попробуйте войти в веб-интерфейс. Если проблема не устранена, рекомендуется выполнить полный сброс настроек до заводских. Пожалуйста, обратитесь к статье: ASUS сброс настроек на роутере Как скачать (Утилиты / ПО)? Вы можете загрузить последние версии драйверов, программного обеспечения, микропрограмм и руководств пользователя из ASUS Центра загрузок (ссылка) Если вам нужна дополнительная информация о Центре загрузок ASUS, см. ссылку
Затем нажмите и удерживайте кнопку сброса в течение 5-10 секунд, пока светодиодный индикатор питания не начнет мигать. Ни один из светодиодных индикаторов не должен гореть в это время. Это нормально из-за перезапуска роутера. Подождите, пока снова не загорятся светодиодные индикаторы, и попробуйте войти в веб-интерфейс. Если проблема не устранена, рекомендуется выполнить полный сброс настроек до заводских. Пожалуйста, обратитесь к статье: ASUS сброс настроек на роутере Как скачать (Утилиты / ПО)? Вы можете загрузить последние версии драйверов, программного обеспечения, микропрограмм и руководств пользователя из ASUS Центра загрузок (ссылка) Если вам нужна дополнительная информация о Центре загрузок ASUS, см. ссылку Эта информация была полезной?
- Приведенная выше информация может быть частично или полностью процитирована с внешних веб-сайтов или источников. Пожалуйста, обратитесь к информации на основе источника, который мы отметили. Пожалуйста, свяжитесь напрямую или спросите у источников, если есть какие-либо дополнительные вопросы, и обратите внимание, что ASUS не имеет отношения к данному контенту / услуге и не несет ответственности за него.
- Эта информация может не подходить для всех продуктов из той же категории / серии. Некоторые снимки экрана и операции могут отличаться от версий программного обеспечения.
- ASUS предоставляет вышеуказанную информацию только для справки. Если у вас есть какие-либо вопросы о содержании, пожалуйста, свяжитесь напрямую с поставщиком вышеуказанного продукта. Обратите внимание, что ASUS не несет ответственности за контент или услуги, предоставляемые вышеуказанным поставщиком продукта.
- Ноутбуки
- Сетевое оборудование
- Материнские платы
- Видеокарты
- Смартфоны
- Мониторы
- Показать все продукты
- Item_other —>
- Моноблоки (All-in-One)
- Планшеты
- Коммерческое сетевое оборудование
- Серия ROG
- AIoT и промышленные решения
- Блоки питания
- Проекторы
- VivoWatch
- Настольные ПК
- Компактные ПК
- Внешние накопители и оптические приводы
- Звуковые карты
- Игровое сетевое оборудование
- Одноплатный компьютер
- Корпуса
- Компьютер-брелок
- Наушники и гарнитуры
- Охлаждение
- Chrome-устройства
- Коммерческие
- Commercial_list.Item —>
- Моноблоки (All-in-One)
- Информационные панели
- Ноутбуки
- Настольные ПК
- Мониторы
- Серверы и рабочие станции
- Проекторы
- Компактные ПК
- Сетевое оборудование
- Материнские платы
- Игровые станции
- Data Storage
Как сохранить настройки роутера и восстановить их при необходимости? На примере роутера TP-Link
Привет друзья! Я тут подумал, что настройка Wi-Fi роутера для многих, это просто наказание и сплошное мучение. Такие выводы я сделал из комментариев к соответствующим статьям на этом сайте. Все потому, что роутеры сами по себе устройства очень капризные. А добавим к этому еще разные странности интернет провайдера и устройств, которые Вы пытаетесь подключить к своему роутеру и получается куча непонятных проблем.
Но если уже удалось все настроить, то нужно бы закрепить этот успех. Что бы после сброса настроек роутера, обновления прошивки, или других действий можно было восстановить настройки роутера в несколько нажатий мышкой и восстановить его работу. Этим мы сейчас и займемся. Я напишу небольшую инструкцию о том, как сохранить настройки роутера в файл (создадим резервную копию настроек) , а в случае необходимости восстановить эти настройки.
Показывать буду на примере роутера TP-Link TL-MR3220. Но это не важно, эта инструкция подойдет для всех роутеров компании TP-Link. Как там с роутерами других фирм, не знаю. Но думаю, что такая функция должна быть, разве что пункты меню немного по другому называются.
Сохраняем настройки роутера
Все очень просто. На панели управления роутром есть соответствующий пункт «Backup & Restore» в котором можно сохранить и восстановить настройки.
Заходим в настройки роутера. Не знаете как это сделать? А я почти в каждой статье об этом пишу :). Наберите в адресной строке браузера адрес 192.168.0.1, или 192.168.1.1 и введите логин с паролем для доступа к настройкам роутера. По умолчанию это admin и admin (адрес, логи и пароль можно посмотреть снизу Вашего роутера) .
В панели управления перейдите на вкладку «System Tools» — «Backup & Restore».
И для сохранения настроек в файл нажмите на кнопку «Backup» и «Сохранить».
Выберите место куда Вы хотите сохранить файл с настройками и нажмите «Сохранить».
Вот и все, теперь настройки роутера у нас сохранены в один файл и мы можем их восстановить.
Например, Вам необходимо было сделать сброс настроек на роутере, обновить прошивку роутера, или к примеру Вы захотели поэкспериментировать с настройками, то всегда можно вернуться к рабочим параметрам, которые мы сохранили.
Восстанавливаем настройки на Wi-Fi роутере
В той же панели настроек переходим на вкладку «System Tools» —«Backup & Restore».
Нажимаем кнопку «Обзор», выбираем файл с настройками и нажимаем «Открыть».
Нажмите кнопку «Restore».
Появиться сообщение, нажмите «Ok».
Ждем пока закончиться процесс восстановления.
Затем роутер сам перегрузиться и будет работать уже с восстановленными настройками.
Будут вопросы, задавайте в комментариях. Всего хорошего!
Понравилась статья? Оцените её:
Восстановление Настроек Роутера TP-Link После Неудачной Прошивки
Необходимость восстановить настройки роутера TP-Link после неудачной прошивки из резервной копии может случиться не только у новичков. Пользователи со стажем также не застрахованы от ошибок — мало ли что может случиться при работе любого сложного оборудования. Ситуации, при которых слетают все конфигурации, тщательно выверенные в течение срока использования, происходят очень часто. И это касается как роутеров TP-Link, так и любых других фирм.
Для чего сохранять настройки маршрутизатора в резервную копию?
На самом деле, непредвиденных обстоятельств бывает очень много. Вот первое, что мне пришло в голову и с чем приходится сталкиваться наиболее часто и для чего бывает нужна резервная копия роутера:
- На случай сброса настроек из-за ошибки в работе
- На случай восстановления после неудачной прошивки
- Для переноса настройки с одного роутера на другой при смене оборудования или провайдера
Были случаи, когда при скачке напряжения электричества он сбрасывал всю конфигурацию к заводским параметрам. Тем более это будет тяжелым ударом для не очень продвинутого пользователя, которому возможно когда-то все подключение настроил специалист от провайдера. Тогда вообще вся эта ситуация обернется потерей времени, нерв, и денег.
Но избежать такой неприятности на самом деле очень легко — необходимо всего лишь в несколько кликов мышью сделать резервную копию настроек роутера TP-Link и сохранить их в отдельный файл, чтобы потом можно было их восстановить всего за два клика — подобная функция реализована в любой даже самом бюджетной модели.
Если у вас сегодня все стабильно работает, то всегда неплохо иметь резервную копию настроек роутера, которая сможет сослужить хорошую службу в ходе эксплуатации
Давайте разбираться, как безопасно сохранить и потом восстановить настройки маршрутизатора TP-Link.
Как сохранить настройки роутера TP-Link в резервную копию?
Поскольку сегодня самым популярным производителем роутеров в России является TP-Link, я начнем с него на примере одной из его моделей — это будет полезно и понятно максимальному количеству читателей.
Перед восстановлением настроек роутера TP-Link нужно войти в личный кабинет роутера по адресу http://192.168.0.1 (логин и пароль по умолчанию — «admin») и открыть раздел «Системные инструменты > Резервная копия и Восстановление»
Здесь нажимаем на кнопку «Резервная копия» — автоматически на компьютер в папку загрузок браузера сохранится файл «config.bin». Находим его там и перемещаем в отдельную папку, где будет храниться на черный день.