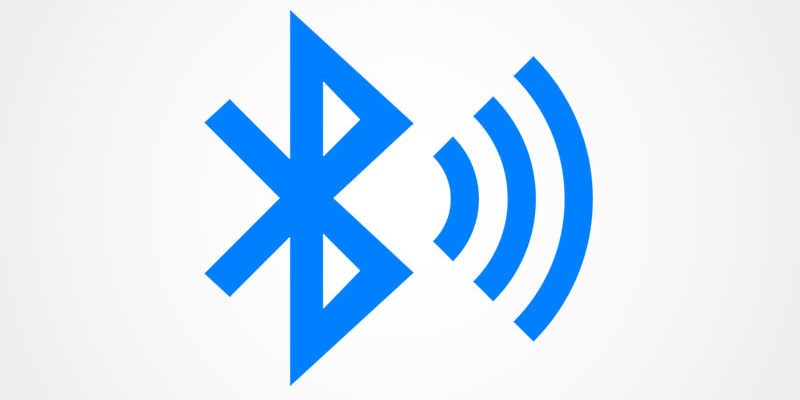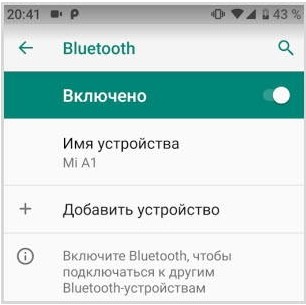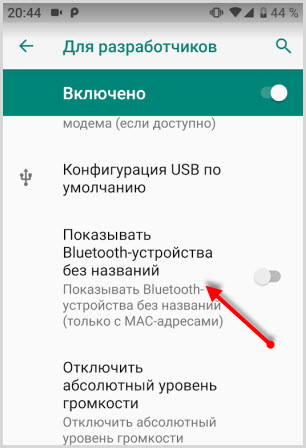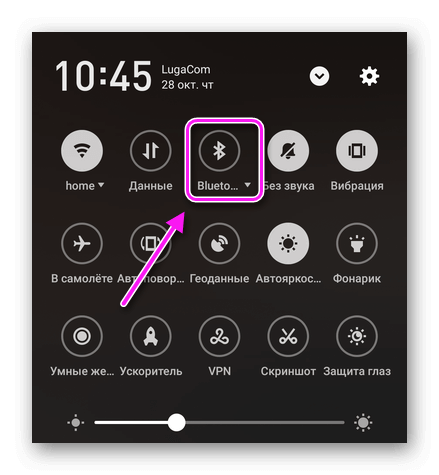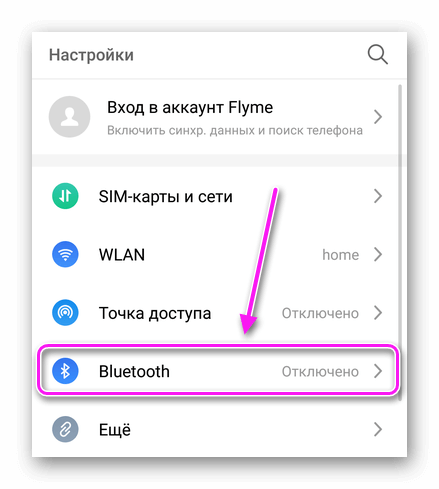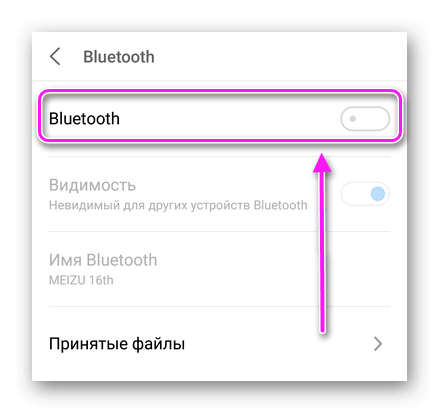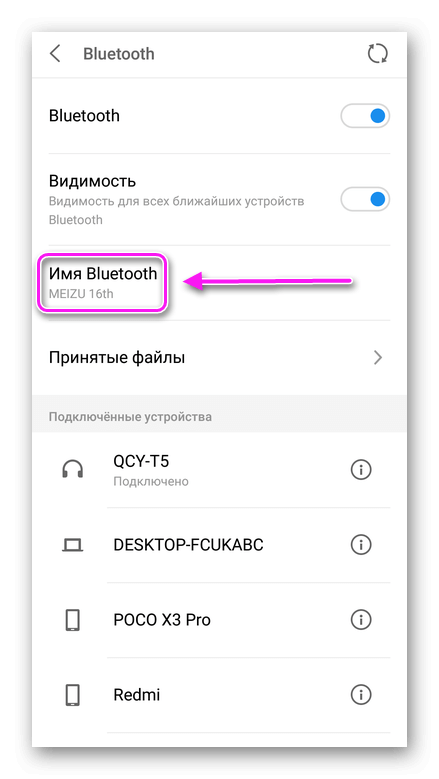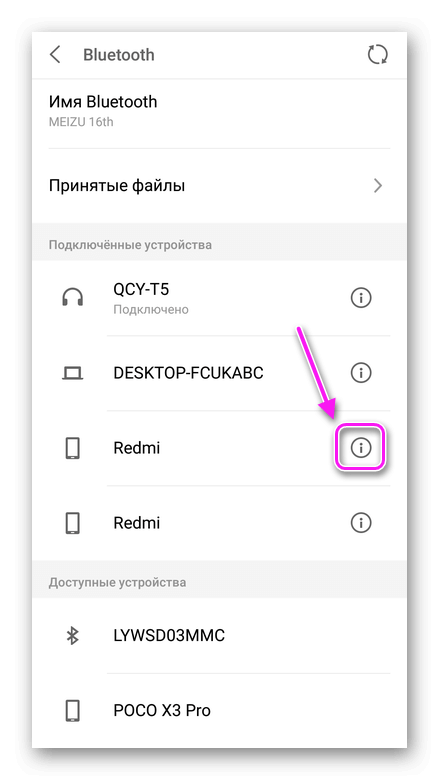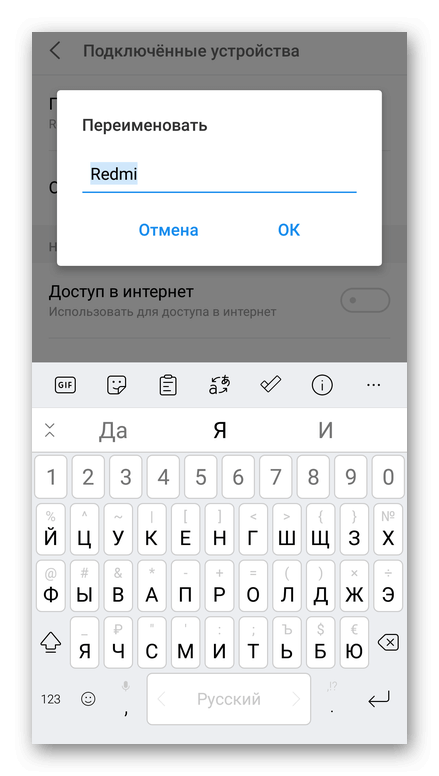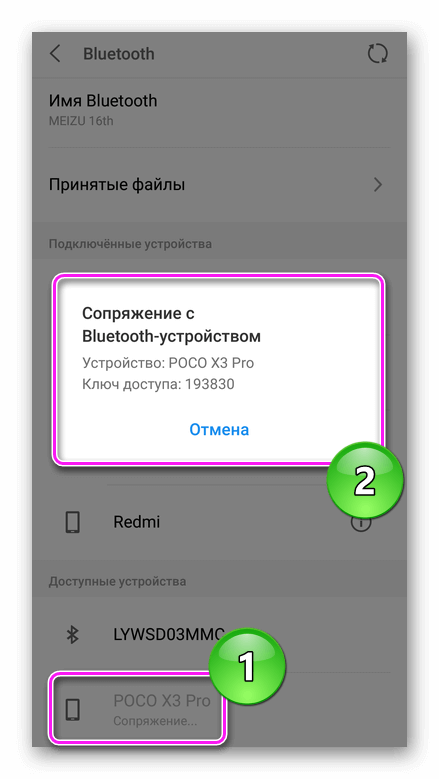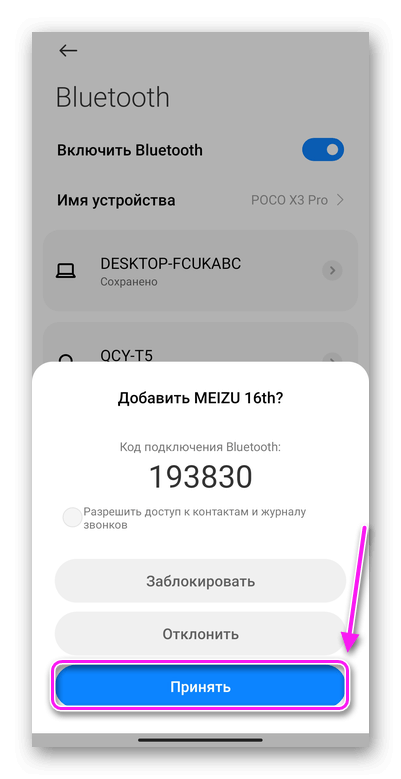- Как включить Блютуз на Андроиде и перечень расширенных настроек
- Особенности Блютуз на Android
- Как включить и выключить Bluetooth
- Настройка функции
- Возможные проблемы
- Настройки Bluetooth на смартфоне Андроид
- Общие настройки Bluetooth
- Bluetooth
- Трансляция
- Печать
- Полученные файлы
- Chromebook
- Настройки Bluetooth в режиме разработчика
- Настройки блютуз на Android смартфоне
- Особенности Bluetooth
- Как настроить Bluetooth
- Активация и включение видимости
- Смена имени, отмена сопряжения, включение профилей
- Как синхронизировать устройства
Как включить Блютуз на Андроиде и перечень расширенных настроек
Bluetooth – это технология беспроводной связи, которая активно используется в мобильных устройствах. Она может применяться для решения разных задач, главная из которых – передача информации. Пользователям доступны различные настройки Блютуз на операционной системе Андроид, позволяющие оптимизировать работу этого стандарта связи. Далее рассмотрим основные способы применения Bluetooth, а также алгоритм взаимодействия с ним.
Особенности Блютуз на Android
Блютуз является старой технологией, вышедшей на рынок еще в 90-х годах прошлого века. С тех пор создателям удалось многое поменять, однако преимущество беспроводного интерфейса в виде его энергоэффективности осталось неизменным. 
Важно. Качество и стабильность соединения Блютуз напрямую зависит от версии датчика, установленного в двух взаимодействующих устройствах. Для сравнительно быстрой и непрерывной передачи данных рекомендуется использовать гаджеты с Bluetooth 5.0 и выше.
Как включить и выключить Bluetooth
- Откройте настройки телефона.
- Перейти в раздел «Bluetooth».
- Активировать ползунок, расположенный напротив пункта «Включить».
Здесь же вы можете активировать видимость своего устройства для других гаджетов. Это важно в том случае, если владельцу смартфона требуется принять файл, передаваемый по Блютуз.
Наконец, активация датчика осуществляется через центр управления. Это специальное меню, которое вызывается свайпом от верхней части экрана вниз. Здесь вы можете видеть различные иконки, где вас должен заинтересовать значок Блютуз в форме буквы «B». Тапнув по нему, вы активируете опцию. Аналогичным образом можно выключить датчик.
Настройка функции
Включение и выключение – это далеко не все опции, доступные владельцу мобильного устройства. Также он может открыть меню, где представлены другие настройки беспроводного интерфейса:
- Посетите настройки устройства.
- Откройте раздел «Bluetooth».
- Перейдите в раздел «Расширенные настройки».
Здесь будут представлены дополнительные параметры, доступные для изменения. Обратите внимание, что тип и количество опций напрямую зависит от производителя смартфона. Но чаще всего в настройках вы можете сделать следующее:
- изменить имя своего устройства в Блютуз-сети;
- добавить или исключить сопрягаемые гаджеты;
- активировать функцию автоматического подключения к сохраненным устройствам;
- заблокировать отдельные гаджеты;
- настроить приложения, которые использует Блютуз.
Помимо того, что указанный список может быть шире, производитель также скрывает немало настроек Блютуз в параметрах разработчика. Как правило, здесь можно выбрать аудиокодек и другие опции, применяемые в случае подключения беспроводной гарнитуры. Но при повседневном использовании вам хватит параметров, представленных в основном меню настроек.
Возможные проблемы
В сравнении с другими стандартами беспроводной связи у Bluetooth есть преимущество в лице простоты настройки и использования. Однако это не говорит о том, что при взаимодействии с Блютуз у владельца смартфона точно не возникнут сложности. Проблемы бывают даже с такой технологией.
В частности, многие люди жалуются на то, что при попытке передать файл с одного телефона на другой, гаджет не отображается в списке доступных Блютуз-устройств. Эта ситуация напрямую связана с обнаружением телефона. Не забывайте активировать данную опцию в настройках Блютуз. Также может произойти обратная ситуация, когда вам смартфон не видит в списке доступных устройств беспроводные наушники или колонку. Для решения проблемы требуется нажать кнопку включения на портативном гаджете.
Последний круг проблем, который касается качества соединения (жалобы на обрывы связи), напрямую связан с версией датчика Bluetooth. Причем важную роль играет как датчик смартфона, так и датчик подключаемого устройства. Если на одном из гаджетов применяется Блютуз версии 4.2 и ниже, то для стабильного соединения вам придется держать аппараты в непосредственной близости друг от друга (в радиусе 10 метров без преград в виде стен).
Настройки Bluetooth на смартфоне Андроид
Привет. Используя настройки блютуз на Андроид, вы можете синхронизировать со своим смартфоном многие гаджеты: беспроводную гарнитуру (наушники), компьютер, мышь, клавиатуру, принтер, фотоаппарат, джойстик, автосканер, другой смартфон или планшет, все, что имеет поддержку связи по Bluetooth.
На устройствах Андроид, настройка блютуз имеет специальный раздел, перейдя в который вы можете ознакомиться с немногочисленными настройками.
Информация по настройкам собрана по ОС Андроид 9. Они незначительно отличаются от старых версий
Общие настройки Bluetooth
Для начала синхронизации двух и более устройств (количество подключенных точек зависит от вашего смартфона) вам необходимо активировать связь Bluetooth. Это можно сделать через верхнюю шторку смартфона или непосредственно через основные настройки. Второе устройство (гарнитура) также, должно быть включено.
Запускайте обнаружение доступных устройств.
После поиска вам будет предложено выбрать и добавить его.
В разделе “Доступные устройства” появиться активное соединение.
Для отключения вы можете прервать соединение Bluetooth, отключить гарнитуру или отключить устройство через настройки.
В разделе “Ранее подключенные устройства” будут сохраняться все, которые ранее синхронизировались со смартфоном.
Последний раздел “Настройки подключения” поможет подключить различное оборудование.
Bluetooth
Этот пункт ведет к обычной синхронизации двух и более устройств. Его рассмотрели выше.
Трансляция
После подключения к смартфону компьютера или телевизора по блутуз, вы сможете транслировать экран смартфона на любое из этих устройств. Достаточно выбрать из списка.
 Печать
Печать
Используя этот раздел есть возможность настроить печать данных со смартфона на вашем принтере.
Через Службу печати добавляете найденный принтер с поддержкой беспроводной связи или выбираете службу самостоятельно, которая поможет синхронизировать два устройства.
Полученные файлы
Здесь вы увидите все скачанные файлы посредством Bluetooth связи
Chromebook
Эта последняя функция для связи смартфона с устройством Chromebook. На мой взгляд, эта функция не популярна и не будем останавливаться на ней.
Настройки Bluetooth в режиме разработчика
В этом режиме находится несколько функций, которые могут быть полезны.
1. Показывать блютуз-устройства без названий. Эта функция говорит сама за себя. Если отключим названия устройств, то будем видеть только их MAC адреса.
2. Версия блютуз AVRCP – управление различными устройствами (телевизор дом.кинотеатр и другие). Эта функция позволяет выбрать версию от 1.3 до 1.6.
3. Запуск аудиокодека через блютуз. Позволяет выбрать определенный аудиокодек из списка.
4. Выбор частоты дискретизации для передачи по блютуз.
5. Выбрать глубину кодирования звука.
6. Режим аудиоканала (моно или стерео)
7. Выбор качества воспроизведения
8. Максимально количество подключенных устройств.
Вот столько смартфон имеет настроек блютуз на Андроиде. Возможно, они будут дополняться и меняться с дальнейшими версиями ОС.
Настройки блютуз на Android смартфоне
Существует 2 способа, как пользоваться Bluetooth: передавать файлы или синхронизировать между собой устройства. О каждом из приведенных вариантов и настройке технологии расскажем ниже.
Особенности Bluetooth
Что нужно знать о технологии :
- Первую версию интерфейса разработали в 1998 году. В телефонах “синий зуб” появился в 2000 году, в моделях Ericcson R520m и T36m.
- Актуальная версия Bluetooth 5.2 была разработана в 2020 году, первые смартфоны с технологией стали появляться на рынке во второй половине 2021.
- Все ревизии блютуз имеют обратную совместимость. Пользователи могут передать файлы с устройства с поддержкой BT 5.0 на BT 4.2 и ниже или наоборот.
- Радиус действия технологии на смартфонах составляет порядка 10 метров. Ослабляют сигнал препятствия и приборы, работающие на той же частоте 2.4 ГГц.
С каждой новой версией разработчики увеличивают скорость передачи данных и уменьшают энергопотребление, развивая режим работы LE (Low Energy).
Как настроить Bluetooth
Что могут сделать пользователи :
- изменить имя девайса;
- включить режим видимости;
- переименовать подключенные девайсы;
- разорвать ранее созданное сопряжение.
Набор доступных функций может отличаться в зависимости от прошивки девайса и версии ОС.
Активация и включение видимости
Включают/отключают БТ двумя способами. Первый :
- Разверните шторку быстрого доступа.
- Тапните по ярлыку «Bluetooth».
- Откройте «Настройки». Перейдите в «Bluetooth».
- Переведите тумблер в активное положение напротив названия функции.
Не выходя из параметров, активируйте «Видимость». Это нужно, чтобы другие девайсы в зоне досягаемости могли найти и передать информацию на устройство. Опция бывает спрятана в дополнительном меню, размещенном в правом верхнем углу.
На старых моделях телефонов, видимость включается, когда юзер находится в параметрах BT.
Смена имени, отмена сопряжения, включение профилей
Не выходя из настроек технологии :
- Щелкните по «ИмяBluetooth».
- Используйте клавиатуру, чтобы поменять имя устройства.
Названия ранее подключенных девайсов изменяют так :
- Зайдите в настройки интерфейса. В строчке с названием ранее подключенного устройства тапните по иконке «i» или удерживайте палец и выберите «Свойства».
- Клацните по «Переименовать» и смените название.
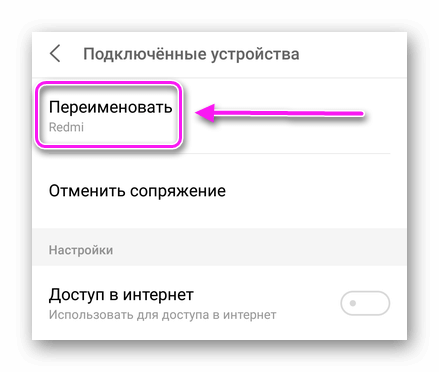
Не выходя из этого меню, можно :
- «Отменить сопряжение»;
- активировать профили HSP/HFP и A2DP — необходимы для работы моно и стереогарнитуры.
В меню «Для разработчиков» присутствует выбор аудиокодека, частоты дискретизации и режима аудиоканала, необходимых для настройки звука в беспроводных наушниках и колонках. Подробно об этих параметрах в статье про подключение Bluetooth-наушников.
Как синхронизировать устройства
Чтобы не приходилось искать часто используемый гаджет, его синхронизуют с основным смартфоном/планшетом. Как это происходит :
- Включите BT и режим видимости сразу на двух девайсах.
- Зайдите на основном аппарате в параметры технологии. В списке «Доступные устройства» тапните по названию второго аппарата.
- На другом телефоне появится запрос о синхронизации. Щелкните по «Принять».
Разобравшись, как пользоваться на телефоне блютузом, пользователи смогут свободно менять его название, включать режим видимости и синхронизировать несколько устройств.