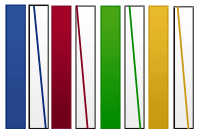Пошаговая инструкция по организации сети для мобильного класса
Перелопатив кучу сайтов, написанных профессиональными АйТишниками, я следовал их советам, но сеть не получалась. Здесь много ньюансов, очевидных для профи и вовсе не очевидных для простого учителя информатики, поэтому я потратил уйму времени, пока сеть заработала. Эта статья – пошаговая инструкция для моих коллег, которым предстоит запустить в эксплуатацию мобильный класс.
1. Итак, в школу поступил комплект мобильного класса. Основу его составляют 25 ноутбуков с Windows 10, которые необходимо объединить в сеть с помощью точки доступа, которая обеспечиает связь между ноутбуками и выход в Интернет. Сразу скажу, что в комплект входила точка доступа Zyxel AC 2100, которую я не смог задействовать по причине неифункциональности то-ли её самой, то-ли моих мозгов. Поэтому я заменил её на старый добрый роутер Asus RT — N 12, переведя его в режим работы «Точка доступа (АР)». Вся эта процедура замечательно описана на сайте http://help-wifi.com/ . Итак, наша точка доступа раздаёт Wi — Fi с выходом в Интернет. На её базе мы и будем строить локальную сеть.
2. После распаковки ноутбуков нужно их активировать. Процедура стандартная, описывать её не буду, но обязательно: на всех надо установить одинаковые «дату-время-часовой пояс»; кроме того, на предложение «Подключить Вас к Интернету» выберите «Пока пропустить». По окнчании активации каждый ноутбук подключаем к нашей сети Wi — Fi (не забываем галочку в «Подключаться автоматически»). И, наконец, на крышку каждого ноута наклеиваем бирку с его порядковым номером.
3. Настройка локальной сети.
Переходим в «Центр управления сетями и общим доступом»:
3.2. Далее идём по стрелкам:

3.3. Все вышеописанные процедуры проделываем на каждом компьютере.
3.4. Затем на клавиатуре одновременно нажимаем клавиши « Windows + R », выпадает окно «Выполнить», в котором набираем команду sysdm . cpl
В результате чего открывается окно «Свойства системы», в котором нажимаем кнопку «Изменить»:
Меняем имя компьютера (в соответствии с наклеенной ранее биркой), придумываем и вводим название рабочей группы. Важно, чтобы это название было одинаковым для всех компьютеров!
Закрываем все окна, но компьютер пока не перезагружаем, а оставляем в таком виде, и проделаем п. 4.4 на всех компьютерах.
Затем производим перезагрузку всех компьютеров. После того, как все компьютеры перезагрузятся, с помощью «Проводника» открываем вкладку «Сеть» на каждом и на одном из мониторов Вы увидите значки всех компьютеров сети. Теперь с этого «учительского» ноутбука можно загружать материалы предстоящего урока на «ученические» ноутбуки.
Как настроить школьную сеть
Компьютеры в современной школе — это не только класс информатики. Компьютеры имеются и в администрации школы, и в бухгалтерии, и в библиотеке. Соединение школьных компьютеров в сеть, обеспечение нормальной работы сети — обязанности сетевого администратора. Но даже непрофессиональный пользователь в состоянии осуществить настройку и сопровождение школьной локальной сети.
- — Компьютеры, оснащенные сетевыми картами и соединенные между собой кабелем типа «кроссовер»;
- — установленные свежие драйверы сетевой карты и чипсета материнской платы.
Для проверки работоспособности сетевой карты запустите «Диспетчер устройств». Для этого в меню «Пуск» выберите «Панель управления». Нажмите на кнопку «Оборудование и звук» → «Диспетчер устройств».
Убедитесь в правильности установки сетевой карты. Проверьте в «Диспетчере» пункт «Сетевые адаптеры». Около этого пункта не должно быть никаких восклицательных или вопросительных знаков. При необходимости переустановите драйвер сетевой карты.
Установите сетевые протоколы и службы. Для этого откройте папку «Сетевые подключения». Нажмите «Пуск», выберите «Панель управления» → «Сетевые подключения». В разделе «Сеть и интернет» нажмите «Центр управления сетями и общим доступом».
В графе «Подключение по локальной сети» найдите «Свойства». Во вкладке свойств проверьте установленные Windows по умолчанию протоколы и службы. При необходимости настройте, установите или удалите предложенные в окошке компоненты.
Настройте IP-адрес. Зайдите в «Панель управления» → «Центр управления сетями и общим доступом». Выберите раздел «Подключение по локальной сети» и щелкните по ссылке «Просмотр состояния». В появившемся окне нажмите кнопку «Свойства».
Из предложеного списка компонентов выберите протокол интернета в зависимости от ОС вашего компьютера. Если ваша ОС — WindowsXP, выбирайте «Протокол интернета (TCP/IP). Для более поздних ОС — «Протокол интернета версии 4 (TCP/IPv4). Затем кликните «Свойства».
В появившемся окне свойств смените переключатель с «Получить IP-адрес автоматически» на «Использовать следующий IP-адрес». Убедитесь после этого, что поля «IP-адрес» и «Маска подсети» стали доступны. Введите значения IP-адресов из диапазона 192.168.0.0/16, 10.0.0.0/8 или 172.16.0.0/12.
Если при подключении школы к интернету вам были предоставлены IP-адреса в определенном диапазоне, выберите адреса из него. При необходимости настроить доступ компьютера в интернет напрямую, кроме IP-адреса и маски подсети, задайте значения основного шлюза и DNS-серверов. Эти значения даются вместе с диапазоном IP-адресов при подключении к интернету.
Произведите идентификацию компьютера. Правой кнопкой мыши щелкните по значку «Мой компьютер». В появившемся меню выберите «Свойства». Откройте подраздел «Имя компьютера» → «Изменить». Введите латинскими буквами имя компьютера и рабочей группы. Название рабочей группы должно совпадать у всех компьютеров сети, а имя у каждого ПК должно быть уникальным. Нажмите «ОК».
При выборе протокола TCP/IP случается, что компьютеры «не видят» друг друга в сети, т.к. при автоматическом присвоении IP-адреса компьютерам могут быть присвоены адреса с различными идентификаторами. При этом компьютеры не отображаются в окне «Сетевое окружение». Для исправления этого и требуется ручная настройка IP-адреса.
Для локальных сетей рекомендуется использовать «локальные» или «серые» IP-адреса из вышеприведенного диапазона, которые не применяются в сети интернет. Каждый компьютер в сети должен иметь отдельный IP-адрес, а значение маски подсети у всех компьютеров должно совпадать.
- Как перенаправить адрес
- Как получить ситуационный план участка
- Как настроить печать по wifi
- Подключение проектора к ноутбуку
- Как проверить правильность установки
- Как подключиться к водопроводу
- Как создать ВУЗ в 2017 году
- Как установить моноблок
- Как удлинить hdmi кабель
- Как создать базу в SQL Server 2008
- Как активировать карту ОТП банка
- Как запустить TWRP Recovery
- Преображенский районный суд города Москвы
- Как активировать windows 10 pro 2019
Установка и настройка локальной сети в классе
В этом уроке мы рассмотрим как установить и настроить локальную сеть в компьютерном классе. Эта проблема, которая возникает из-за отсутствия финансирования или, думаю можно придумать еще массу причин отвечающих на вопрос почему нет локальной сети в классе. Но проблема не в этом. Думаю учителя уже привыкли выкручиваться из подобных ситуаций и все взваливать на свои плечи. Установленная и правильно настроенная локальная сеть открывает целый ряд возможностей для учебного процесса, наличие которых уже давно считаются нормой и требуются современной системой образования.
Итак для установки локальной сети нам понадобятся сетевой кабель (длинна зависит от размеров класса и количества компьютеров в нем), коннекторы (количество компьютеров умножьте на 2 и прибавьте еще штук 10 на всякий случай), хаб (количество портов зависит от количества компьютеров в классе), ну и конечно же сетевые карты, установленные на каждом компьютере.
Для обжима сетевого кабеля лучше всего использовать специальные щипцы. Их вы можете попросить у того кто этим непосредственно занимается. Самый простой способ (схема) обжима сетевого кабеля напрямую вы просто слаживаете провода так как показано на рисунке. Порядок цветов можно поменять главное его нужно запомнить для точно такого же порядка обжима на другой стороне. Ровненько слаживаем провода и так же ровно обрезаем. Засовываем в коннектор и зажимаем.
Еще раз повторю на другой стороне провода вы должны использовать ту же цветовую схему. Один коннектор подключаем к сетевой карте компьютера, а второй в хаб.
Теперь займемся настройкой локальной сети. Итак на каждом компьютере (по очереди) заходим в сетевые подключения, нажимаем правой кнопкой мыши по значку подключение локальной сети и заходим в свойства.
В появившемся окне выбираем Протокол интернета TCP/IP и нажимаем свойства.
Выбираем пункт использовать следующий IP-адрес. Прописываем IP адрес компьютера. Если настраеваемая вами локальная сеть никуда больше не подключается (не является подсетью) то обычно прописываем следующие IP-адреса (от 2 до 255 для каждого компьютера уникальный). Адрес мы не трогаем т.к. его зарезервируем для подключения в сеть ADSL-модема в режиме роутер для возможности выхода в интернет с каждого компьютера подключенного в локальную сеть (см. ниже). Маска подсети у нас будет одинаковая . Она проставляется автоматически.
И для того что бы компьютер подключаемый в сеть имел выход в интернет в пункте основной шлюз прописываем IP-адрес модема .
Ну вот и все, поздравляю Вас. Теперь локальная сеть в вашем классе установлена и настроена и перед Вами открыты невероятные возможности о которых вы можете прочитать в других статьях на этом сайте или еще где-то в интернете. Среди возможностей мы можем показывать видеоуроки по информатике используя локальную сеть, управлять компьютерами в сети, выполнить автоматизирование проверки знаний с помощью компьютерных тестов.
Если кто-то знает другие хитрости или способы буду благодарен если поделитесь ими в комментариях.