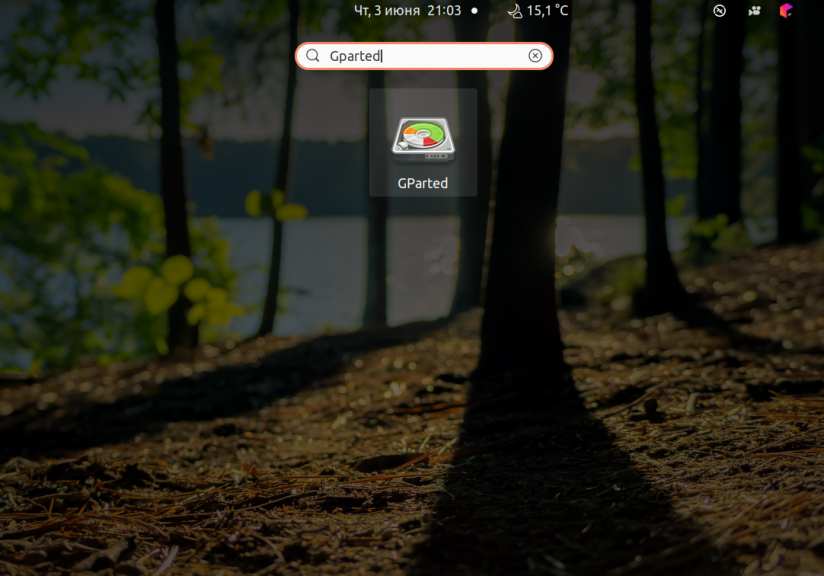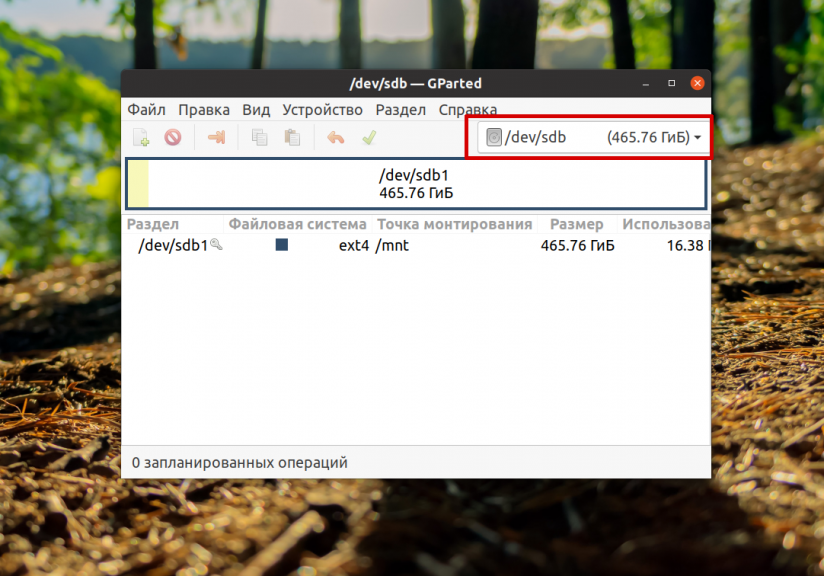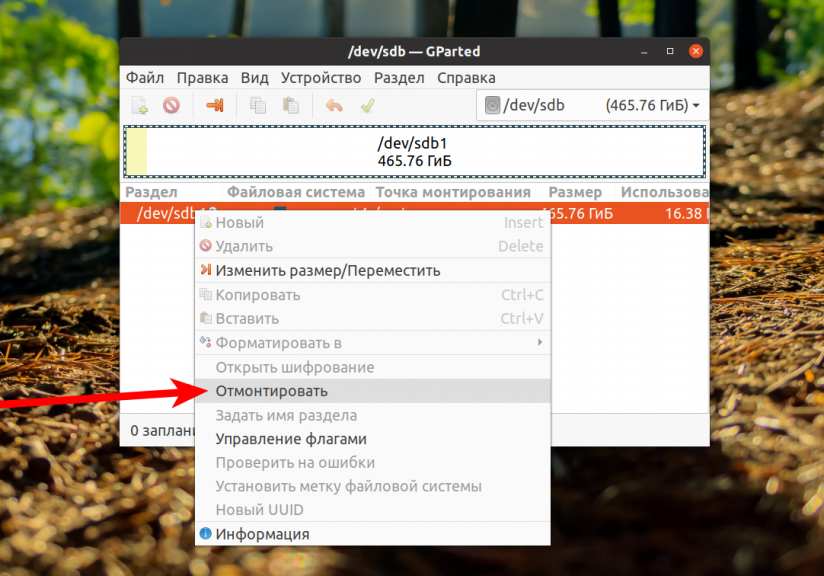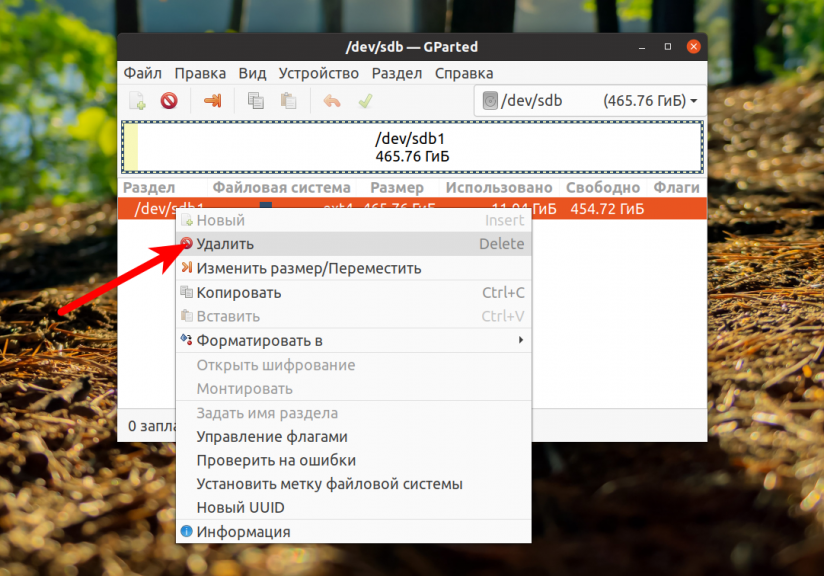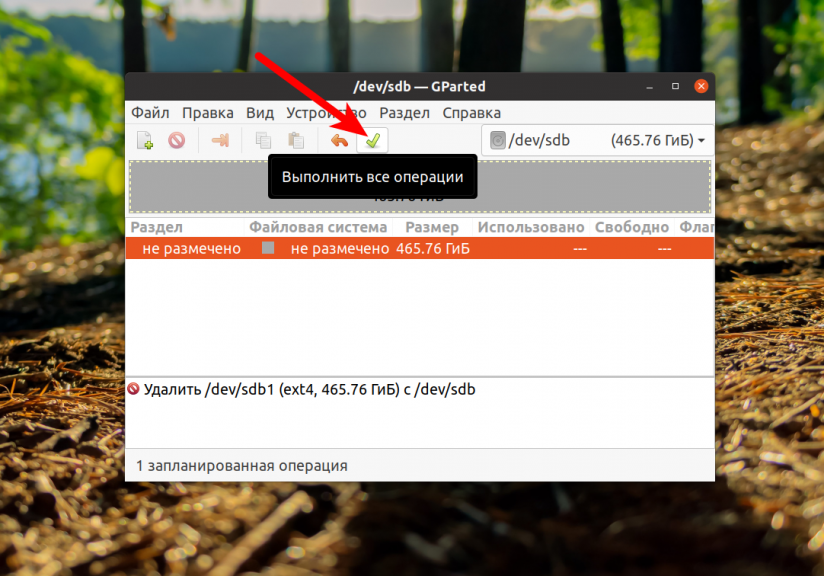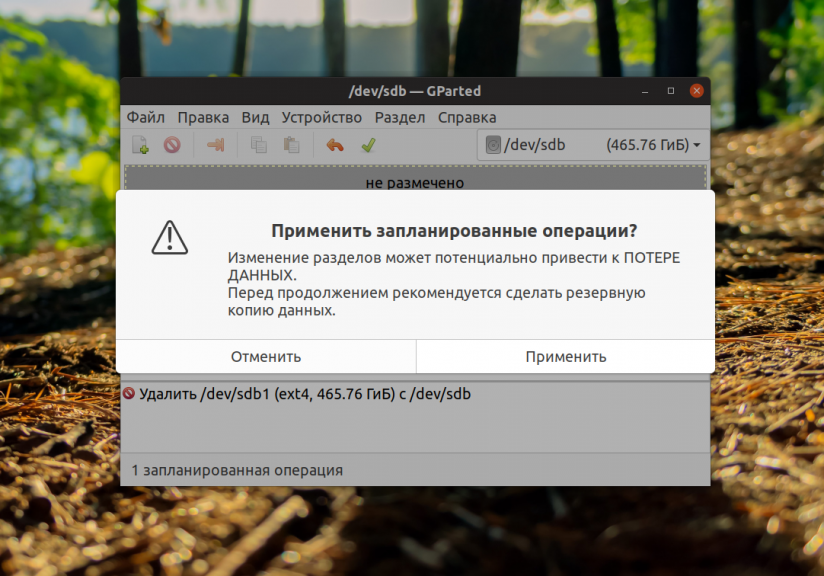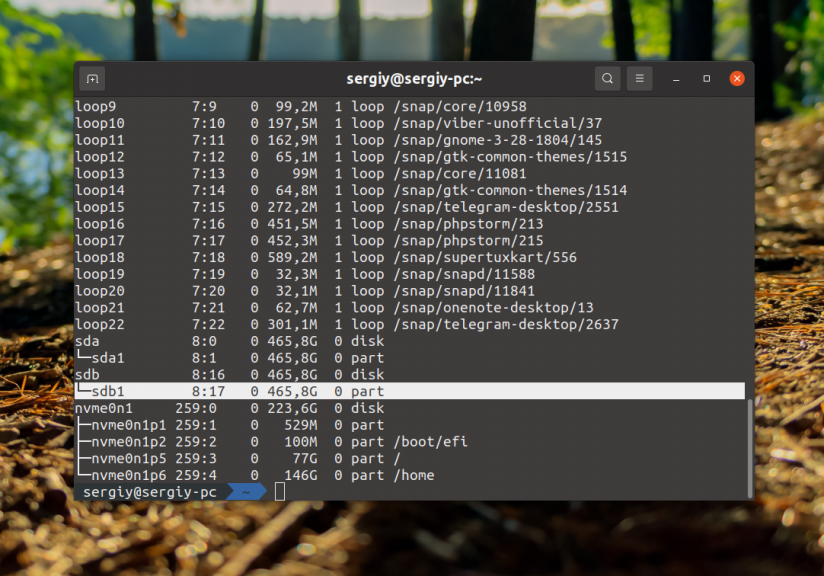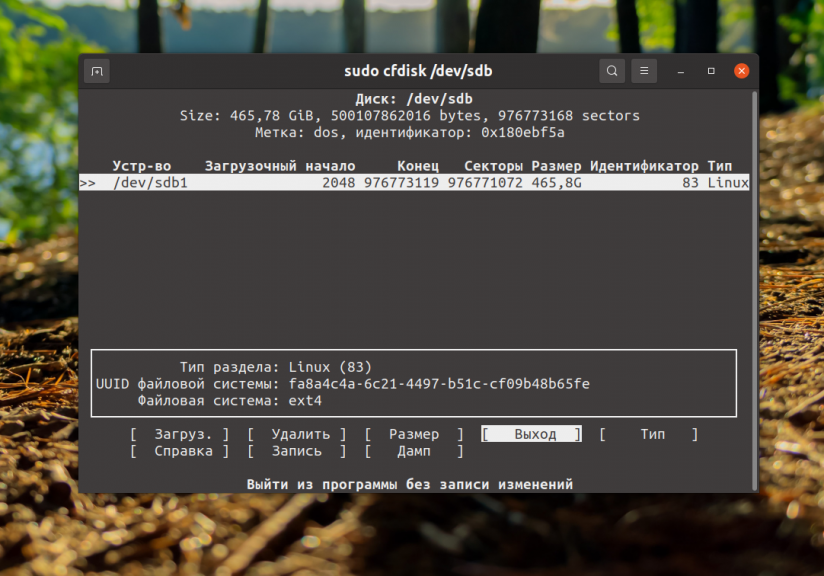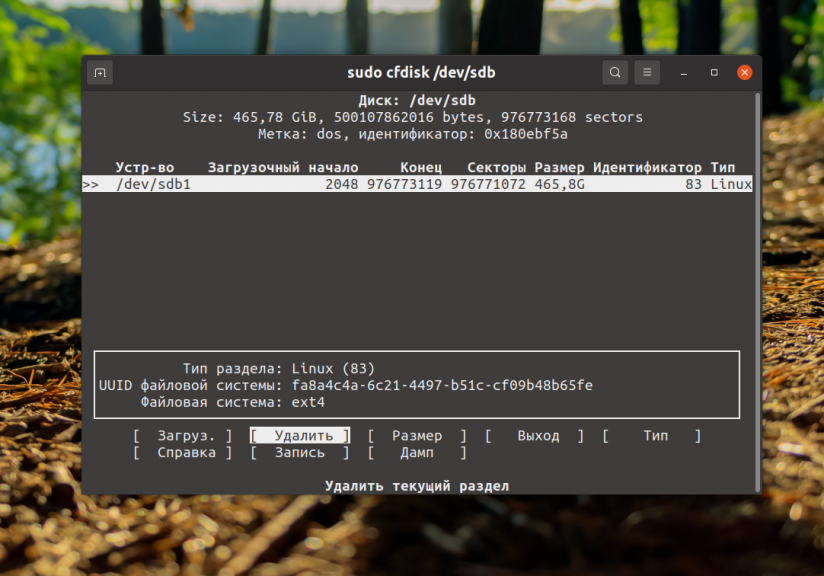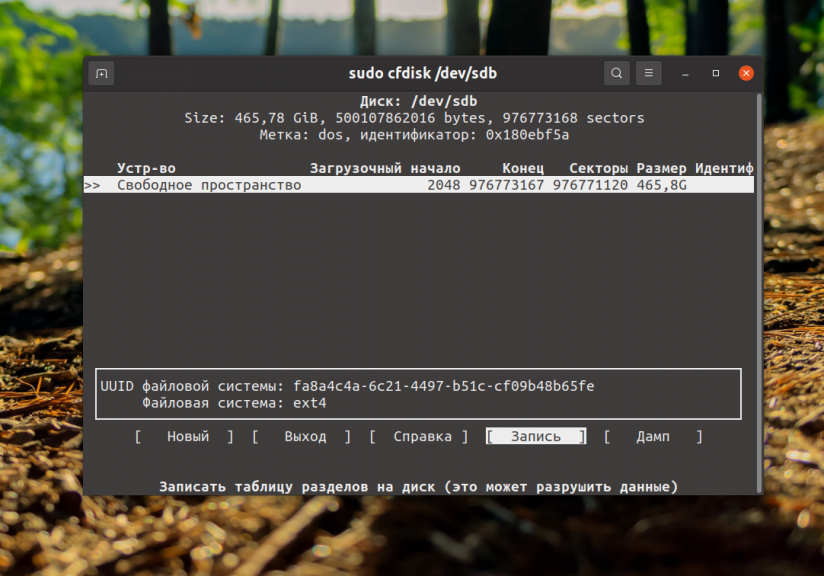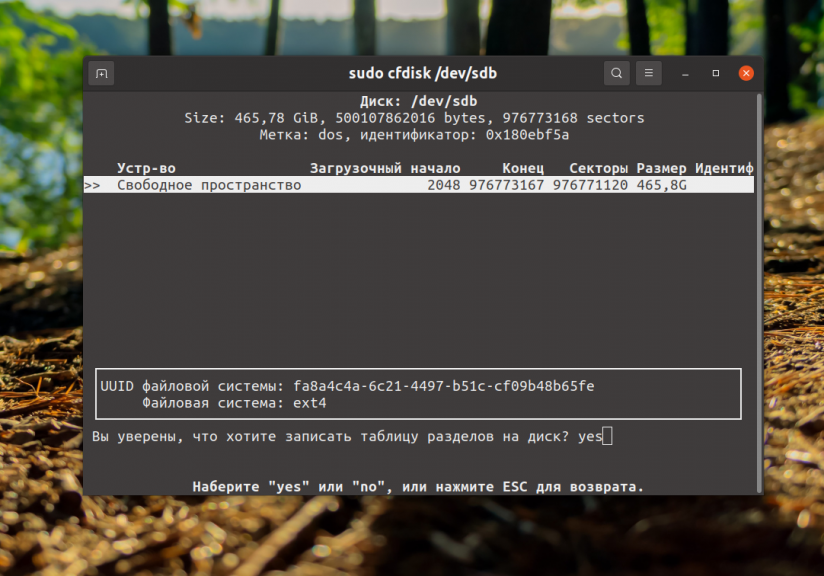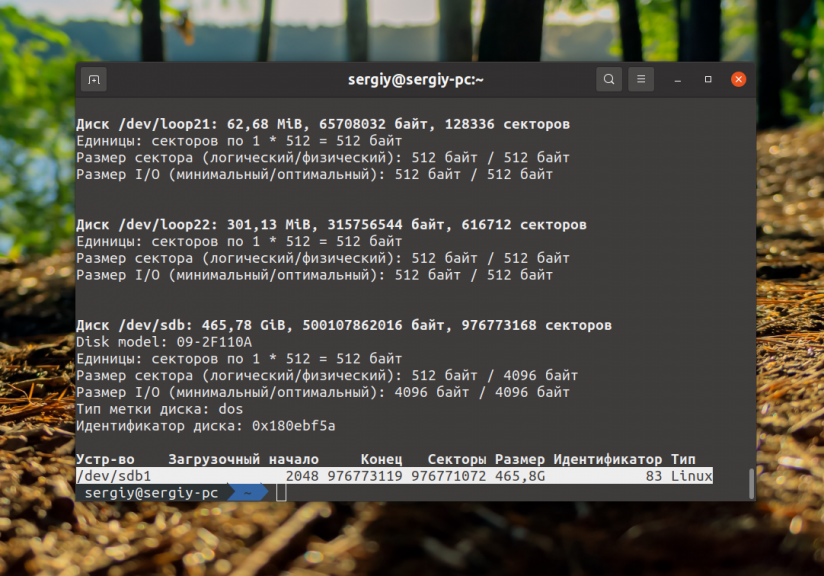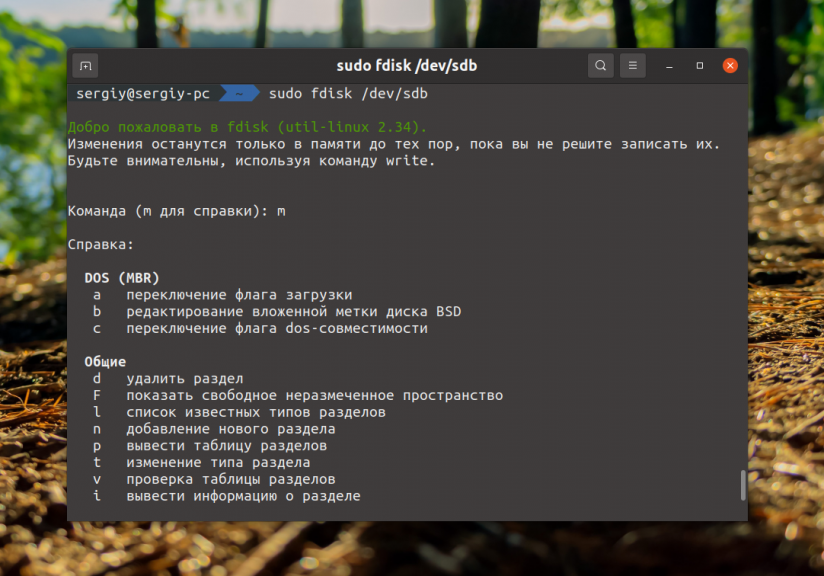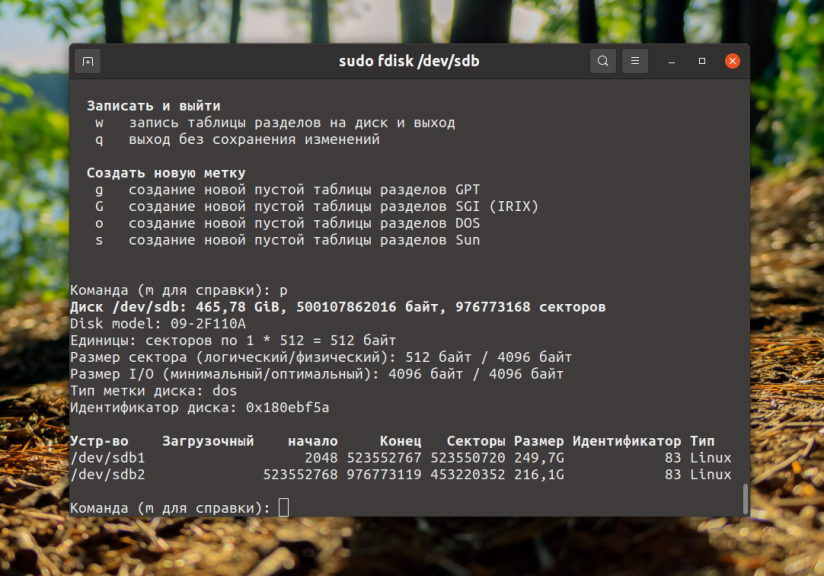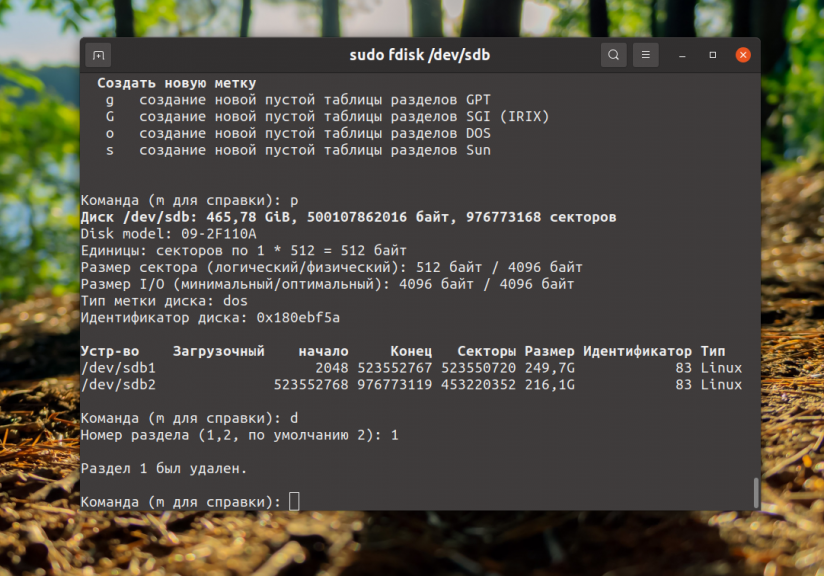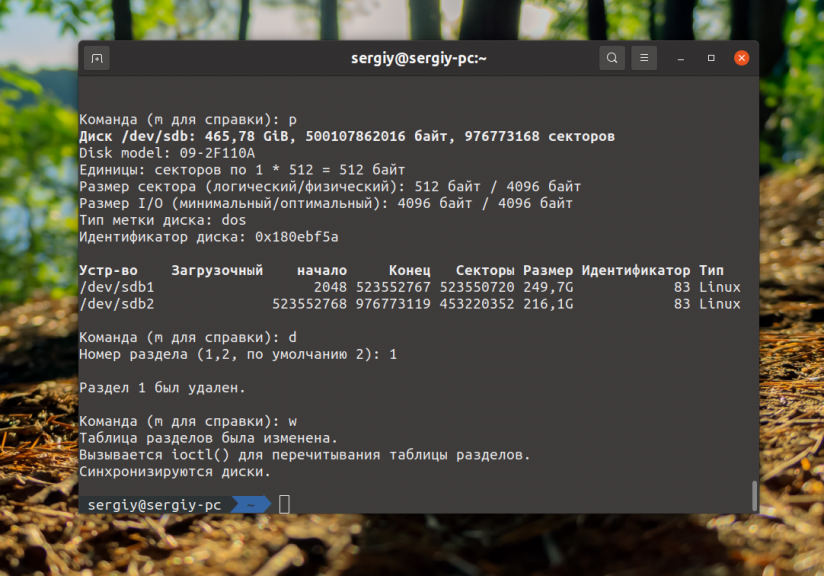- Как удалить раздел в Linux
- Как удалить разделы на диске Linux
- 1. Графический интерфейс
- 2. Псевдографический интерфейс
- 3. Командная строка
- Выводы
- Как удалить Linux, установленную рядом с Windows, и вернуть загрузчик последней
- 1. Утилита Bootice и управление дисками Windows
- 1.1. Восстановление загрузчика Windows с помощью Bootice
- 1.2. Удаление разделов Linux в управлении дисками Windows
- 2. Программа AOMEI Partition Assistant
- 3. Удаление загрузчика Linux в очереди загрузки BIOS UEFI
- How to delete or remove a disk from a Linux system without reboot ?
- Step 1: Remove the entries from fstab
- Step 2: Delete the partition
- Step 3: Delete the Virtual disk if any from the Server BIOS [Optional. Depends on the server]
- Step 4: Unplug or Remove the disk from the server
Как удалить раздел в Linux
Если вы работаете с дисками в Linux, то у вас время от времени возникает необходимость создавать таблицы разделов, создавать и форматировать новые разделы, а также удалять разделы. Это может понадобится для установки ещё одной системы, или просто перераспределения свободного места между разделами.
Удалить раздел в Linux можно как в графическом интерфейсе, так и в командной строке. Причем, в командной строке для этого есть несколько утилит. Есть да утилита с псевдографическим интерфейсом. В этой статье мы рассмотрим как выполняется удаление разделов Linux разными способами.
Как удалить разделы на диске Linux
1. Графический интерфейс
В графическом интерфейсе чаще всего для управления дисками и разделами используется программа Gparted. Обычно она уже предустановлена в большинстве дистрибутивов. Если же в вашем дистрибутиве её нет, то программу достаточно просто установить. Для этого в Ubuntu или Debian выполните такую команду:
Для Fedora команда будет выглядеть вот так:
В Arch Linux тоже будет отличаться только пакетный менеджер:
Запустить программу можно из главного меню:
Далее в правом верхнем углу программы выберите диск, на котором вы хотите удалить раздел. В данном случае будет использоваться /dev/sdb:
Если раздел сейчас смонтирован в системе, то удалить его вы не сможете. На это указывает ключ возле диска. Сначала необходимо его размонтировать. Для этого откройте контекстное меню и выберите Отмонтировать:
Далее можно удалить раздел. Для этого в том же контекстном меню выберите Удалить. Теперь этот пункт будет активным:
Раздел удалён в интерфейсе программы, но изменения ещё не применены к системе. Для того чтобы их применить кликните по зелёной галочке или откройте меню Правка и выберите Применить все изменения:
Далее применение изменений надо подтвердить. Если не возникло никаких ошибок, дальше пойдёт процесс удаления раздела, а потом вы сможете пользоваться появившемся свободным местом по своему усмотрению:
Теперь вы знаете удалить разделы на диске Linux в графическом интерфейсе.
2. Псевдографический интерфейс
Если вам нужно удалить раздел Linux в терминале, но у вас нет доступа к графическому интерфейсу и вы не хотите пользоваться утилитами командной строки, можно воспользоваться утилитой с псевдографическим интерфейсом — cfdisk. Если она ещё не установлена в вашей системе её можно установить так:
Для других дистрибутивов будет отличаться только пакетный менеджер. Перед запуском утилиты надо определиться на каком диске нужно удалять раздел. Для этого можно воспользоваться командой lsblk:
Например, можно удалить тот же /dev/sdb1. Обратите внимание, что если этот раздел диска примонтирован к системе, то его сначала надо отмонтировать. Для этого выполните:
Теперь запустите утилиту и передайте ей в параметре имя диска, на котором расположен этот раздел. Команду надо выполнять от имени суперпользователя:
В окне утилита отобразит список доступных разделов на выбранном диске:
В низу окна программы есть кнопки, которыми вы можете пользоваться для удаления и создания разделов. Перемещаться по ним можно с помощью кнопок со стрелками вправо и влево, а по разделам диска — стрелками вверх и вниз. Выберите нужный раздел, а затем кнопку Удалить и нажмите Enter:
Утилита сообщает, что раздел удалён, но как и в случае с Gparted изменения надо записать на диск, для этого нажмите кнопку Запись:
Затем введите слово yes, для того чтобы подтвердить изменения:
Теперь вы можете использовать полученное свободное пространство. Для того чтобы закрыть программу используйте кнопку Выход. Благодаря cfdisk удалить разделы жесткого диска linux в терминале не так уже и сложно.
3. Командная строка
Если два предыдущих варианта вам не подходят, можете воспользоваться утилитой fdisk. У неё нет никакого интерфейса и вам придется делать всё вручную. Сначала посмотрите список дисков:
Далее можно запускать программу. Программе необходимо передать путь к диску (не разделу), на котором надо удалить раздел и запустить её надо от имени суперпользователя. Например:
Утилита работает в интерактивном режиме и имеет свой интерпретатор команд. Для вывода доступных команд нажмите m и Enter:
Для того чтобы посмотреть список разделов на выбранном диске выполните команду p:
Для удаления раздела необходимо выполнить команду d. Обратите внимание на номера разделов в списке после sdb. Команда спросит номер раздела, который вы хотите удалить и именно этот номер надо указать. Например 1:
Все изменения выполнены только в памяти программы. Для того чтобы записать их на диск и удалить разделы fdisk linux необходимо использовать команду w:
После этого можно пользоваться свободным пространством. Более подробно об утилите fdisk можно почитать в этой статье.
Выводы
В этой небольшой статье мы разобрали как удалить раздел в Linux несколькими способами. Как видите, есть простые способы, есть более сложные, но во всём можно разобраться. А какой программой пользуетесь вы для удаления разделов? Напишите в комментариях!
Обнаружили ошибку в тексте? Сообщите мне об этом. Выделите текст с ошибкой и нажмите Ctrl+Enter.
Как удалить Linux, установленную рядом с Windows, и вернуть загрузчик последней
Ранее на станицах сайта описывался процесс установки Linux рядом с Windows на примере дистрибутива Ubuntu. В этой статье рассмотрим обратный процесс, к которому рано или поздно придется прибегнуть тем пользователям, коим Linux не пришлась по духу. Как удалить Linux, установленную на одном компьютере с Windows? Как вернуть загрузчик Windows?
Чтобы полностью избавиться от Linux, необходимо восстановить загрузчик Windows, удалить файлы Linux и решить вопрос с дальнейшей судьбой дискового пространства, которое было отведено под установку этой операционной системы (раздел подкачки и раздел с файлами самой Linux). Ниже рассмотрим 3 способа, как удалить Linux и вернуть загрузчик Windows. Два из них – способы для компьютеров на базе обычной BIOS, они будут отличаться используемым инструментарием. Третий способ – это удаление загрузчика Linux из перечня загрузки компьютеров с BIOS UEFI. Все описанные ниже операции проводятся внутри Windows.
1. Утилита Bootice и управление дисками Windows
Для первого способа удаления Linux и восстановления загрузчика Windows понадобятся две утилиты – сторонняя бесплатная Bootice и штатная diskmgmt.msc (управление дисками).
1.1. Восстановление загрузчика Windows с помощью Bootice
Первым делом скачиваем утилиту Bootice с ее официального сайта . Для компьютеров на базе обычной BIOS 32- или 64-битная редакция утилиты не имеет значения. После распаковки Bootice запускаем ее. На первой же вкладке выбираем из выпадающего перечня нужный жесткий диск, если их подключено несколько. И жмем кнопку «Process MBR».
В появившемся окошке для Windows 7, 8.1 и 10 выбираем вариант «Windows NT 6.х MBR». В случае с Windows XP нужно выбирать вариант выше – «Windows NT 5.х MBR». Далее жмем кнопку «Install / Config».
Загрузчик Windows восстановлен.
1.2. Удаление разделов Linux в управлении дисками Windows
После восстановления загрузчика Windows отправляемся в штатную утилиту управления дисками. Жмем клавиши Win+R и вводим ее название:
В окне утилиты удаляем два раздела Linux – специально подготовленные перед ее установкой вручную или автоматически созданные этой системой. В последнем случае, как правило, разделы Linux на жестком диске находятся сразу же за системным разделом Windows. Не понимая файловую систему Linux, ее разделам операционная система Windows не дает буквы, и, соответственно, они не могут быть отображены в проводнике. Но в любом случае ориентироваться лучше и на эти признаки, и на размеры разделов Linux. Для удаления разделов Linux на каждом из них нужно вызвать контекстное меню и выбрать «Удалить том».
Освободившееся дисковое пространство затем можно здесь же, в утилите управления дисками оформить в приемлемый для Windows (в формате файловой системы NTFS) раздел или несколько разделов. Подробно о создании простых разделов с помощью штатных инструментов Windows можно прочитать в этой статье сайта.
2. Программа AOMEI Partition Assistant
Альтернативный способ избавиться от Linux и вернуть загрузчик Windows для пользователей компьютеров на базе обычной BIOS может предложить функциональная программа для работы с дисковым пространством AOMEI Partition Assistant . Весь необходимый для этих целей инструментарий имеется в бесплатной редакции программы Standard Edition. В окне AOMEI Partition Assistant на боковой панели инструментов, в блоке «Операции с диском» выбираем «Восстановление MBR».
В появившемся окошке из выпадающего списка выбираем тип загрузчика для соответствующих версий Windows.
Программа предупредит о том, что после планируемой операции Linux перестанет загружаться. Жмем «Да».
Затем применяем операцию зеленой кнопкой вверху окна «Применить».
Проходим пару этапов с целью подтверждения намерений.
Далее в окне AOMEI Partition Assistant определяем разделы Linux и с помощью контекстного меню, вызванного на этих разделах, удаляем их.
Удаление каждого из разделов подтверждаем.
А освободившееся место оформляем в раздел (или разделы) с понятной для Windows файловой системой. В контекстном меню на нераспределенном пространстве выбираем «Создание раздела».
Если для раздела отводится только часть пространства, указываем нужный размер. Жмем «Ок».
Применяем запланированные операции.
3. Удаление загрузчика Linux в очереди загрузки BIOS UEFI
Для удаления загрузчика Linux на компьютерах с BIOS UEFI прибегнем к помощи упомянутой в п.1 статьи утилиты Bootice. Но в этом случае скачивать необходимо ее 64-битную редакцию. В таковой предусматривается специальная вкладка «UEFI». Переходим на эту вкладку, жмем кнопку «Edit boot entries».
Слева выбираем загрузчик Linux, в данном случае Ubuntu. И жмем внизу кнопку «Del».
Загрузчик удален из очереди загрузки UEFI.
Операции по удалению разделов Linux и формированию новых разделов с понятной для Windows файловой системой можно осуществить любым из способов, описанным выше — в п.п. 1.2 и 2 статьи.
How to delete or remove a disk from a Linux system without reboot ?
In my previous post, I have explained about the steps to add a new disk to an existing Linux system. In this post, I will explain about the procedure to remove or delete a disk from an existing Linux machine without rebooting or restarting the server. These steps works well on almost all Linux operating systems such as CentOS, RHEL, Ubuntu, Rocky Linux, Oracle Linux etc.
The steps are very simple.
Step 1: Remove the entries from fstab
First unmount the disk from the system and remove the entry corresponding to disk in the /etc/fstab file.
The command to unmount the disk is given below.
Syntax : umount
After unmounting the disk, remove the entries if any from the /etc/fstab file.
Step 2: Delete the partition
The partition can be deleted by using the fdisk command. The syntax is given below.
fdisk [disk name]
The disk name can be /dev/sdb or /dev/xvdc etc. An example command is given below
After executing the fdisk command, it will ask for the option to choose. Here we have to type d as the option. The option d stands for delete partition option.
After entering the input d, the system will delete the partition. Then give the input as w. The option w stands for write the changes to disk.
After the changes are written to the disk, the partitions gets completely deleted from the disk.
With this step we have completed all the steps as part of removing a disk from the operating system.
Step 3: Delete the Virtual disk if any from the Server BIOS [Optional. Depends on the server]
In the Server management console (In case of Dell servers, this console is called iDRaC) , select the disk to be removed and delete any virtual disks that are part of this disk.
Step 4: Unplug or Remove the disk from the server
Now unplug the disk from the server.
The steps I mentioned above does not require a reboot. I have performed these steps in several servers including production system. These steps works on almost all Linux operating systems such as CentOS, RHEL, Oracle Linux, Rocky Linux, Ubuntu etc.
I hope this tip is useful. Feel free to comment in case if you have any questions or feedback.