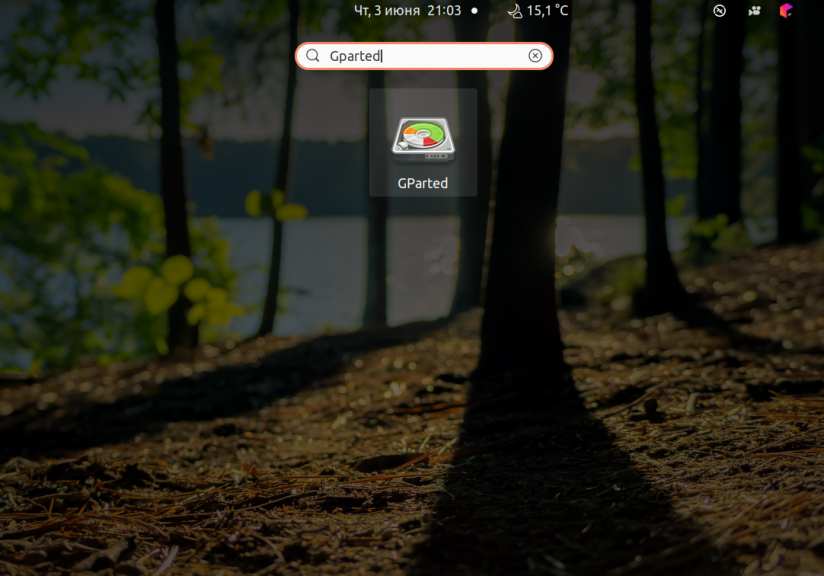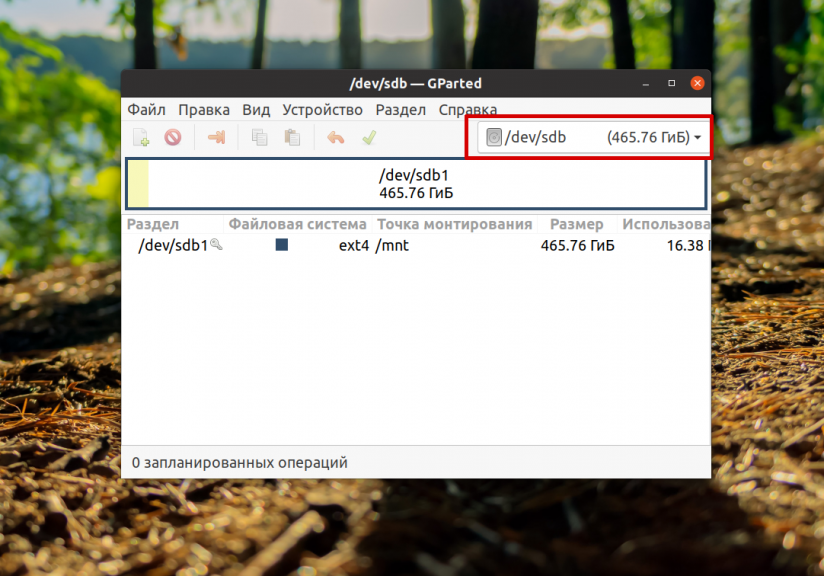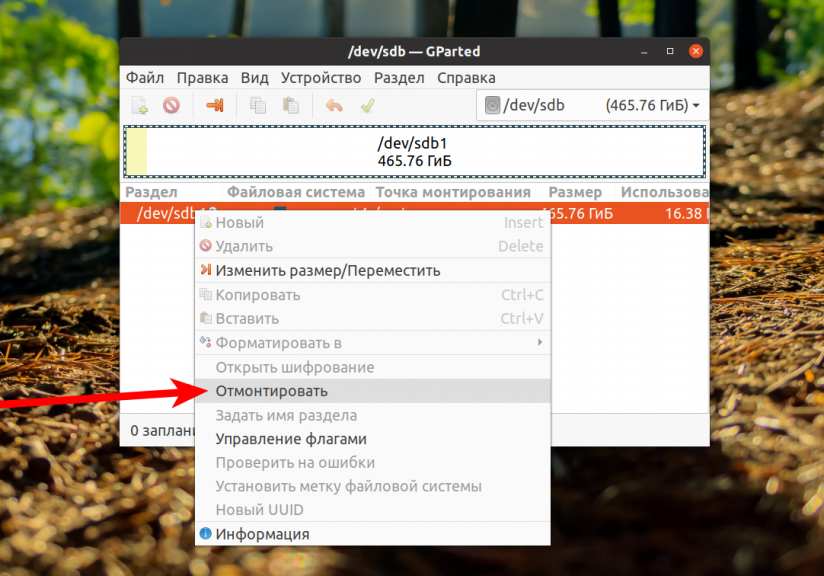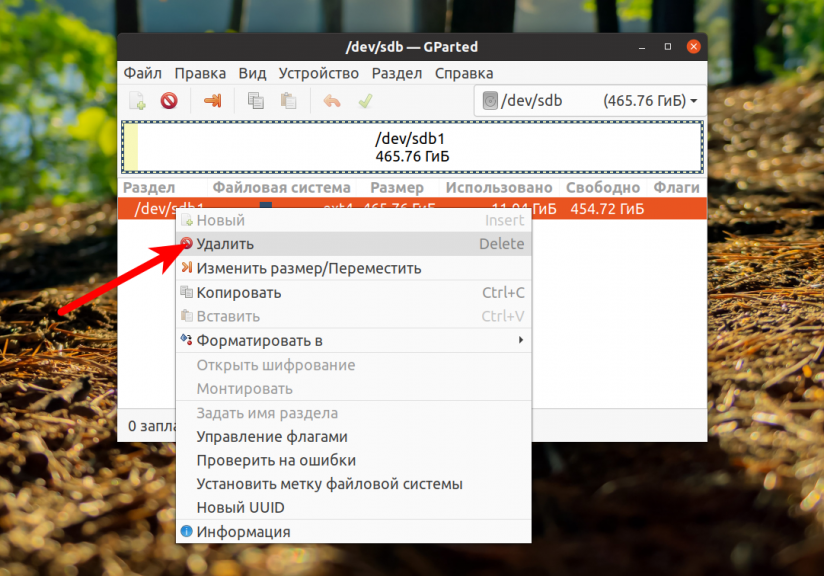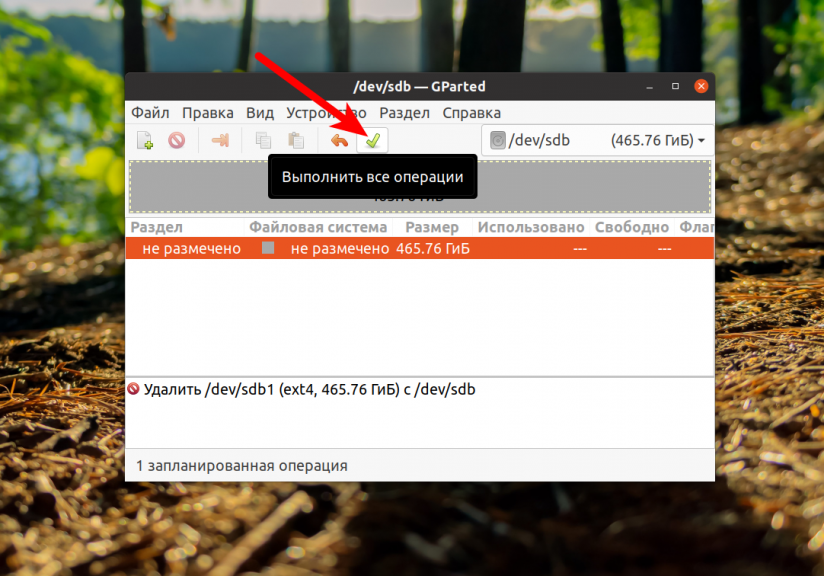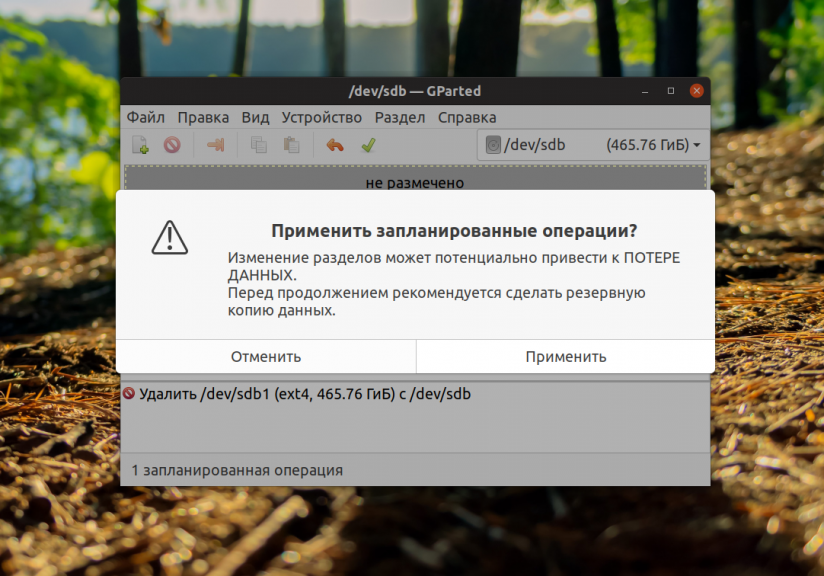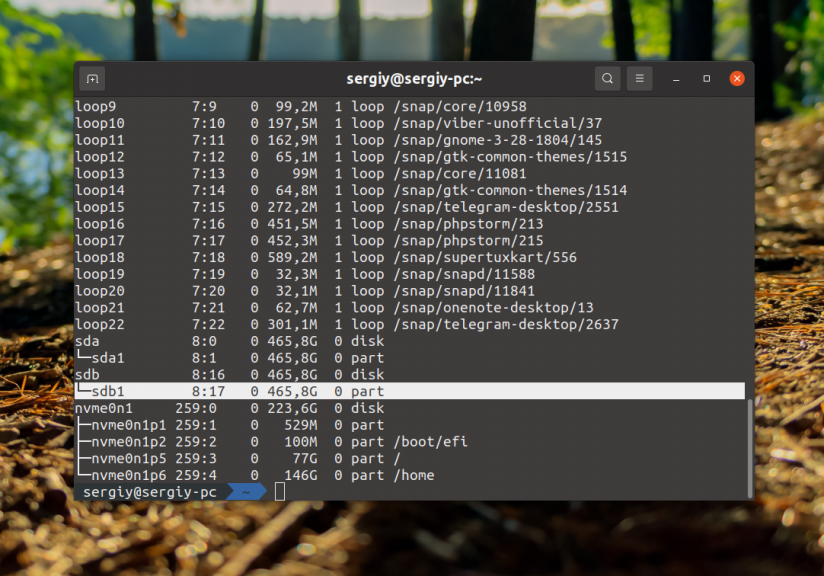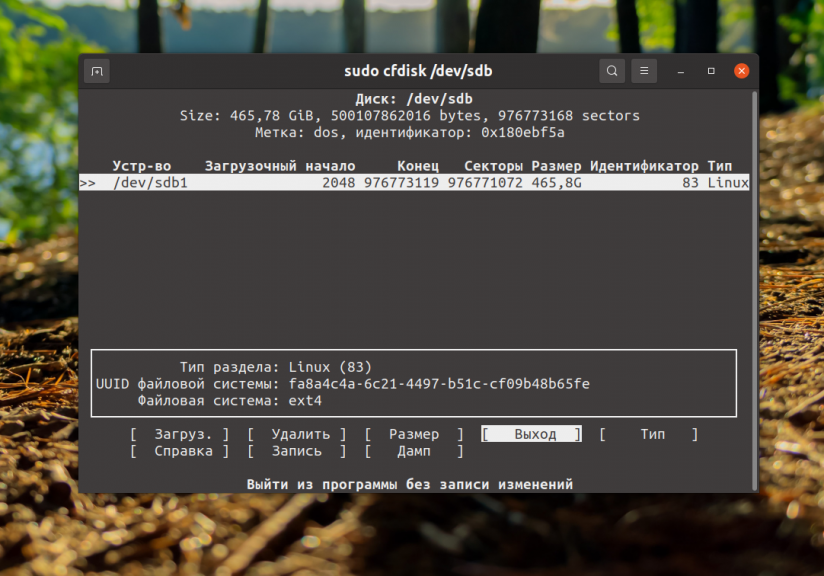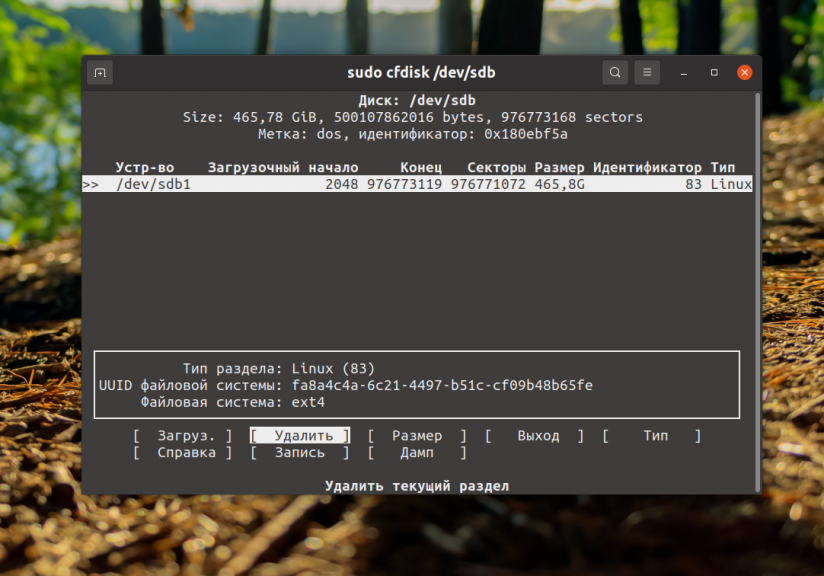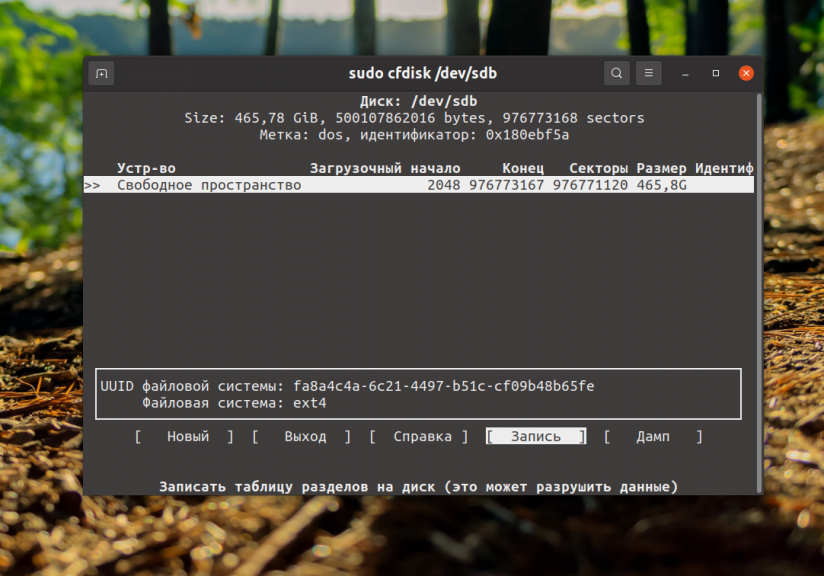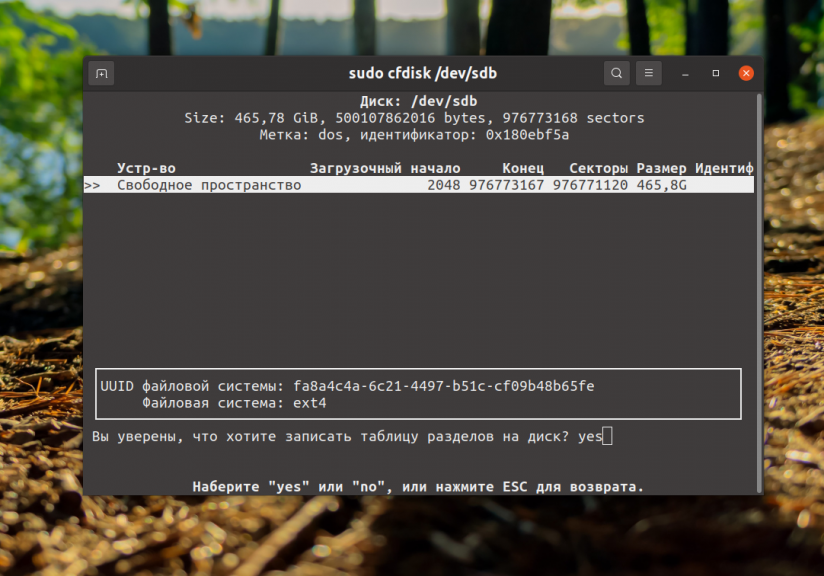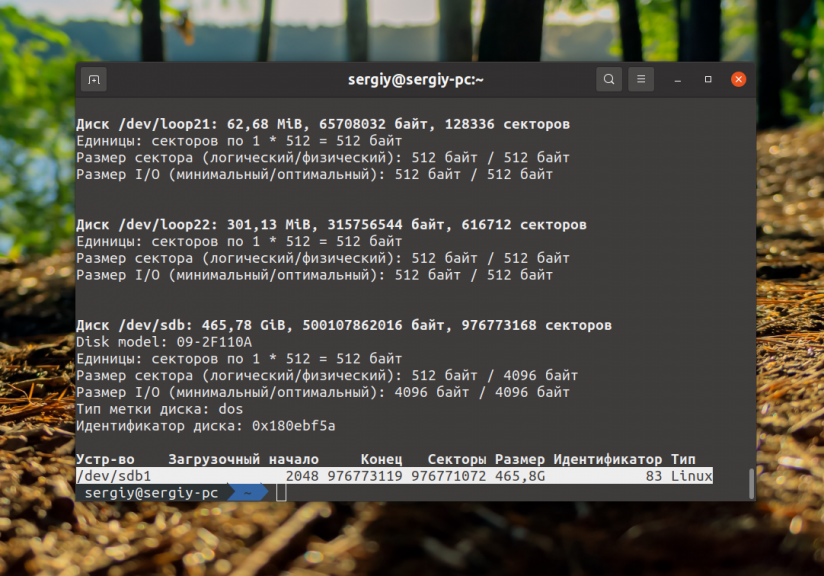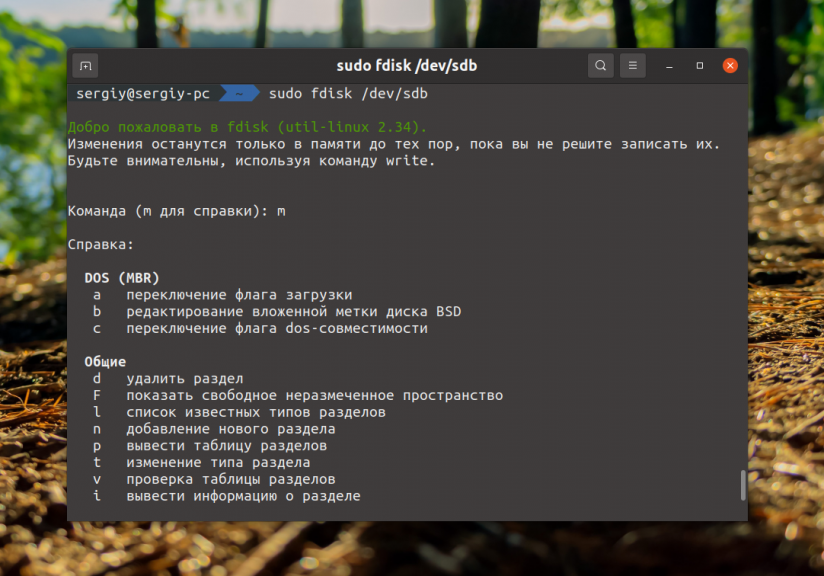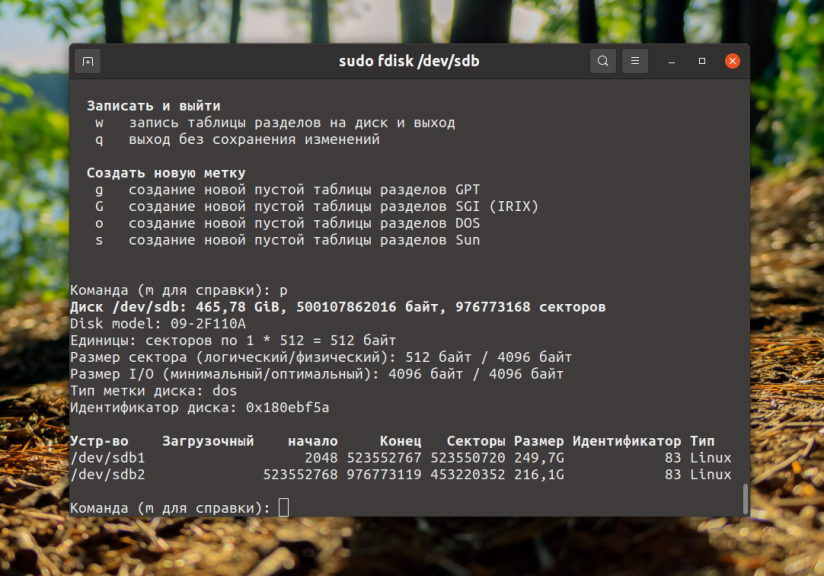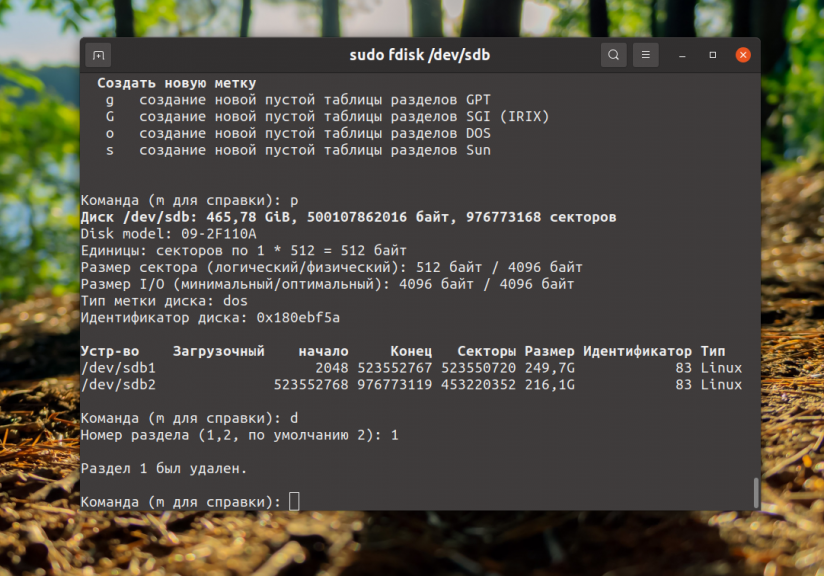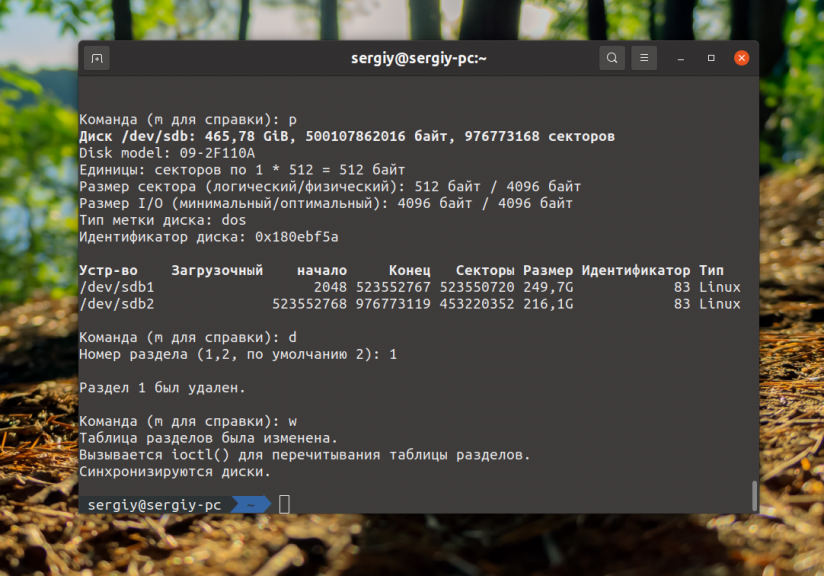- Как в Centos 7 удалить раздел /home и расширить корневой раздел
- Selectel — ведущий провайдер облачной инфраструктуры и услуг дата-центров
- Как удалить раздел диска в Linux
- Удалить раздел в Linux
- Шаг 1. Составьте список схемы разделов
- Шаг 2: Выберите диск
- Шаг 3: удалить разделы
- Шаг 4: проверьте удаление раздела
- Шаг 5. Сохраните изменения и выйдите
- Как удалить раздел в Linux
- Как удалить разделы на диске Linux
- 1. Графический интерфейс
- 2. Псевдографический интерфейс
- 3. Командная строка
- Выводы
- Компьютерный блог
- How to delete a user & its home folder safely?
- 8 Answers 8
Как в Centos 7 удалить раздел /home и расширить корневой раздел
Selectel — ведущий провайдер облачной инфраструктуры и услуг дата-центров
Компания занимает лидирующие позиции на рынке на рынке выделенных серверов и приватных облаков, и входит в топ-3 крупнейших операторов дата-центров в России.
[root@localhost ~]# lvextend -l +100%FREE -r /dev/mapper/centos-rootНе забываем закоментировать или удалить строку монтирования из файла /etc/fstab, иначе после перезагрузки, ОС не загрузится:
[root@localhost ~]# cat /etc/fstab # # /etc/fstab # Created by anaconda on Thu Jun 14 10:36:47 2018 # # Accessible filesystems, by reference, are maintained under '/dev/disk' # See man pages fstab(5), findfs(8), mount(8) and/or blkid(8) for more info # /dev/mapper/centos-root / xfs defaults 0 0 UUID=57c0960d-c69c-42e7-80bc-84c7fc57ba41 /boot xfs defaults 0 0 #/dev/mapper/centos-home /home xfs defaults 0 0 /dev/mapper/centos-swap swap swap defaults 0 0[root@localhost ~]# df -h Файловая система Размер Использовано Дост Использовано% Cмонтировано в /dev/mapper/centos-root 53G 899M 52G 2% / devtmpfs 486M 0 486M 0% /dev tmpfs 497M 0 497M 0% /dev/shm tmpfs 497M 6,6M 490M 2% /run tmpfs 497M 0 497M 0% /sys/fs/cgroup /dev/sda1 1014M 125M 890M 13% /boot tmpfs 100M 0 100M 0% /run/user/0У блога появился новый хостинг, его любезно предоставила компания Selectel. Selectel — Серверы. Облако. Дата-центры. Строим и поддерживаем IT-инфраструктуру компаний, которые создают и развивают цифровые продукты.
Если вам понравился мой блог и вы хотели бы видеть на нем еще больше полезных статей, большая просьба поддержать этот ресурс. Если вы размещаете материалы этого сайта в своем блоге, соц. сетях, и т.д., убедительная просьба публиковать обратную ссылку на оригинал
Как удалить раздел диска в Linux
Пользователи Linux создают разделы для эффективной организации своих данных. Разделы Linux могут быть удалены так же просто, как и созданы, чтобы переформатировать устройство хранения и освободить место для хранения.
Удалить раздел в Linux
Для удаления раздела в Linux необходимо выбрать диск, содержащий раздел, и использовать утилиту командной строки fdisk для его удаления.
Примечание. Утилита командной строки fdisk — это текстовый манипулятор таблицы разделов. Она используется для разделения и перераспределения устройств хранения.
Шаг 1. Составьте список схемы разделов
Перед удалением раздела выполните следующую команду, чтобы просмотреть схему разделов.
В нашем случае терминал распечатывает информацию о двух дисках: /dev/sda и /dev/sdb . Диск /dev/sda содержит операционную систему, поэтому его разделы удалять не следует.

На диске /dev/sdb есть раздел /dev/sdb1 , который мы собираемся удалить.
Примечание. Число 1 в /dev/sdb1 указывает номер раздела. Запишите номер раздела, который вы собираетесь удалить.
Шаг 2: Выберите диск
Выберите диск, содержащий раздел, который вы собираетесь удалить.
Общие имена дисков в Linux включают:
| Тип диска | Имена дисков | Обычно используемые имена дисков |
| IDE | /dev/hd[a-h] | /dev/hda, /dev/hdb |
| SCSI | /dev/sd[a-p] | /dev/sda, /dev/sdb |
| ESDI | /dev/ed[a-d] | /dev/eda |
| XT | /dev/xd[ab] | /dev/xda |
Чтобы выбрать диск, выполните следующую команду:
Шаг 3: удалить разделы
Перед удалением раздела сделайте резервную копию своих данных. Все данные автоматически удаляются при удалении раздела.
Чтобы удалить раздел, выполните команду d в утилите командной строки fdisk .
Раздел выбирается автоматически, если на диске нет других разделов. Если диск содержит несколько разделов, выберите раздел, введя его номер.
Терминал распечатает сообщение, подтверждающее, что раздел удален.

Примечание. Если вы хотите удалить несколько разделов, повторите этот шаг столько раз, сколько необходимо.
Шаг 4: проверьте удаление раздела
Перезагрузите таблицу разделов, чтобы убедиться, что раздел был удален. Для этого запустите команду p .
Терминал выведет структуру разделов диска, выбранного на шаге 2.

Шаг 5. Сохраните изменения и выйдите
Запустите команду w , чтобы записать и сохранить изменения, внесенные на диск.
Как удалить раздел в Linux
Если вы работаете с дисками в Linux, то у вас время от времени возникает необходимость создавать таблицы разделов, создавать и форматировать новые разделы, а также удалять разделы. Это может понадобится для установки ещё одной системы, или просто перераспределения свободного места между разделами.
Удалить раздел в Linux можно как в графическом интерфейсе, так и в командной строке. Причем, в командной строке для этого есть несколько утилит. Есть да утилита с псевдографическим интерфейсом. В этой статье мы рассмотрим как выполняется удаление разделов Linux разными способами.
Как удалить разделы на диске Linux
1. Графический интерфейс
В графическом интерфейсе чаще всего для управления дисками и разделами используется программа Gparted. Обычно она уже предустановлена в большинстве дистрибутивов. Если же в вашем дистрибутиве её нет, то программу достаточно просто установить. Для этого в Ubuntu или Debian выполните такую команду:
Для Fedora команда будет выглядеть вот так:
В Arch Linux тоже будет отличаться только пакетный менеджер:
Запустить программу можно из главного меню:
Далее в правом верхнем углу программы выберите диск, на котором вы хотите удалить раздел. В данном случае будет использоваться /dev/sdb:
Если раздел сейчас смонтирован в системе, то удалить его вы не сможете. На это указывает ключ возле диска. Сначала необходимо его размонтировать. Для этого откройте контекстное меню и выберите Отмонтировать:
Далее можно удалить раздел. Для этого в том же контекстном меню выберите Удалить. Теперь этот пункт будет активным:
Раздел удалён в интерфейсе программы, но изменения ещё не применены к системе. Для того чтобы их применить кликните по зелёной галочке или откройте меню Правка и выберите Применить все изменения:
Далее применение изменений надо подтвердить. Если не возникло никаких ошибок, дальше пойдёт процесс удаления раздела, а потом вы сможете пользоваться появившемся свободным местом по своему усмотрению:
Теперь вы знаете удалить разделы на диске Linux в графическом интерфейсе.
2. Псевдографический интерфейс
Если вам нужно удалить раздел Linux в терминале, но у вас нет доступа к графическому интерфейсу и вы не хотите пользоваться утилитами командной строки, можно воспользоваться утилитой с псевдографическим интерфейсом — cfdisk. Если она ещё не установлена в вашей системе её можно установить так:
Для других дистрибутивов будет отличаться только пакетный менеджер. Перед запуском утилиты надо определиться на каком диске нужно удалять раздел. Для этого можно воспользоваться командой lsblk:
Например, можно удалить тот же /dev/sdb1. Обратите внимание, что если этот раздел диска примонтирован к системе, то его сначала надо отмонтировать. Для этого выполните:
Теперь запустите утилиту и передайте ей в параметре имя диска, на котором расположен этот раздел. Команду надо выполнять от имени суперпользователя:
В окне утилита отобразит список доступных разделов на выбранном диске:
В низу окна программы есть кнопки, которыми вы можете пользоваться для удаления и создания разделов. Перемещаться по ним можно с помощью кнопок со стрелками вправо и влево, а по разделам диска — стрелками вверх и вниз. Выберите нужный раздел, а затем кнопку Удалить и нажмите Enter:
Утилита сообщает, что раздел удалён, но как и в случае с Gparted изменения надо записать на диск, для этого нажмите кнопку Запись:
Затем введите слово yes, для того чтобы подтвердить изменения:
Теперь вы можете использовать полученное свободное пространство. Для того чтобы закрыть программу используйте кнопку Выход. Благодаря cfdisk удалить разделы жесткого диска linux в терминале не так уже и сложно.
3. Командная строка
Если два предыдущих варианта вам не подходят, можете воспользоваться утилитой fdisk. У неё нет никакого интерфейса и вам придется делать всё вручную. Сначала посмотрите список дисков:
Далее можно запускать программу. Программе необходимо передать путь к диску (не разделу), на котором надо удалить раздел и запустить её надо от имени суперпользователя. Например:
Утилита работает в интерактивном режиме и имеет свой интерпретатор команд. Для вывода доступных команд нажмите m и Enter:
Для того чтобы посмотреть список разделов на выбранном диске выполните команду p:
Для удаления раздела необходимо выполнить команду d. Обратите внимание на номера разделов в списке после sdb. Команда спросит номер раздела, который вы хотите удалить и именно этот номер надо указать. Например 1:
Все изменения выполнены только в памяти программы. Для того чтобы записать их на диск и удалить разделы fdisk linux необходимо использовать команду w:
После этого можно пользоваться свободным пространством. Более подробно об утилите fdisk можно почитать в этой статье.
Выводы
В этой небольшой статье мы разобрали как удалить раздел в Linux несколькими способами. Как видите, есть простые способы, есть более сложные, но во всём можно разобраться. А какой программой пользуетесь вы для удаления разделов? Напишите в комментариях!
Обнаружили ошибку в тексте? Сообщите мне об этом. Выделите текст с ошибкой и нажмите Ctrl+Enter.
Компьютерный блог
Перенос домашнего каталога /home на другой диск бывает необходим, хотя бы для того, чтобы расширить корневой раздел /root, и за счет этого увеличить раздел /home, например, для работы сайтов.
У меня под руками операционная система CentOS 7.9, но данный обзор актуален и для других.
Первый этап:
Удалим раздел /home и за счет него расширим корневой каталог /root.
Перед началом, сохраним содержимое /home в другое место.
1. Для начала посмотрим наличие разделов в системе, с помощью команды: df -h
[root@hostname ~]# df -h
.
/dev/mapper/centos_host-home 10G 50M 20G 1% /home
.
Обращаем внимание на строку выше,
где «host» — далее, имя вашего компьютера, то есть: hostname
2. Размонтируем раздел /home, иначе дальнейшие действия будут заблокированы: umount /home
[root@hostname ~]# umount /home
3. Удаляем раздел /home: lvremove /dev/mapper/centos_host-home
[root@hostname ~]# lvremove /dev/mapper/centos_host-home
4. Расширяем корневой раздел /root: lvextend -l +100%FREE -r /dev/mapper/centos_host-root
[root@hostname ~]# lvextend -l +100%FREE -r /dev/mapper/centos_host-root
5. Не забываем закомментировать или удалить строку монтирования из файла /etc/fstab, иначе после перезагрузки, ОС не загрузится в нормальном режиме. Сделаем это с помощью любого текстового редактора.
[root@hostname ~]# nano /etc/fstab или mcedit /etc/fstab
#
# /etc/fstab
.
#/dev/mapper/centos_host-home /home xfs defaults 0 0
.
6. Смотрим на результат: df -h
[root@localhost ~]# df -h
Раздел /home удален, а корневой /root — расширен.
Вот так просто увеличить свободное место для /root в Линуксе.
Второй этап:
Далее мы подключим другой накопитель (SSD или HDD), чтобы перенести /home.
Внимание! В процессе, все содержимое вновь подключенного накопителя будет уничтожено.
How to delete a user & its home folder safely?
I was not able to locate that package in Software Center. Though, I do have a couple of additional questions for you: 1) Is your home folder encrypted? 2) If so, were you logged in as your main user when you checked the home folder’s contents?
Very strange indeed. Do you remember the name of a specific file within those folders? You could locate it via find /home -type f -iname ‘[full filename]’
8 Answers 8
To add a home directory to an existing user :
create a home directory
chown this directory for the user
sudo usermod -d /home/directory user This is a little more complicated than that. The OP said that something happened to his original account folder during this process. As such, I don’t advise that he deletes the new user’s home just yet until the data has been located (perhaps, somehow, it got moved into the new user — we don’t know).
You can use the more advanced deluser command:
sudo deluser --remove-home user You can also try the the —remove-all-files option. From man deluser :
By default, deluser will remove the user without removing the home directory, the mail spool or any other files on the system owned by the user. Removing the home directory and mail spool can be achieved using the --remove-home option. The --remove-all-files option removes all files on the system owned by the user. Note that if you activate both options --remove-home will have no effect because all files including the home directory and mail spool are already covered by the --remove-all-files option. As can be expected, the second option may take a while to complete.