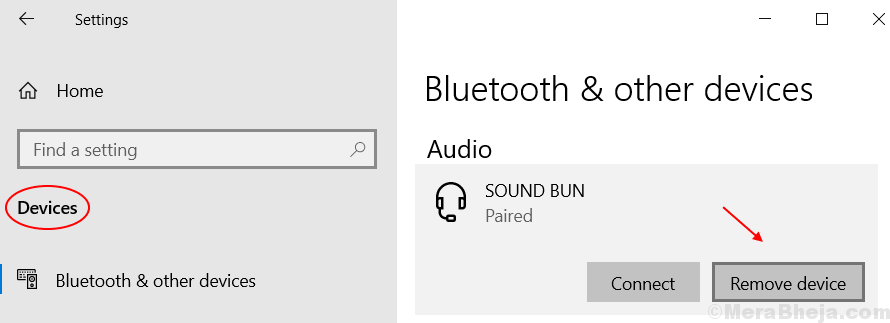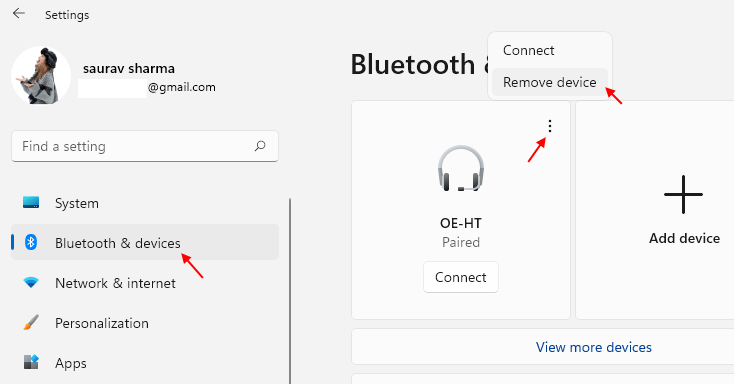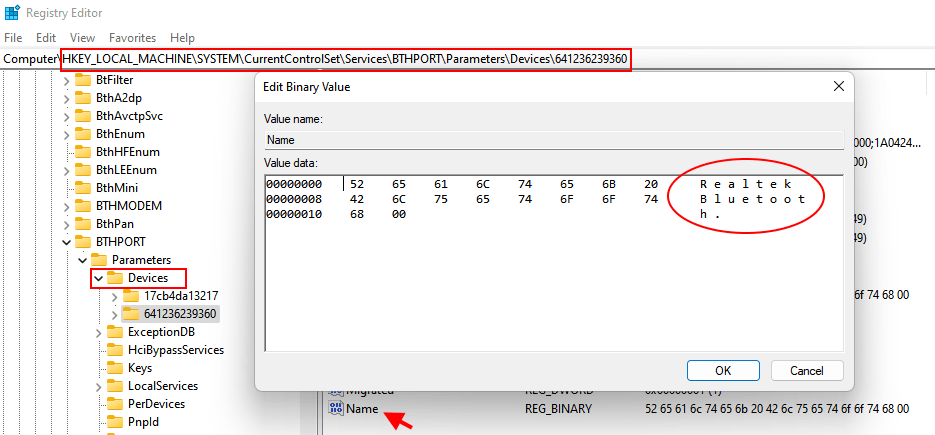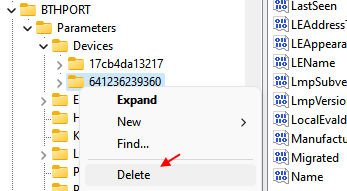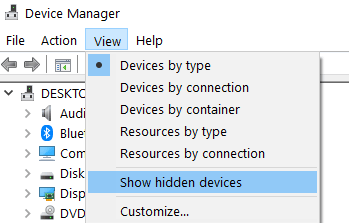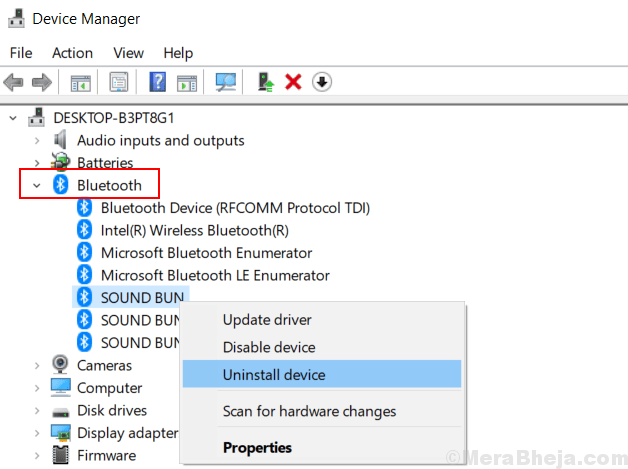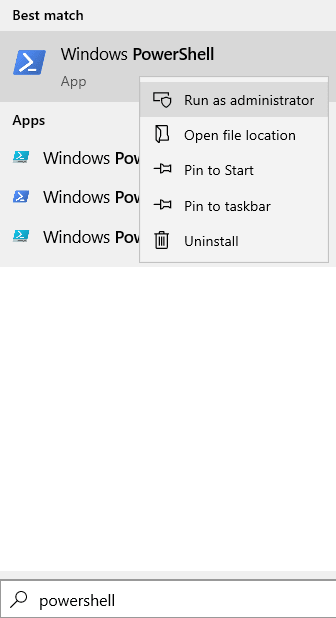- Как удалить мои устройства bluetooth
- Исправление 1. Удалите устройство Bluetooth в режиме полета.
- Исправление 2 — Использование редактора реестра
- Исправление 3 — использование диспетчера устройств
- Исправление 4 — Использование стороннего инструмента BTpair
- Удаление Bluetooth-устройств в ОС Android
- Вариант 1: «Чистый» Android
- Вариант 2: Оболочки от производителей
- Способ 2: Сброс сетевых настроек
- Как на Айфоне стереть/удалить устройства Bluetooth
- Как удалить устройства Bluetooth с iPhone
- Краткое руководство
Как удалить мои устройства bluetooth
30 ноября 2021 г. Автор: Админ
Иногда некоторые пользователи сообщают, что не могут удалить устройство Bluetooth через меню настроек. Для этих пользователей вот краткое руководство о том, как полностью и принудительно удалить устройство Bluetooth со своего компьютера, чтобы оно не раздражало появление при включении Bluetooth.
Исправление 1. Удалите устройство Bluetooth в режиме полета.
1 — Прежде всего, нажмите клавишу Windows + A вместе, чтобы открыть Action Canter. Теперь нажмите значок режима полета, чтобы включить режим полета на вашем ПК.
2 — Теперь нажмите клавишу Windows + I вместе, чтобы открыть настройки. После этого перейдите в «Устройства».
Программы для Windows, мобильные приложения, игры — ВСЁ БЕСПЛАТНО, в нашем закрытом телеграмм канале — Подписывайтесь:)
3. Теперь в разделе «Bluetooth и другие устройства» просто найдите устройство Bluetooth, которое вы хотите удалить.
4. Щелкните устройство Bluetooth, чтобы развернуть его, а затем щелкните Удалить устройство, чтобы удалить его.
Для пользователей Windows 11
1 — Нажмите клавишу Windows + клавишу I вместе, чтобы открыть панель настроек Windows 11.
2 — Теперь нажмите Bluetooth и устройства в левом меню.
3. Нажмите на 3 вертикальные точки, расположенные рядом с вашим Bluetooth-устройством, и нажмите «Удалить устройство».
Исправление 2 — Использование редактора реестра
1 — Нажмите клавишу Windows + клавишу R вместе, чтобы открыть запуск.
2 -Напишите в нем regedit и нажмите ОК.
3 — Теперь, когда откроется редактор реестра, обязательно сделайте резервную копию реестра. Теперь перейдите по следующему пути в редакторе реестра.
HKEY_LOCAL_MACHINE\SYSTEM\CurrentControlSet\Services\BTHPORT\Parameters\Devices
4 — Теперь в разделе «Устройства» будет папка с 12-значным названием. Каждая папка представляет собой устройство Bluetooth.
5 — нажмите на каждую 12-значную папку и найдите элемент с именем «Имя» с правой стороны.
6 — Дважды щелкните имя, чтобы открыть его и определить, какая папка представляет ваше устройство Bluetooth, которое вы хотите удалить.
7. Теперь щелкните правой кнопкой мыши папку, связанную с устройством Bluetooth, которое вы хотите удалить, и нажмите «Удалить».
8 -Теперь перезагрузите компьютер.
Исправление 3 — использование диспетчера устройств
1. Нажмите клавишу Windows + X вместе.
2. Щелкните Диспетчер устройств.
3. Когда откроется Диспетчер устройств, щелкните вкладку «Вид» и выберите «Показать скрытые устройства».
4. Теперь разверните Bluetooth из списка.
5. Щелкните правой кнопкой мыши устройство Bluetooth, которое хотите удалить, и щелкните Удалить.
Обратите внимание на это, если имеется более одного экземпляра одного и того же драйвера Bluetooth. Удалите их также по одному.
Исправление 4 — Использование стороннего инструмента BTpair
1. Перейдите по этой ссылке, чтобы скачать btpair.
2. Загрузите пакет установки инструментов командной строки Bluetooth.
Не забудьте включить опцию «Добавить каталог инструментов командной строки Bluetooth в путь».
4. Теперь выполните поиск powershell в окне поиска Windows 10.
5. Щелкните правой кнопкой мыши PowerShell и выберите «Запуск от имени администратора».
6. Включите Bluetooth на вашем ПК, а также на устройстве, с которым вы столкнулись с этой проблемой. Переведите ваше устройство, которое не работает должным образом, в режим сопряжения
7. введите приведенную ниже команду в powershell и нажмите клавишу ввода.
Это отключит все устройства Bluetooth от Windows 10.
Теперь попробуйте еще раз.
Программы для Windows, мобильные приложения, игры — ВСЁ БЕСПЛАТНО, в нашем закрытом телеграмм канале — Подписывайтесь:)
Удаление Bluetooth-устройств в ОС Android
Удаление подключённых (и, одновременно, подключаемых без дополнительного подтверждения) по Bluetooth к Android-смартфону или планшету устройств – достаточно простая процедура. Осуществляется она в большинстве случаев с помощью инструментария управления беспроводным модулем в «Настройках» операционной системы, там же, где выполняется сопряжение девайсов с использованием рассматриваемой связи.
Вариант 1: «Чистый» Android
Принцип управления Bluetooth-подключениями в Android сформировался очень давно и един во всех версиях мобильной операционки (в примере далее – 13-я). В общем случае, чтобы решить озвученную в заголовке статьи задачу, следует действовать по такой инструкции:
- Включите модуль Bluetooth на своём Андроид-девайсе и перейдите на страницу его настроек. Сделать это возможно минимум двумя путями:
Откройте «Настройки» смартфона или планшета, переместитесь в их раздел «Подключённые устройства». На открывшемся экране тапните «Настройки подключения».
Выберите «Bluetooth» в отобразившемся списке, переведите переключатель «Использовать Bluetooth» в положение «Включено».
Далее вернитесь на два шага «Назад» — к странице «Подключённые устройства» в «Настройках» ОС Android. 
 Далее нажмите на элемент «Bluetooth» в панели длительно – это откроет целевую в нашем случае страницу управления беспроводными подключениями в «Настройках» ОС Андроид.
Далее нажмите на элемент «Bluetooth» в панели длительно – это откроет целевую в нашем случае страницу управления беспроводными подключениями в «Настройках» ОС Андроид. 

 Далее аналогично удалению подсоединённого к Bluetooth-модулю смартфона/планшета в реальном времени устройства: коснитесь «Удалить» на экране управления подключением и затем нажмите «ОК» в окошке с запросом о серьёзности ваших намерений.
Далее аналогично удалению подсоединённого к Bluetooth-модулю смартфона/планшета в реальном времени устройства: коснитесь «Удалить» на экране управления подключением и затем нажмите «ОК» в окошке с запросом о серьёзности ваших намерений. 

Вариант 2: Оболочки от производителей
На тех устройствах, где в изначальный интерфейс Android (и, возможно, структуру «Настроек» ОС) производителем внесены изменения, принцип удаления Bluetooth-девайсов из перечня подключённых/подключаемых тот же, что описан выше, однако процесс может отличаться визуально (иногда существенно). То есть вы можете столкнуться с отличными от рассмотренных в этой статье ранее названиями пунктов меню и внешним видом элементов управления функциями операционки, но не логикой реализации нужной нам процедуры. Далее продемонстрируем указанное положение вещей на примере управляющей практически всеми смартфонами Xiaomi и суббрендов компании (Redmi, POCO) Android-оболочки MIUI.
- Свайпом вниз от верхней кромки экрана вызовите «Центр управления» MIUI (в старых версиях операционки – «Панель быстрого доступа»). Если это ещё не выполнено, тапом по кнопке «Bluetooth», включите модуль беспроводной связи.



Способ 2: Сброс сетевых настроек
Удаление сведений обо всех ранее сопряженных по Bluetooth девайсах из Android является неотъемлемой частью процесса сброса сетевых параметров девайса к установленным при его производстве значениям.
Подробнее: Сброс сетевых настроек на Android-устройствах
Таким образом, если вам необходимо избавиться от списка ранее подключаемых к вашему смартфону или планшету Bluetooth-устройств полностью и за одну операцию, вы можете воспользоваться описанной в статье по ссылке выше и, в подавляющем большинстве случаев интегрированной в операционку, функцией. Учтите, что помимо быстрого и кардинального решения нашей текущей задачи «Сброс сети» на Android приведёт к удалению с девайса и не относящихся к ней сведений (например, паролей от точек доступа Wi-Fi), поэтому применять такой подход к удалению Блютуз-девайсов следует взвешенно и осознано.
Как на Айфоне стереть/удалить устройства Bluetooth
Айфон
При использовании устройства Bluetooth с вашим iPhone оно отображается в списке устройств, чтобы смартфон запоминал соединение и вам не приходилось снова искать и подключать устройство при повторном сопряжении. Если вы больше не хотите использовать устройство Bluetooth, например, мобильные колонки или наушники, с iPhone, вы можете легко отсоединить их. В этой статье мы покажем вам, как игнорировать устройства Bluetooth, которые вам больше не нужны.
Как удалить устройства Bluetooth с iPhone
- На вашем iPhone откройте настройки и перейдите к «Bluetooth«.
- В списке «Мои устройства» отображаются все устройства, которые подключены или были подключены к вашему iPhone или iPad. Найдите здесь устройство, которое вы хотите отсоединить, а затем коснитесь значка i справа.
- Теперь нажмите «Игнорировать это устройство«. Это отключит текущее соединение и проигнорирует устройство при будущих попытках подключения. Если вы все же захотите снова подключить устройство, вам нужно перевести его в режим подключения и найти в списке «Другие устройства«. После нажатия устройство должно вернуться в раздел «Мои устройства«.
Краткое руководство
- Откройте приложение «Настройки» на своем iPhone или iPad.
- Нажмите на пункт меню «Bluetooth«.
- Устройства, которые когда-либо были подключены к вашему iPhone или iPad ранее или которые находятся в настоящее время, появятся в списке «Мои устройства«.
- Найдите в этом списке устройство, которое вы хотите удалить, а затем коснитесь синего значка i в соответствующей записи.
- Затем нажмите «Игнорировать устройство«, а затем снова нажмите «Игнорировать устройство«, чтобы удалить устройство из списка Bluetooth. Если устройство подключено к iPhone, оно автоматически отключит соединение Bluetooth.
- Затем, чтобы выполнить повторное сопряжение, вам необходимо снова добавить устройство из списка «Другие устройства«.