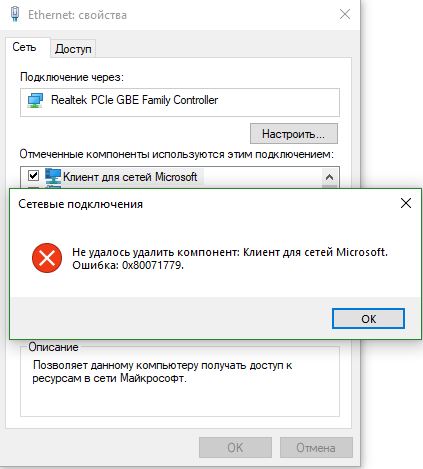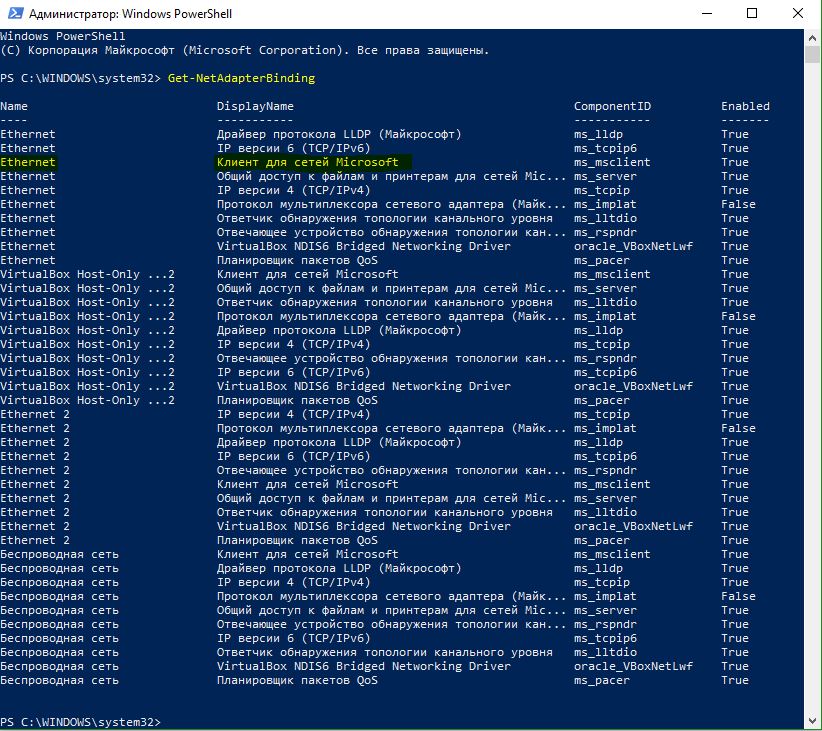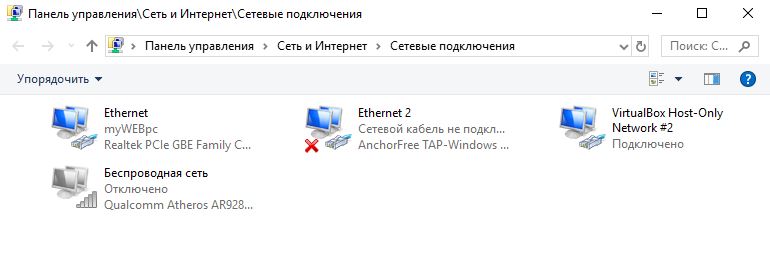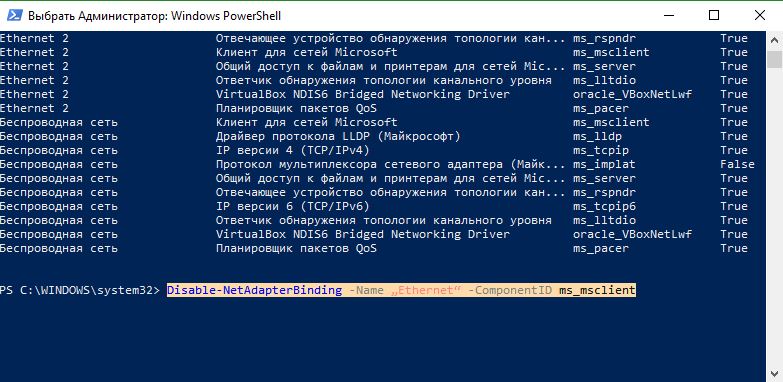- Управление сетевым протоколом, службой или клиентом системы Windows
- Команда netsh winsock reset для сброса стека сетевых протоколов. Устраняем Полтергейст
- Также интересно:
- Исправить ошибку 0x80071779 в Windows 10
- Как исправить ошибку 0x80071779 компонента для сетей в Windows 10
- Как удалить сетевой протокол
- Блокнот ночного сисадмина
Управление сетевым протоколом, службой или клиентом системы Windows
Протокол TCP/IP автоматически устанавливается вместе с Windows, но можно добавлять другие протоколы, службы или клиенты. Их следует устанавливать, только для использования определенного продукта или работы в сетевом окружении, которое в них нуждается. Протокол служба и клиент устанавливаются для всех подключений.
- Откройте окно «Сетевые подключения».
- Щелкните правой кнопкой подключение локальной сети и выберите пункт Свойства.
- Нажмите кнопку Установить .
- В диалоговом окне Выбор типа сетевого компонента выполните одно из следующих действий:
- Чтобы установить клиент, выберите Клиент, нажмите кнопку Добавить .
- Чтобы установить службу, выберите Служба и нажмите кнопку Добавить .
- Чтобы установить протокол, выберите Протокол и нажмите кнопку Добавить .
- В диалоговом окне, которое появится, выберите элемент, который следует добавить и нажмите кнопку ОК .
- Если не нужно, чтобы установленный протокол, служба или клиент работали с определенным подключением, щелкните правой кнопкой мыши это подключение и выберите пункт Свойства. На вкладке Сеть снимите флажок с соответствующим именем.
- Для установки протокола IPv4 нажмите кнопку Пуск и введите cmd в поле поиска. В списке результатов щелкните правой кнопкой мыши cmd и выберите Запуск от имени администратора. Введите команду netsh interface ipv4 install и нажмите клавишу Enter . При появлении соответствующего запроса перезагрузите компьютер.
Команда netsh winsock reset для сброса стека сетевых протоколов. Устраняем Полтергейст

Друзья, всем привет. С наступающим вас cтарым Новым годом ! Хорошо когда праздники так часто идут друг за другом. Но тем не менее про работу тоже забывать не надо, особенно когда она по душе.
И вот сегодня мы поговорим про команду netsh winsock reset. Расскажу, что за зверь такой и для чего нужен. На самом деле, с ее помощью я уже не раз за свой скромный администраторский опыт восстанавливал работоспособность локальной сети.
Итак, иногда с компьютером могут начать происходить не совсем понятные вещи, например, такие как:
- Отсутствие пинга по IP-адресу, но доступность по имени или наоборот. При этом стандартные настройки не менялись.
- Падение скорости закачки файлов из интернета, а также полный обрыв соединения через некоторое время после включения ПК.
- Невозможность подключения к сети с настройками IP-адресов вручную, при этом в автоматическом режиме все работает. Хотя опять же, все может быть и наоборот.
- Невозможность получить автоматический IP-адрес при настроенном DHCP-сервере.
- Отсутствие каких-либо значений IP-адреса, шлюза и маски подсети при активном соединении с локальной сетью.
В общем, когда с сетевыми настройками машины начинают происходить необъяснимые глюки, нам поможет netsh winsock reset . Именно с помощью этой команды можно восстановить сетевые параметры на умолчания и возобновить работоспособность.
Также эту процедуру называют сбросом стека протокола winsock и практически всегда она применяется вкупе со сбросом TCP/IP. То есть происходит обнуление компонентов Windows, которые отвечают за сетевые подключения.
Теперь о том, в результате чего происходят такие неполадки. Тут, как говорится, для беды много не надо. Частенько к такому приводят вирусы, проникшие на компьютер, различные конфликты либо некорректная установка драйверов сетевых карт и все такое прочее.
Но хватит теории, давайте переходить к делу. Только помните, что в результате такого сброса все настройки сети на ПК также будут удалены. Поэтому изучите их заранее. Особенно это может быть важно на служебных компьютерах с выделенными каналами связи.
Итак, открываем командную строку и вводим следующую комбинацию команд. Скриншот ниже сделан в среде операционной системы Windows XP, но и в Win 10 все будет происходить идентично, только запускать «cmd» нужно от имени администратора:
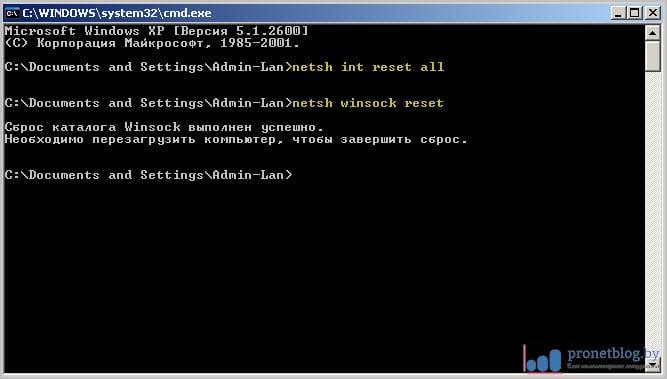
Затем следует обязательно перезагрузить компьютер и можно проверять поведение в сети на адекватность. Кстати, совсем забыл сказать, перед сбросом стека протокола w insock желательно основательно пролечить систему, иначе все может повториться. Помните, Полтергейст может вернуться, а это страшно.
Также интересно:
Исправить ошибку 0x80071779 в Windows 10
Ошибка 0x80071779 в Windows 10 обычно встречаются в версии 1803. Обновление Windows 10 апреля 2018 года содержит проблему в сетевых соединениях. Когда пользователи пытаются удалить клиент для сетей Microsoft в свойствах сетевого адаптера, они сталкиваются с кодом ошибки 0x80071779. Давайте разберем, как удалить протокол клиента для сетей Майкрософт.
Как исправить ошибку 0x80071779 компонента для сетей в Windows 10
Когда вы пытаетесь удалить клиент для сетей Microsoft через сетевые свойства, то вам выдаст ошибку 0x80071779. Давайте ниже разберем, как исправить её.
Для удаления протокола можно использовать PowerShell.
Шаг 1. Нажмите сочетание кнопок Win + X и выберите «Windows PowerShell (администратор)«.
Шаг 2. Теперь введите ниже команду и нажмите Ввод.
Get-NetAdapterBinding
Шаг 3. Эта команда покажет Вам ваши сетевые адаптеры и клиент для сетей Microsoft (ms_msclient). У вас таже как и у меня могут быть куча подключений, запомните свое основное подключение или то в котором вы хотите удалить клиент для сетей Microsoft. В моем случае это Ethernet.
Шаг 4. Чтобы удалить сетевой протокол введите еще одну команду. Замените в команде Ethernet на свое, если у вас другой адаптер.
Disable-NetAdapterBinding -Name „Ethernet“ -ComponentID ms_msclient
Смотрите еще:
- Как сбросить настройки сети
- Как изменить имя профиля сети в Windows
- Не найден сетевой путь ошибка 0x80070035
- Не удается получить доступ к сайту и найти DNS-адрес сервера
- Не удается подключиться к WiFi или Локальной сети в Windows 10
Как удалить сетевой протокол
При установке в составе какой-нибудь сборки Windows иногда может некорректно установиться сетевой протокол TCP IP. В этом случае нужно его переустановить, и по-другому просто никак.
Как же переустановить сетевой протокол TCP IP? — без небольших «танцев с бубном» этого не сделать.
Итак, начнем по порядку:
1. Запустить regedit и удалить 2 ключа в реестре:
HKEY_LOCAL_MACHINE\System\CurrentControlSet\Services\Winsock
HKEY_LOCAL_MACHINE\System\CurrentControlSet\Services\WinSock2\
2. В файле Nettcpip.inf (находится в папке windows\inf) найти раздел [MS_TCPIP.PrimaryInstall] и в записи Characteristics = 0xa0 заменить 0xa0 на 0x80.
3. Зайти в Панели управления в Сетевые подключения, правой кнопкой мыши щелкнуть значок Подключение по локальной сети и выбрать Свойства.
4. Открыть вкладку Общие и последовательно щелкнуть Установить, Протокол и Добавить.
5. В окне Выбор сетевых протоколов щелкнуть Установить с диска.
6. В окне Копировать файлы с диска ввести C:\Windows\inf и нажмите кнопку ОК.
7. Выделить пункт Протокол Интернета (TCP/IP) и нажмите кнопку ОК.
8. Вернуться на экран Подключение по локальной сети, но кнопка Удалить теперь активна.
9. Теперь можно удалить Протокол Интернета (TCP/IP).
10. Перезагрузить компьютер.
11. Зайти опять в Сетевые подключения и установить Протокол Интернета (TCP/IP) заново, используя кнопку Установить с диска и путь c:\windows\inf.
12. Перезагрузить компьютер.
P.S. Как вариант для нажатия кнопки «Удалить» можно использовать программу Enable button 🙂
Блокнот ночного сисадмина
В сложных случаях, при повреждении стека TCP/IP, когда не помогает сброс настроек (netsh int ip reset; netsh winsock reset) необходимо полностью переустановить протокол. По умолчанию Windows не дает удалить TCP/IP:
Поэтому действуем следующим образом:
1. Открываем реестр и удаляем следующие ключи:
HKEY_LOCAL_MACHINE\System\CurrentControlSet\Services\Winsock
HKEY_LOCAL_MACHINE\System\CurrentControlSet\Services\Winsock2
2. Находим файл Nettcpip.inf в директории %winroot%\inf и открываем на редактирование в Блокноте (для Windows Vista и выше понадобится стать владельцем файла и выдать дополнительно права на изменение, иначе система не даст сохранить файл).
3. В открытом файле находим раздел [MS_TCPIP.PrimaryInstall] и строку в нем Characteristics = 0xA0 ; NCF_HAS_UI | NCF_NOT_USER_REMOVABLE
4. Меняем значение Characteristics с 0xA0 на 0x80 и сохраняем файл.
5. Заходим в свойства сетевого подключения.
6. Нажимаем «Установить», выбираем «Протокол» -> «Добавить» «Установить с диска». Указываем путь «%SystemRoot%\inf» и файл 1394.inf
7. Выбираем «Протокол интернета (TCP/IP)» или «Протокол интернета версии 4 (TCP/IPv4)» и кликаем ОК.
8. Теперь кнопка «Удалить» стала доступна. Удаляем «Протокол интернета (TCP/IP)». Перезагружаемся.
9. Повторяем шаги 5-7 для повторной установки протокола на место и опять перезагружаемся.
10. Все готово. Потребуется отредактировать файл Nettcpip.inf, чтобы вернуть старое значение, и выставить прежние настройки ip адреса, маски, DNS, WINS машины.