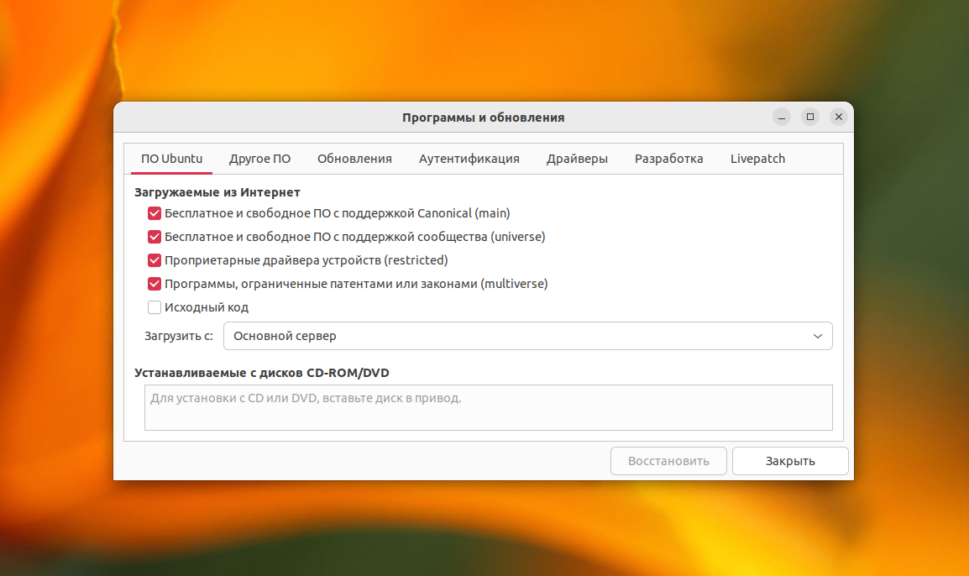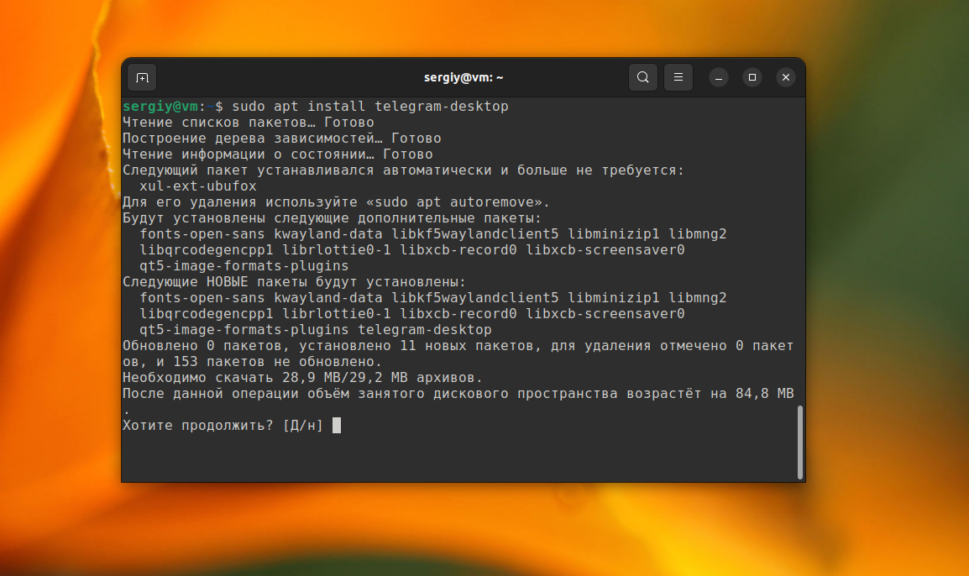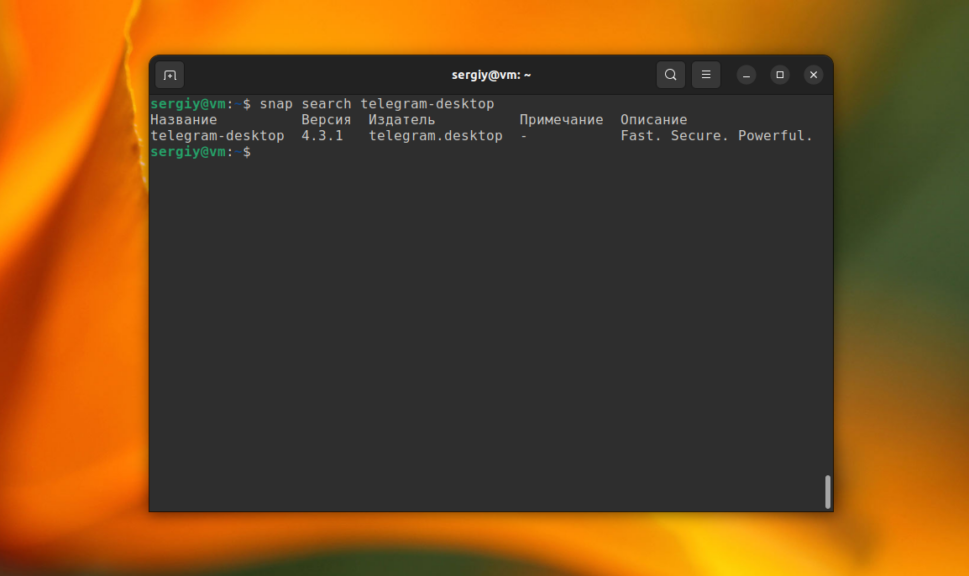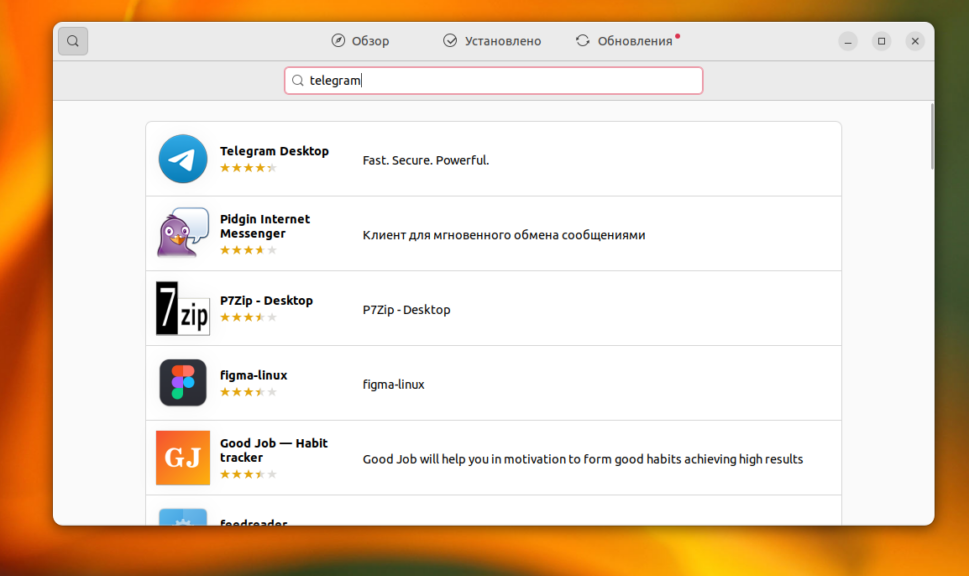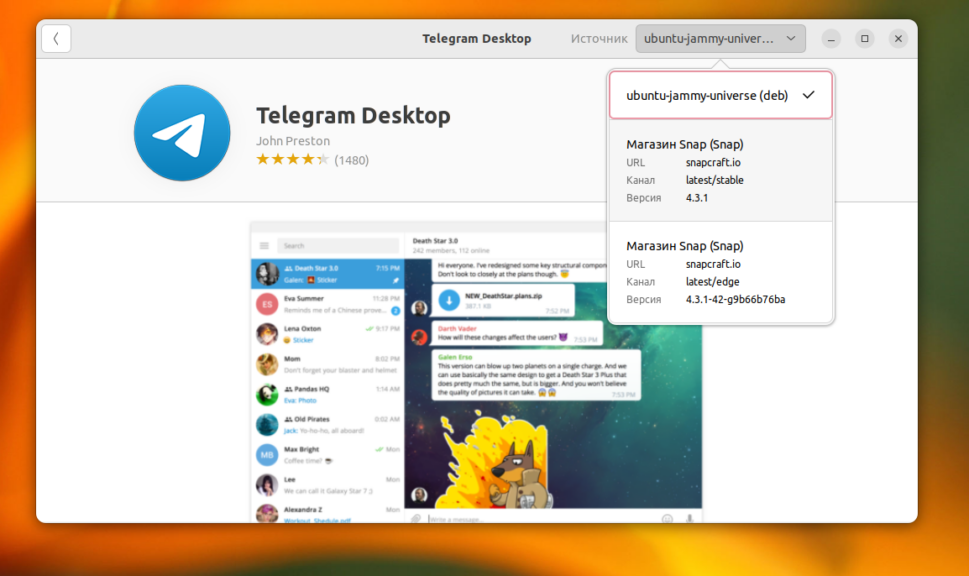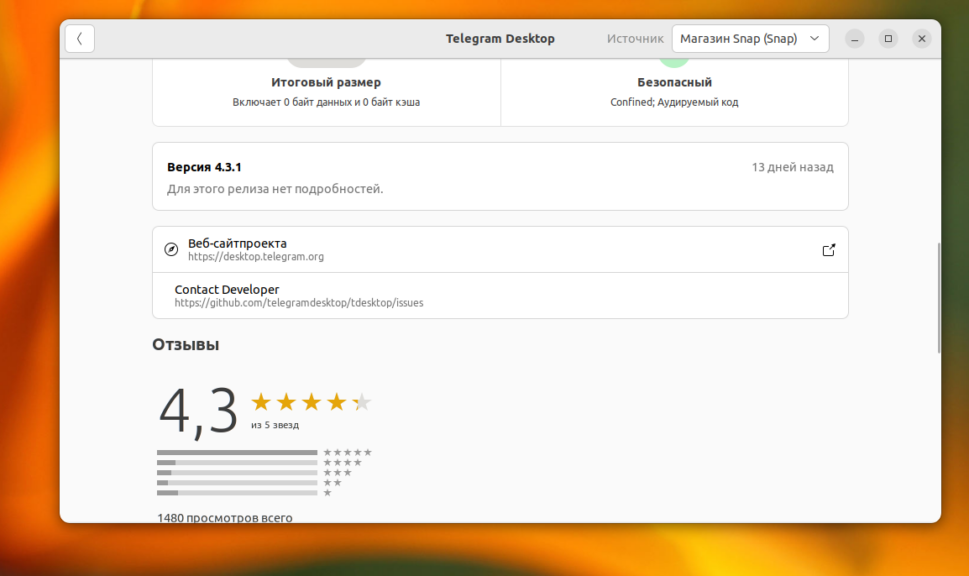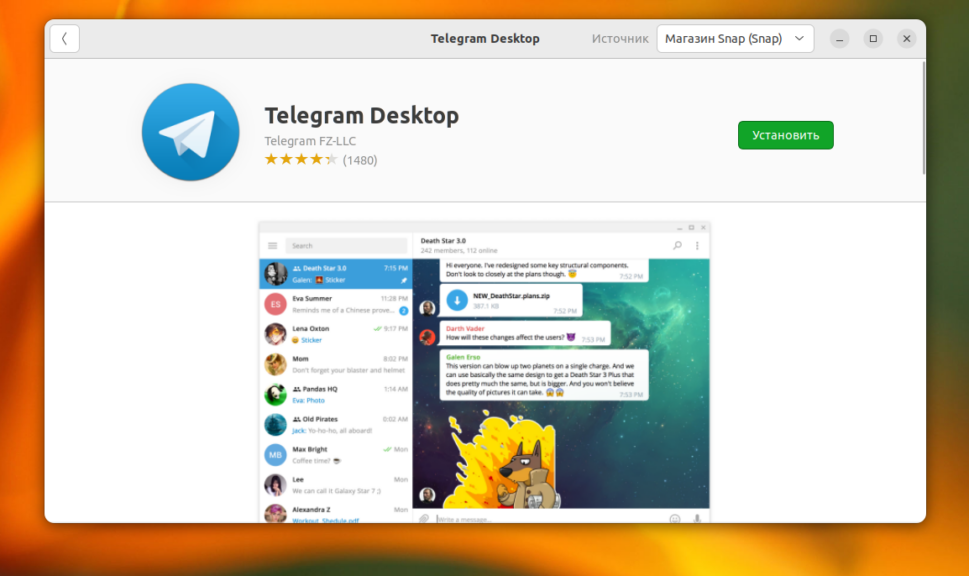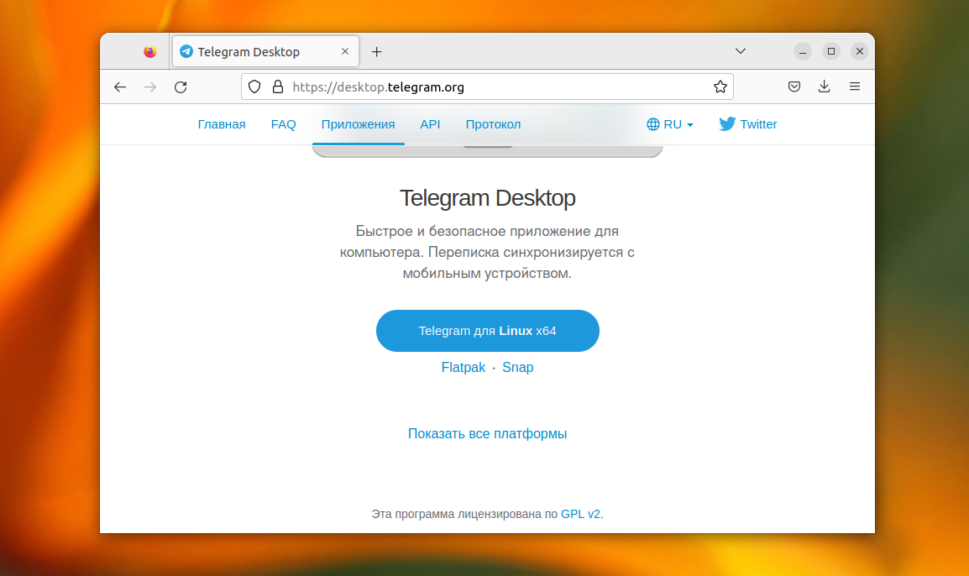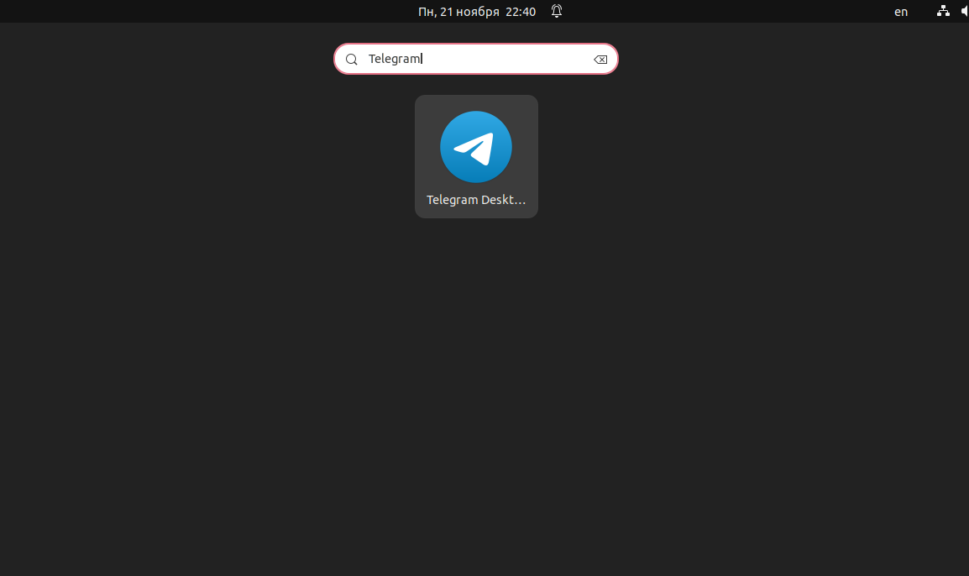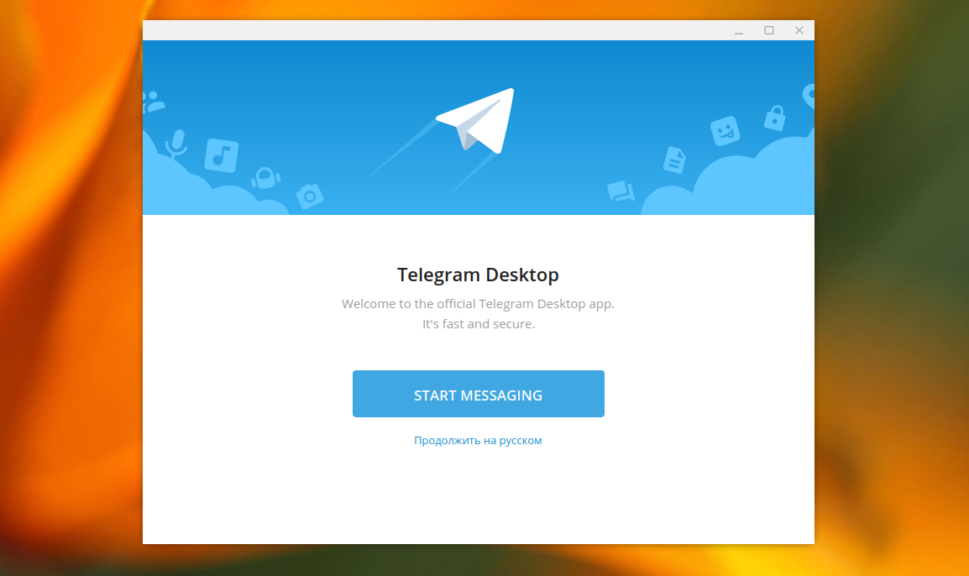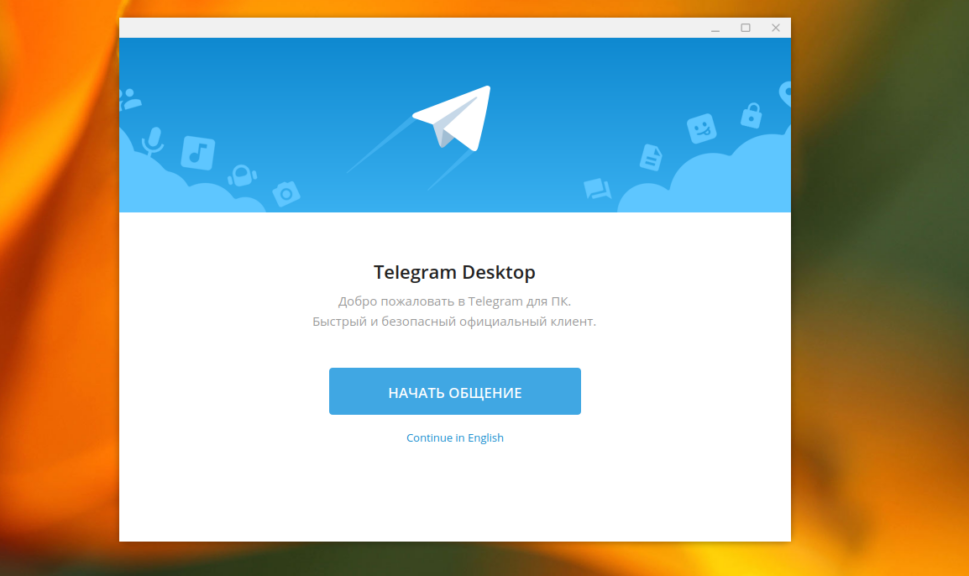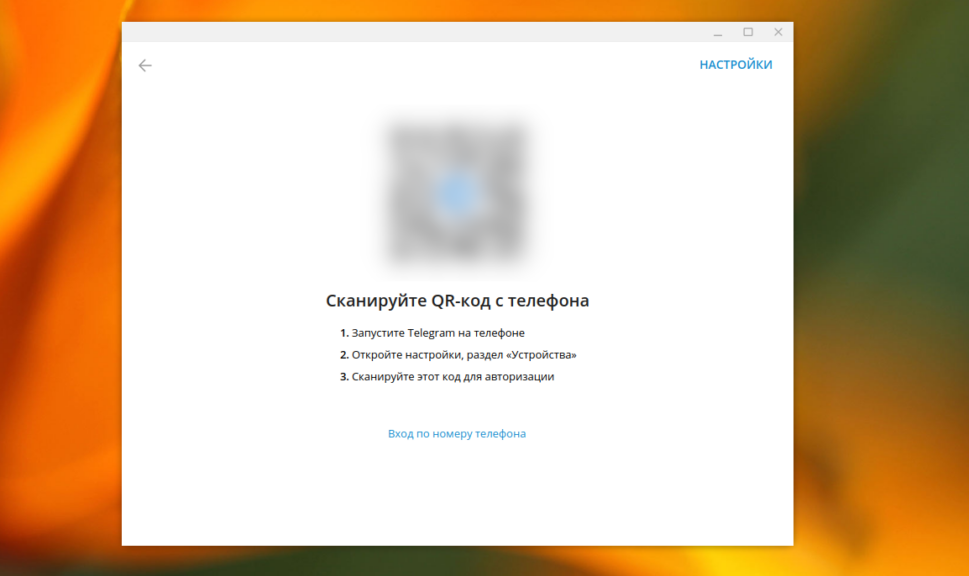- How to remove Telegram?
- 8 Answers 8
- Установка Telegram Ubuntu 22.04
- Установка Telegram в Ubuntu 22.04
- 1. Официальные репозитории
- 2. Пакет snap
- 3. Пакет flatpak
- 4. Центр приложений
- 5. Официальный сайт
- Настройка Telegram в Ubuntu
- Как удалить Telegram в Ubuntu
- Выводы
- Как установить программу Telegram на Linux Mint?
- Установка Telegram на Linux Mint 18.2
- Установка Telegram с помощью менеджера программ
- Установка Telegram с помощью терминала Linux
- Настройка и русификация Telegram в Linux Mint 18.2
- Как удалить Telegram в Linux Mint 18.2?
How to remove Telegram?
I have installed the official version of Telegram, but now I cannot remove it. I have tried apt remove telegram and other methods, is there any trick to remove it completely?
Definitely, but we need more details. How did you install it? Did you download from the website or use the atareao ppa, or did you install it as a snap package?
8 Answers 8
If you downloaded Telegram directly from the website, then your package management system has no idea about it, and you have to remove the files yourself. You may find them in ~/Downloads but perhaps you put them somewhere else, for example /opt . If you have been using Telegram you may also find an automatically created directory in ~/Downloads called Telegram Desktop which contains files you have downloaded from Telegram messages. There may also be a hidden directory in your home ~/.TelegramDesktop . You can remove Telegram by deleting all these files and directories.
If you can’t find them do sudo updatedb && locate Telegram to see where they are.
If you installed from the Atareao PPA then remove the PPA itself:
sudo apt remove telegram sudo add-apt-repository -r ppa:atareao/telegram As mentioned by @Anwar, there is a package called ppa-purge which removes ppas more gracefully, attempting to restore any packages from ppa to repository versions as well as removing the ppa versions. You don’t need it in this case, since there is no repository version of Telegram, however, it is the preferred way to remove ppas:
sudo apt install ppa-purge sudo ppa-purge ppa:atareao/telegram This will uninstall any packages from the ppa as well as removing it.
If you installed the snap package telegram-sergiusens then do
sudo snap remove telegram-sergiusens Установка Telegram Ubuntu 22.04
Telegram — это популярный облачный сервис обмена сообщениями, который вы можете использовать с различных устройств. Он пригодится для передачи файлов, изображений, а также для организации конференций и тематических групп. Кроме веб-версии и приложений для Windows, Android и iOS, существует официальный клиент для операционной системы Linux.
Вы можете пересылать по сети документы любого типа, причём нет ограничений на размер файлов и ваших сообщений. Telegram передаёт контент намного быстрее, чем другие программы, так как его серверы специально рассчитаны на безопасность и скорость. В этой небольшой статье мы рассмотрим, как выполняется установка Telegram Ubuntu 22.04 и других дистрибутивах этого семейства.
Установка Telegram в Ubuntu 22.04
Установить Telegram можно несколькими способами. Мессенджер есть в официальных репозиториях Ubuntu 22.04 поэтому вы можете его установить с помощью пакетного менеджера apt или центра приложений. Есть snap и flatpak пакеты, а также можно просто скачать программу из официального сайта.
1. Официальные репозитории
Telegram есть в официальных репозиториях системы. Однако, этот способ лучше не использовать. Версии программ в официальных репозиториях обновляются только при выходе новой версии, а новые версии Telegram выходят довольно часто. Если вы хотите пользоваться всеми новыми возможностями — этот способ вам не подходит. На момент написания статьи версия в официальных репозиториях Ubuntu 22.04 уже устарела и не поддерживает новые функции.
Если вы всё же решили использовать этот способ, перед установкой убедитесь, что в вашей системе включён репозиторий universe:
Посмотреть какая версия программы доступна в репозитории можно с помощью команды:
sudo apt show telegram-desktop
Далее для установки достаточно выполнить две команды:
sudo apt install telegram-desktop
Затем вы можете запустить программу из главного меню. Первоначальная настройка будет описана позже.
2. Пакет snap
Также можно установить snap пакет через терминал. Сначала найдем нужный нам пакет:
snap search telegram-desktop
Как видите, уже есть официальный snap пакет от разработчиков Telegram и здесь версия гораздо новее, по сравнению с официальными репозиториями дистрибутива. Затем выполните такую команду для его установки:
sudo snap install telegram-desktop
Установив программу из нескольких источников можно получить две или три копии телеграмм в системе. После завершения установки, программа появится в главном меню системы.
3. Пакет flatpak
Если в вашей системе установлен менеджер пакетов flatpak, то вы можете установить Telegram в том числе с помощью него. Сначала вы можете посмотреть какая версия Telegram доступна в репозитории:
Для установки Telegram выполните:
flatpak install flathub org.telegram.desktop
После завершения установки можно запустить программу командой:
flatpak run org.telegram.desktop
4. Центр приложений
Самый простой способ установить Telegram Ubuntu 22.04 с помощью центра приложений. Здесь вы можете использовать любой из перечисленных выше способов. Сначала, запустите центр приложений и введите в строке поиска Telegram:
Выберите Telegram Desktop и в правом верхнем углу выберите нужный источник. По умолчанию используется официальный репозиторий, но вы можете выбрать snap и даже flatpak при условии что вы установили плагин flatpak для центра приложений:
Информацию о версии вы можете найти чуть ниже на странице:
Для установки нажмите кнопку Установить. Весь процесс может занять несколько минут, затем вы сможете запустить программу.
5. Официальный сайт
Еще один способ установить Telegram в Ubuntu 22.04 — это использование подготовленного бинарного файла из официального сайта.
Вы также можете загрузить пакет используя команду:
Затем распакуйте полученный файл в папку /opt/:
Затем сделайте символическую ссылку на этот файл в /usr/local/bin, чтобы система видела исполняемый файл программы:
sudo ln -s /opt/Telegram/Telegram /usr/local/bin/telegram-desktop
Теперь вы можете запустить программу из терминала.
Настройка Telegram в Ubuntu
В большинстве случаев, вы можете запустить Telegram из главного меню:
При первом запуске можно выбрать русский язык. Для этого нажмите ссылку Продолжить на русском:
Затем нажмите кнопку Начать общение:
Далее необходимо отсканировать QR код с помощью вашего смартфона. Для этого в телефоне откройте Настройки -> Устройства и выберите Привязать устройство. Затем просто отсканируйте код предложенный программой:
После этого вы получите доступ к списку ваших чатов.
Как удалить Telegram в Ubuntu
Для того чтобы удалить Telegram, установленный через snap пакет используйте команду:
sudo snap remove telegram-desktop
Для flatpak пакета используйте:
sudo flatpak uninstall —delete-data org.telegram.desktop
Удалить Telegram, установленный из официальных репозиториев можно так:
sudo apt purge telegram-desktop
Удалить программу, установленную из бинраного файла можно просто удалив все файлы программы из папки /opt:
После выполнения этих команд программы Telegram больше не будет в вашей системе.
Выводы
В этой небольшой статье мы рассмотрели, как выполняется установка Telegram Ubuntu 22.04. Как видите, это совсем не сложно, и вы даже можете установить несколько версий одновременно, если будете использовать snap и бинарный файл. Также эта инструкция должна работать и в более ранних или поздних версиях дистрибутивах. А вы пользуетесь Telegram в Linux? Или другими менеджерами? Напишите в комментариях!
Обнаружили ошибку в тексте? Сообщите мне об этом. Выделите текст с ошибкой и нажмите Ctrl+Enter.
Как установить программу Telegram на Linux Mint?
Telegram очень популярная программа и реализована она для многих современных платформ, ее можно использовать и на смартфонах, и на планшетах, и, конечно же, на компьютерах, сегодня мы с Вами рассмотрим возможность установки Telegram на компьютер под управлением операционной системы Linux Mint 18.2.
Напомню, ранее в материале «Установка мессенджера Телеграм (Telegram) на Windows 8.1» мы поговорили о том, что вообще такое Telegram, а также мы подробно рассмотрели процесс установки приложения Telegram в операционной системе Windows 8.1. Сейчас пришло время рассмотреть этот процесс в операционной системе Linux Mint 18.2.
Установка Telegram на Linux Mint 18.2
Установить Telegram в Linux Mint можно нескольким способами, как впрочем, и любою другую программу, мы как всегда рассмотрим два способа. Первый способ для любителей кликать мышкой, т.е. это графическая установка с помощью менеджера программ, и второй способ, это с помощью терминала Linux, этот способ в данном случае, на мой взгляд, проще и гораздо быстрее.
Установка Telegram с помощью менеджера программ
Так как в стандартных репозиториях Linux Mint 18.2 приложение Telegram отсутствует, нам сначала нужно подключить необходимый репозиторий, чтобы мы могли использовать его для установки Телеграм. В данном случае мы должны подключить ppa-репозиторий ppa:atareao/telegram.
Подключение PPA-репозитория в Linux Mint
Открываем «Меню Mint->Администрирование ->Источники приложений».
Далее вводим пароль администратора. Жмем «ОК»
Затем переходим в раздел «PPA-репозитории» и жмем кнопку «Добавить новый PPA-репозиторий».
Откроется окно, в которое нам необходимо ввести название PPA-репозитория, в нашем случае (для установки Telegram), мы вводим ppa:atareao/telegram и жмем «ОК».
Подтверждаем подключение репозитория, жмем «ОК».
В итоге PPA-репозиторий подключится, но нам еще нужно обновить список пакетов, для этого жмем кнопку «Обновить кэш».
После обновления списка пакетов, надпись на кнопке изменится на «Не требуется никаких действий». После этого данное окно можно закрыть и переходить к установке программы Telegram.
Установка Телеграм в Linux Mint
Запускаем менеджер программ «Меню Mint ->Менеджер программ» или «Меню Mint->Администрирование ->Менеджер программ»
Вводим пароль администратора, жмем «ОК».
В поиске вводим Telegram и жмем Enter, затем в результатах поиска находим программу Telegram и щелкаем по ней двойным кликом.
Установка будет завершена, после того как отобразится надпись «Установлено».
Запустить Telegram можно из меню Mint, например, «Меню ->Интернет-> Telegram Desktop» (в случае если Telegram Desktop в списке установленных приложений Вы не обнаружили, перезагрузите систему).
Установка Telegram с помощью терминала Linux
Открываем терминал Linux, например, щелкаем на иконку на панели или запускаем из меню Mint, «Меню Mint-> Администрирование -> Терминал».
Так как установку приложений в Linux Mint необходимо производить с правами администратора, первое, что давайте сделаем, это переключимся на пользователя root. Для этого пишем команду sudo -i (или sudo su) и жмем Enter (ввод), затем вводим пароль пользователя.
Потом также как и в графическом интерфейсе, сначала мы должны подключить нужный репозиторий, для этого вводим следующую команду.
add-apt-repository ppa:atareao/telegram
Для подтверждения жмем Enter.
Далее обновляем список пакетов.
После этого можно устанавливать Telegram, пишем следующую команду.
apt-get -y install telegram
На заметку! Если Вы обычный пользователь домашнего компьютера и хотите познакомиться с Linux поближе, рекомендую почитать мою книгу – « Linux для обычных пользователей », в ней я подробно рассказываю про основы операционной системы Linux
Настройка и русификация Telegram в Linux Mint 18.2
Итак, Telegram Вы установили, теперь осталось его настроить. Запускаем Telegram «Меню ->Интернет-> Telegram Desktop». После того как программа запустится, жмем «START MESSAGING».
Затем вводим номер мобильного телефона и жмем «Next».
На указанный номер придет СМС с кодом, Вы его вводите в следующем окне (код также может прийти и в сообщение на Telegram, если у Вас уже есть учетная запись в Telegram, если сообщение не пришло, нажмите кнопку «Send code via SMS», в этом случае будет отправлено СМС).
После этого Telegram запустится, но на английском языке, для русификации Telegram в поиске вводим «telerobot».
В результате найдется «Робот Антон». Вы этому роботу отправляете сообщение с текстом «locale linux», в ответ он Вам пришлет файл для русификации.
Этот файл нам необходимо скачать, т.е. просто нажать на него, потом перейти в настройки «Settings».
Затем нам необходимо на клавиатуре набрать в английской раскладке «loadlang», в итоге откроется окно выбора файла, мы выбираем тот, который только что скачали, т.е. Russian.strings и жмем «Открыть».
Далее жмем «ОК» для того чтобы перезапустить Telegram.
После этого программа Telegram в Linux Mint будет на русском языке.
Как удалить Telegram в Linux Mint 18.2?
Удалить Telegram можно и с помощью менеджера программ, и с помощью терминала Linux. Для удаления с помощью менеджера программ, также находите Telegram в поиске, открываете и нажимаете на кнопку «Удалить».
Для удаления Telegram с помощью терминала, можете использовать следующую команду.
apt-get -y --purge remove telegram
На этом у меня все, надеюсь, материал был Вам полезен, удачи!