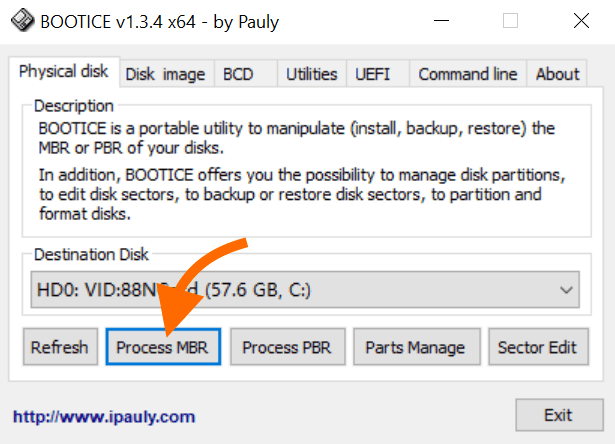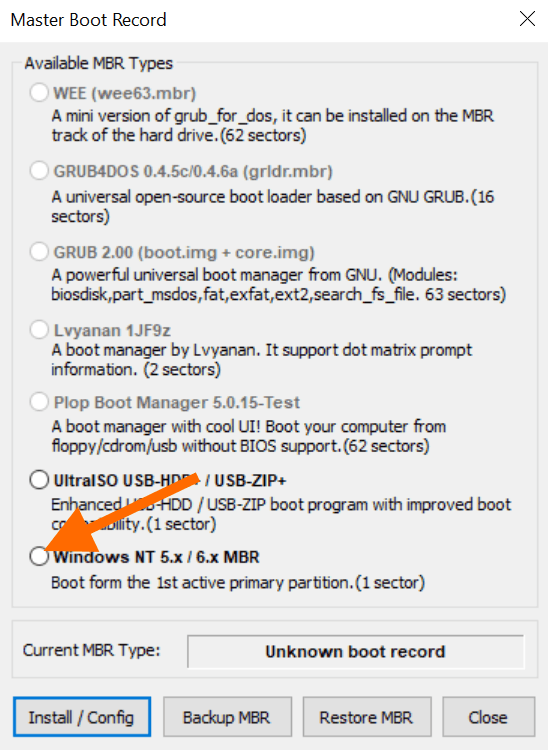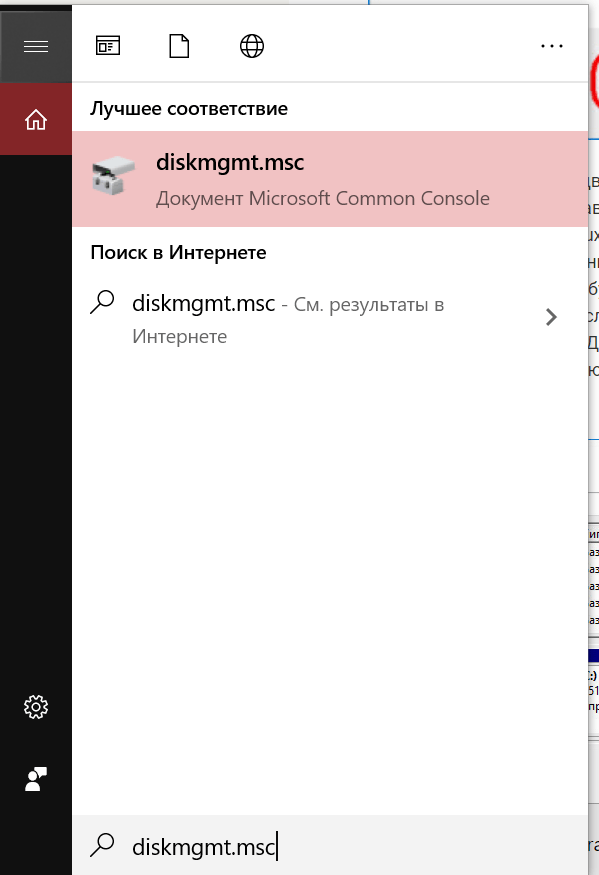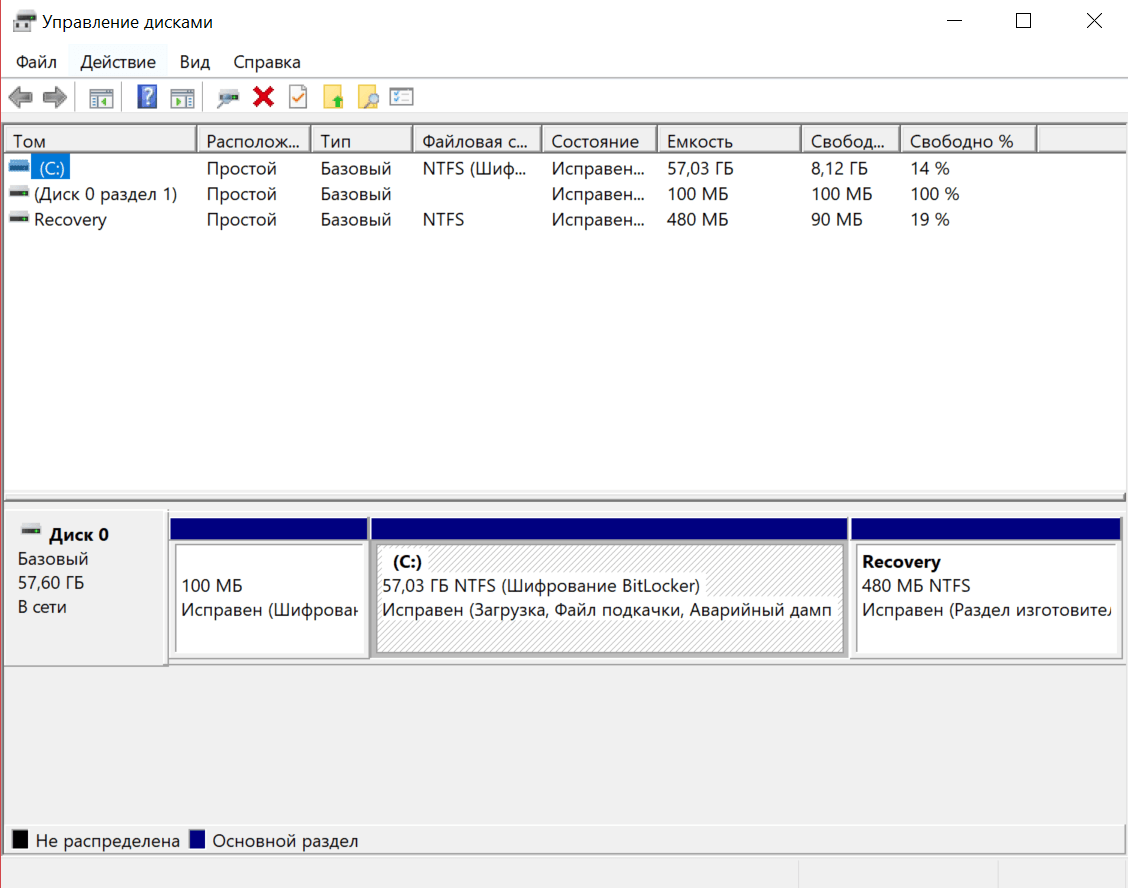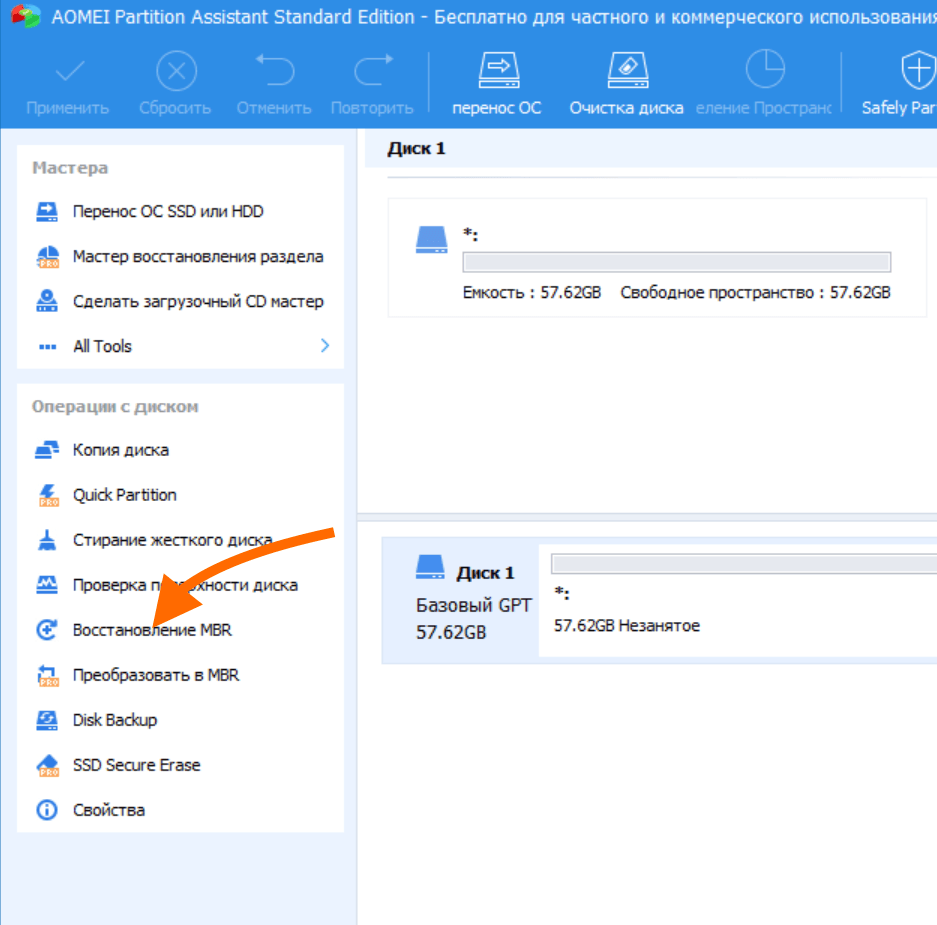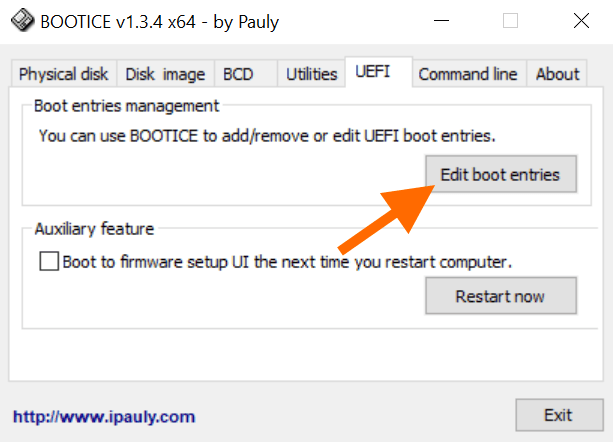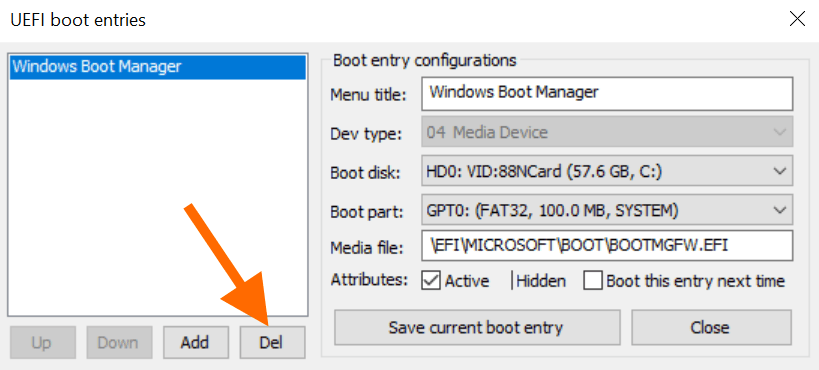- Удаляем Linux Mint
- Удаление Linux и восстановление прежней системы
- Удаляем Linux Mint с помощью утилиты Bootice и системных инструментов
- Восстанавливаем загрузчик
- Убираем лишние разделы и отдаем свободное место под Windows
- Стираем Linux Mint с помощью программы AOMEI Partition Assistant
- Восстанавливаем MBR
- Удаляем лишние разделы и создаем новые
- Как удалить загрузчики Linux (типа Grub)
- Как удалить Linux, установленную рядом с Windows, и вернуть загрузчик последней
- 1. Утилита Bootice и управление дисками Windows
- 1.1. Восстановление загрузчика Windows с помощью Bootice
- 1.2. Удаление разделов Linux в управлении дисками Windows
- 2. Программа AOMEI Partition Assistant
- 3. Удаление загрузчика Linux в очереди загрузки BIOS UEFI
Удаляем Linux Mint
Рассказываем, как удалить Linux Mint с компьютера, где помимо него установлена Windows.
Если вы из тех, кто установил Linux Mint рядом с Windows чисто ради эксперимента, чтобы посмотреть, на что вообще похож Linux, то вы либо уже наигрались, либо остались с Linux навечно. Для тех, кто наигрался, как раз и существует нижеизложенная инструкция.
Удаление Linux и восстановление прежней системы
Стереть Linux с компьютера чуть сложнее, чем может показаться на первый взгляд. Эта процедура делится на три этапа:
- Во-первых, нужно вернуть стандартный Windows-загрузчик и разметку MBR. При установке Linux он меняется на GRUB и позволяет выбирать одну из установленных систем. При удалении Linux стирается загрузчик и компьютер попросту перестает запускаться.
- Во-вторых, надо удалить все разделы на диске, которые занимает Linux.
- В-третьих, создать новые разделы и «прицепить» их к основной системе. Чтобы они зря не пустовали.
Рассмотрим эти три задачи на примере разных утилит, как встроенных в ОС, так и доступных для загрузки из сторонних источников.
Также я бы внес в этот список необязательный пункт — создание резервной копии данных или перенос их в облако. Это на тот случай, если вы успели сохранить в Linux какой-то важный документ, который никак нельзя потерять.
Удаляем Linux Mint с помощью утилиты Bootice и системных инструментов
Bootice — это простая бесплатная утилита для исправления кучи проблем, связанных с загрузчиками и разделами на жестком диске. С помощью нее мы можем вернуть загрузчик в прежнее состояние. А удалить лишние разделы можно, используя специальную системную утилиту.
Восстанавливаем загрузчик
- Загружаем Bootice последней версии с официального сайта. Сайт, конечно, выглядит не слишком официально, но других вариантов нет. Тут эта программа распространяется бесплатно и никто еще не жаловался на наличие вирусов.
- Устанавливаем загруженную программу. Процесс установки не отличается от такового в любом другом приложении.
- Запускаем Bootice.
- На главной странице ищем кнопку Process MBR и нажимаем на нее.
Если у вас в компьютере несколько жестких дисков, то сначала придется открыть список под пунктом Destination Disk и выбрать тот, на котором был установлен Linux.
Нам нужна первая вкладка Physical disk
- В открывшемся окошке ищем пункт Windows NT 5.x/6.x MBR и ставим галочку напротив него.
- Потом нажимаем на кнопку Restore MBR.
Выбираем самый последний пункт. Он заставляет компьютер загружаться с первого активного раздела. В нашем случае это будет Windows
И на этом, собственно, все. Программа быстро вернет загрузчик и разметку в базовое состояние. Теперь после перезагрузки вы больше не сможете включить Linux. Вы будете автоматически загружаться в Windows.
Убираем лишние разделы и отдаем свободное место под Windows
Теперь переходим ко второй стадии. Уничтожаем разделы с файлами Linux, чтобы они не отнимали пространство жесткого диска.
При желании эти файлы можно и оставить. Например, если вы хотите позже их восстановить или вовсе установить какой-то другой дистрибутив Linux в ту же разметку.
- Открываем встроенный поисковик в Windows. Это тот, что находится справа от меню «Пуск».
- Вводим в поиск diskmgmt.msc полностью, пока не появится соответствующий значок.
- Нажимаем на него, чтобы запустить программу по управлению разделами жесткого диска.
Эту же команду можно ввести в меню запуска программ, которое вызывается нажатием клавиш Ctrl + G
- Ищем в списке разделов те, что связаны с Linux. Скорее всего, это тома с файловой системой ext4 или подобной.
- Кликаем правой кнопкой мыши по разделу, который хотим удалить.
- В появившемся контекстном меню кликаем по пункту «Удалить том».
Вот примерная разметка жесткого диска для Windows
На диске останется пустое неразмеченное пространство. Его нужно вернуть Windows, чтобы оно не пустовало. Для этого:
- Кликаем правой кнопкой мыши по блоку с пустым пространством.
- Ищем пункт «Создать простой том» и нажимаем на него.
- Выбираем размер нового раздела. Можно использовать все свободное пространство.
- И в конце указываем файловую систему. По умолчанию оставляем NTFS.
Стираем Linux Mint с помощью программы AOMEI Partition Assistant
Есть и сторонние программы, способные создавать и удалять разделы жесткого диска. Одна из таких — AOMEI Partition Assistant. ПО умеет управлять дисками и восстанавливать загрузчик. То есть это единственный инструмент, который понадобится для полного удаления Linux Mint и перехода обратно на Windows.
Восстанавливаем MBR
- Скачиваем AOMEI Partition Assistant с официального сайта разработчиков.
- Устанавливаем программу.
- Открыв приложение, ищем в боковой панели опцию «Восстановление MBR» и нажимаем на нее.
- Подтверждаем желание восстановить загрузчик и разметку в состояние по умолчанию.
В боковой панели есть все нужные инструменты, а диски расположены в центральной части окна
Это все. Загрузчик будет работать, как раньше. Windows будет в приоритете, а упоминания Linux просто исчезнут.
Удаляем лишние разделы и создаем новые
Теперь переходим к работе с разделами. Тут все почти так же, как во встроенной утилите.
- Находим раздел, который хранит в себе файлы для запуска Linux. Скорее всего, это том с файловой системой ext4 или другой популярной в Linux системой.
- Кликаем по разделу правой кнопкой мыши.
- В появившемся контекстном меню кликаем по пункту «Удаление раздела».
- Затем кликаем правой кнопкой мыши по пустому пространству.
- Потом нажимаем на пункт «Создание раздела».
- Так же указываем пространство, которое хотим отвести под новый том.
- Выбираем файловую систему NTFS.
- Потом надо нажать на кнопку «Применить», чтобы сохранить все внесенные изменения.
И все. Остаточное пространство станет частью Windows. Точнее будет доступно для хранения данных в нем.
Как удалить загрузчики Linux (типа Grub)
Если лень возиться с разделами жесткого диска и вы просто хотите наконец избавиться от Linux Mint, загружаясь по умолчанию с Windows, то можно просто удалить второй загрузчик, который устанавливается вместе с любым Linux-дистрибутивом.
Для этого можно воспользоваться программой Bootice. Мы ее уже устанавливали в первом разделе статьи. Там же есть и ссылка на загрузку с официального сайта. Чтобы удалить сторонние загрузчики:
- Открываем программу Bootice.
- Переходим во вкладку UEFI.
- Ищем кнопку Edit boot entries и нажимаем на нее. Это меню со списком доступных загрузчиков.
- В списке загрузчиков находим все лишние. Это может быть что угодно кроме стандартного Windows Boot Manager. Например, GRUB.
- Выделяем GRUB или его аналог и нажимаем на кнопку Del в нижней части окна.
- Подтверждаем желание удалить загрузчик.
- Потом выделяем Windows Boot Manager и ставим галочку напротив пункта Active.
Здесь отображаются доступные загрузчики. У меня он тут один, потому что Linux не установлена. У вас их может быть несколько разных. От всех придется избавиться
На этом все. Даже не нужно ничего зачищать. После перезагрузки компьютера вы окажетесь в Windows по умолчанию. Но файлы с Linux останутся на месте.
Как удалить Linux, установленную рядом с Windows, и вернуть загрузчик последней
Ранее на станицах сайта описывался процесс установки Linux рядом с Windows на примере дистрибутива Ubuntu. В этой статье рассмотрим обратный процесс, к которому рано или поздно придется прибегнуть тем пользователям, коим Linux не пришлась по духу. Как удалить Linux, установленную на одном компьютере с Windows? Как вернуть загрузчик Windows?
Чтобы полностью избавиться от Linux, необходимо восстановить загрузчик Windows, удалить файлы Linux и решить вопрос с дальнейшей судьбой дискового пространства, которое было отведено под установку этой операционной системы (раздел подкачки и раздел с файлами самой Linux). Ниже рассмотрим 3 способа, как удалить Linux и вернуть загрузчик Windows. Два из них – способы для компьютеров на базе обычной BIOS, они будут отличаться используемым инструментарием. Третий способ – это удаление загрузчика Linux из перечня загрузки компьютеров с BIOS UEFI. Все описанные ниже операции проводятся внутри Windows.
1. Утилита Bootice и управление дисками Windows
Для первого способа удаления Linux и восстановления загрузчика Windows понадобятся две утилиты – сторонняя бесплатная Bootice и штатная diskmgmt.msc (управление дисками).
1.1. Восстановление загрузчика Windows с помощью Bootice
Первым делом скачиваем утилиту Bootice с ее официального сайта . Для компьютеров на базе обычной BIOS 32- или 64-битная редакция утилиты не имеет значения. После распаковки Bootice запускаем ее. На первой же вкладке выбираем из выпадающего перечня нужный жесткий диск, если их подключено несколько. И жмем кнопку «Process MBR».
В появившемся окошке для Windows 7, 8.1 и 10 выбираем вариант «Windows NT 6.х MBR». В случае с Windows XP нужно выбирать вариант выше – «Windows NT 5.х MBR». Далее жмем кнопку «Install / Config».
Загрузчик Windows восстановлен.
1.2. Удаление разделов Linux в управлении дисками Windows
После восстановления загрузчика Windows отправляемся в штатную утилиту управления дисками. Жмем клавиши Win+R и вводим ее название:
В окне утилиты удаляем два раздела Linux – специально подготовленные перед ее установкой вручную или автоматически созданные этой системой. В последнем случае, как правило, разделы Linux на жестком диске находятся сразу же за системным разделом Windows. Не понимая файловую систему Linux, ее разделам операционная система Windows не дает буквы, и, соответственно, они не могут быть отображены в проводнике. Но в любом случае ориентироваться лучше и на эти признаки, и на размеры разделов Linux. Для удаления разделов Linux на каждом из них нужно вызвать контекстное меню и выбрать «Удалить том».
Освободившееся дисковое пространство затем можно здесь же, в утилите управления дисками оформить в приемлемый для Windows (в формате файловой системы NTFS) раздел или несколько разделов. Подробно о создании простых разделов с помощью штатных инструментов Windows можно прочитать в этой статье сайта.
2. Программа AOMEI Partition Assistant
Альтернативный способ избавиться от Linux и вернуть загрузчик Windows для пользователей компьютеров на базе обычной BIOS может предложить функциональная программа для работы с дисковым пространством AOMEI Partition Assistant . Весь необходимый для этих целей инструментарий имеется в бесплатной редакции программы Standard Edition. В окне AOMEI Partition Assistant на боковой панели инструментов, в блоке «Операции с диском» выбираем «Восстановление MBR».
В появившемся окошке из выпадающего списка выбираем тип загрузчика для соответствующих версий Windows.
Программа предупредит о том, что после планируемой операции Linux перестанет загружаться. Жмем «Да».
Затем применяем операцию зеленой кнопкой вверху окна «Применить».
Проходим пару этапов с целью подтверждения намерений.
Далее в окне AOMEI Partition Assistant определяем разделы Linux и с помощью контекстного меню, вызванного на этих разделах, удаляем их.
Удаление каждого из разделов подтверждаем.
А освободившееся место оформляем в раздел (или разделы) с понятной для Windows файловой системой. В контекстном меню на нераспределенном пространстве выбираем «Создание раздела».
Если для раздела отводится только часть пространства, указываем нужный размер. Жмем «Ок».
Применяем запланированные операции.
3. Удаление загрузчика Linux в очереди загрузки BIOS UEFI
Для удаления загрузчика Linux на компьютерах с BIOS UEFI прибегнем к помощи упомянутой в п.1 статьи утилиты Bootice. Но в этом случае скачивать необходимо ее 64-битную редакцию. В таковой предусматривается специальная вкладка «UEFI». Переходим на эту вкладку, жмем кнопку «Edit boot entries».
Слева выбираем загрузчик Linux, в данном случае Ubuntu. И жмем внизу кнопку «Del».
Загрузчик удален из очереди загрузки UEFI.
Операции по удалению разделов Linux и формированию новых разделов с понятной для Windows файловой системой можно осуществить любым из способов, описанным выше — в п.п. 1.2 и 2 статьи.