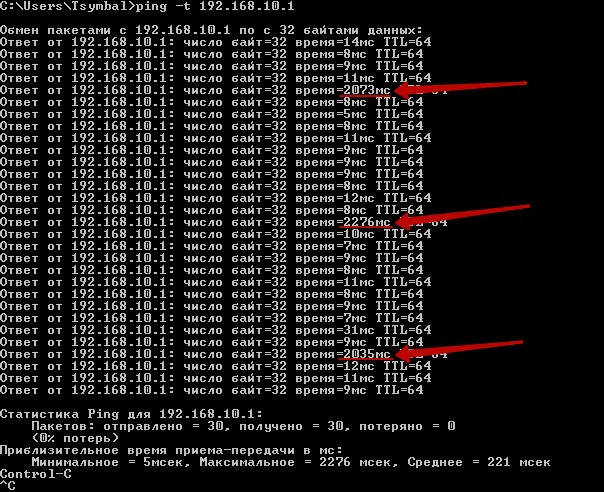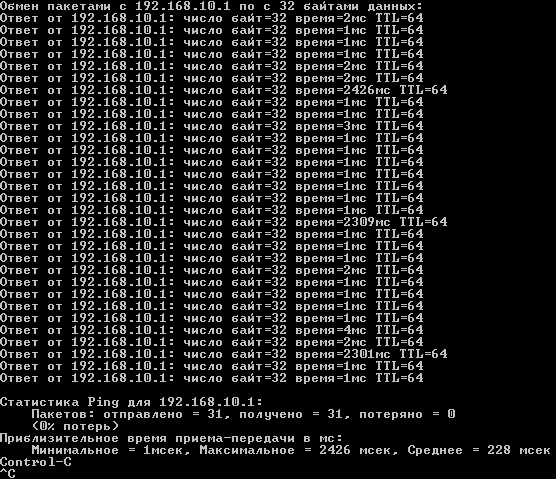- Как уменьшить пинг
- Немного теории
- Определяем пинг до сервера
- Снимаем ограничение на использование сетевого канала
- Используем специальный скрипт для уменьшения пинга
- Задаем приоритет онлайн программе/игре
- Проверяем нагрузку на трафик
- Шаг 1: остановка загрузки обновлений
- Шаг 2: отключение параметров конфиденциальности
- Шаг 3: проверка на скрытые угрозы
- Шаг 4: отключение VPN
- Включаем игровой режим
- Обновляем драйвер сетевой карты
- Как уменьшить пинг 4G модема
- Альтернативные способы
- Пробуем подключиться по проводу
- Проверяем скорость интернета
- Меняем DNS сервер
- Ищем более близкий сервер
- Что сделать с wifi-роутером, если периодически «проседает» ping?
Как уменьшить пинг
Урок будет полезен любителям посерфить в интернете или поиграть в онлайн игры. Мы рассмотрим способы, как понизить высокий пинг, что позволит ускорить соединение и снизить торможение и зависание сети. Мы научимся работать с командной строкой, использовать встроенный функционал системы для проверки сети, очищать компьютер от вирусов, останавливать нежелательные подключения.
Немного теории
Пинг показывает время, которое проходит между запросом вашего компьютера и ответа подключаемого сервера. Измеряется он в миллисекундах, в играх обозначается как: Latency или Ping. Если пинг слишком высокий, вы не сможете нормально вести стримы, просматривать тяжелые странички или играть в онлайн игры.
Представим ситуацию: во время сражения в онлайн игре всё стало сильно тормозить. Произойти это может в нескольких случаях, но чаще всего потому, что вашего интернет соединения не хватает на загрузку тяжелых текстур с игрового сервера. То есть при низкой загруженности канала вы можете не заметить высокий пинг, но при большой нагрузке на сеть, вы сразу это ощутите.
Подводя итог, можно сделать вывод, что высокий пинг – показатель нестабильного или низкого интернет соединения с сервером или проблем с компьютером.
Определяем пинг до сервера
Сначала нужно проверить пинг до сервера подключения и понять, проблема на нашей стороне или на стороне сервера.
1 . В меню Пуск введите cmd , и запустите командную строку.
2 . Напечатайте команду ping google.com –t
Где «google.com» — адрес сервера, до которого мы посылаем пакеты. А «-t» — это непрерывная отправка пакетов.
Нажмите клавишу Enter для выполнения.
3 . В ответ сервер покажет время отклика в мс. Средним показателем является значение 90, хорошим – все, что ниже 40.
На скриншоте показан пример, хорошего низкого пинга без прерываний, что является показателем качественного интернет соединения.
4 . Дополнительно пропингуйте другие сайты. Если высокое значение появляется только на стороне одного сервера, попробуйте поискать ему альтернативу.
Снимаем ограничение на использование сетевого канала
Данная функция доступна только для версий Windows Pro. Суть заключается в снятии ограничений в 20% по умолчанию, которые Windows использует под свои нужды.
1 . В меню Пуск введите gpedit.msc , и запустите приложение от имени администратора.
2 . Разверните вкладку: Конфигурация компьютера – Административные шаблоны – Сеть. Прокрутите список немного вниз и откройте раздел «Планировщик QoS».
3 . В правом окне дважды кликните на параметр «Ограничить резервируемую пропускную способность».
4 . Установите переключатель в положение «Включено», в поле «Ограничение пропускной способности» назначьте значение = 99%, и нажмите кнопку «Применить».
Используем специальный скрипт для уменьшения пинга
Скрипт Leatrix Latency Fix позволяет уменьшить пинг, внося специальные настройки в системный реестр. Действия можно выполнить вручную, без использования скрипта, но для неопытного пользователя это будет сложно и опасно (можно повредить системные настройки).
К сожалению, данный скрипт не всегда помогает, но в большинстве случаев после его применения пинг заметно снижается.
1 . Перейдите на официальный сайт автора leatrix.com/leatrix-latency-fix , и загрузите скрипт.
2 . Распакуйте архив, и запустите файл «Leatrix_Latency_Fix_3.03.exe».
3 . Нажмите кнопку «Install» для установки.
Если при первом запуске вместо «Install» будет кнопка «Remove», скорее всего, настройки уже были внесены другой программой. Тогда можно пропустить установку и закрыть окно.
4 . Перезагрузите компьютер. Для удаления внесенных настроек повторно запустите скрипт и нажмите кнопку «Remove».
Задаем приоритет онлайн программе/игре
Выполнив данное действие, система установит более высокий приоритет для выполняемой задачи. Следовательно, ей будет отведено больше потребления ресурсов.
- Нажмите одновременно сочетание клавиш Ctrl Alt Delete для запуска Диспетчера задач.
- Переместитесь на вкладку «Подробности», кликните правой кнопкой мыши по процессу, в пункте задать приоритет выберите «Высокий» или «Реального времени».
Проверяем нагрузку на трафик
Очень важно знать, что происходит с компьютером в невидимом для вас режиме. Вполне возможно, что причиной высокого пинга является большая нагрузка на сеть.
Например, вы ведете стрим, а параллельно система загружает крупные обновления. Или открыт торрент клиент, который раздает с вашего ПК трафик в сеть. Но самое страшное: наличие невидимых вирусов майнеров или ботнетов, которые добывают кому-то крипто валюту или совершают атаку.
Как проверить нагрузку на сеть:
- Откройте «Диспетчер задач».
- В столбце «Сеть» будет показана нагрузка определенных процессов на вашу сеть.
У меня на скриншоте все ОК — нагрузка по нулям. Если у вас неизвестные процессы грузят сеть, выполните следующие шаги.
Шаг 1: остановка загрузки обновлений
1 . Щелкните правой кнопкой мыши по Пуск, в контекстном меню откройте «Управление компьютером».
2 . Раскройте ветку «Службы и приложения» и перейдите в «Службы». Прокрутите список в самый низ и дважды щелкните по «Центр обновления Windows».
3 . Нажмите на кнопку «Остановить».
Во время загрузки обновлений остановить процесс с первого раза может не получиться. Попробуйте перезагрузить компьютер, и выполнить остановку повторно. Можно отключить их насовсем: об этом читайте в уроке Как отключить обновления Windows.
На заметку . Помимо обновлений Windows, дополнения могут загружать и другие программы. Проверить это можно также в диспетчере задач. Для завершения процесса кликните по нему правой кнопкой мыши и выберите «Снять задачу».
Шаг 2: отключение параметров конфиденциальности
1 . В меню Пуск откройте «Параметры».
2 . Перейдите в раздел «Конфиденциальность».
3 . На вкладке «Общие» убедитесь, что все переключатели установлены в положение «Откл».
4 . Перейдите на вкладку «Расположение» и убедитесь, что «Служба определения местоположения» отключена.
Шаг 3: проверка на скрытые угрозы
Обязательно проверьте обновления вашего антивируса! Вредоносное ПО старается остановить их загрузку и попасть в доверенные зоны. Если у вас возникли подозрения, выполните следующие действия.
Загрузите утилиту Dr.Web CureIt!
- В главном окне приложения нажмите на «Выбрать объекты для проверки».
- Отметьте галочками все чекбоксы, щелкните по кнопке «Запустить проверку».
- Дождитесь окончания проверки.
Загрузите утилиту Malwarebytes
- В главном окне нажмите на кнопку «Настроить проверку».
- Отметьте галочками все пункты и кликните по «Проверка».
- Дождитесь окончания сканирования.
После завершения полной проверки и очистки утилиты можно удалить. В случае обнаружения большого количества угроз желательно обновить или переустановить антивирусную программу.
Шаг 4: отключение VPN
Используя VPN соединение при подключении, вы проводите весь трафик через сторонние серверы. Это повышает анонимность, но занижает скорость. Убедитесь, чтобы в браузере или системном трее не было активным VPN соединение и попробуйте проверить пинг.
Включаем игровой режим
Современные антивирусы оснащены функцией включения специального режима, в котором активность антивируса заметно снижается. Это может увеличить производительность в игре и снизить пинг.
Как правило, данную настройку можно найти в главном окне антивируса. Например, в «Avast Free Antivirus» она включается на вкладке «Быстродействие».
В защитнике Windows функцию игрового режима можно запустить, нажав клавиши Win + G и кликнув по «Включить режим игры».
На заметку . Если данной функции в вашем антивирусе нет, можно попробовать на время отключить его защиту. И/или выполнить выход, чтобы он ничего не загружал.
Обновляем драйвер сетевой карты
В редких случаях могут быть проблемы с драйвером сетевой карты, из-за чего происходит обрыв соединения и потеря пакетов. Поможет решить проблему обновление драйверов: подробнее читайте в этом уроке.
Как уменьшить пинг 4G модема
Не везде есть возможность подключить проводной скоростной интернет. В отдаленных местностях спасает только удаленное подключение через 4G роутер или модем. Как правило, в дали от сотовой вышки связь слабая, соответственно, и пинг слишком высокий или не стабильный.
В домашних условиях улучшить интернет можно, если направить модем в сторону вышки и определить место, где сигнал самый высокий. Определить уровень сигнала можно в меню управления роутером или программы для модема (в настройках сети).
Если используется модем, сигнал можно улучшить через USB удлинитель.
Альтернативные способы
Пробуем подключиться по проводу
Наиболее частой проблемой у пользователей беспроводного Wi-Fi является нестабильное и слабое подключение к интернету. Это может быть связано с дальностью установки роутера или слабого функционала устройства, что приводит к заметному занижению реального траффика и нестабильности пинга.
Для проводного подключения потребуется сетевой кабель RJ45. Один конец подключите в свободное гнездо роутера с меткой «Lan», второй — к материнской плате с задней стороны системного блока.
Затем измерьте пинг и стабильность соединения. Если все ОК, попробуйте провести отдельный сетевой кабель для ПК или замените роутер на более функциональный.
При нестабильном соединении, частых перебоях с интернетом и высоким пингом советую провести визуальный осмотр кабеля, который заходит в квартиру от щитовой панели. Возможно, где-то есть сильный перегиб или повреждение. В данном случае можно обратиться к провайдеру с просьбой заменить поврежденный кабель.
Проверяем скорость интернета
При высоком пинге обязательно измерьте скорость общего интернет соединения. У нас есть отдельная статья на эту тему: Как узнать скорость интернета.
Если скорость слишком занижена, обратитесь к провайдеру или задумайтесь о переходе к его конкуренту.
Меняем DNS сервер
Как вариант, можно изменить локальный DNS на сторонний. Например, от Google, который славится быстрой скоростью.
1 . В настройке сетевых подключений дважды щелкните по активному адаптеру.
2 . В свойствах перейдите в настройку «Internet Protocol Version (TCP/IPv4)».
3 . В полях «Использовать следующие адреса DNS-серверов:» установите данные Google DNS:
Ищем более близкий сервер
Способ актуален для любителей онлайн игр. Как правило, для каждой игры существует несколько серверов. Найдите максимально близкий к вашему региону. Если сервер не будет перегружен, пинг существенно понизится.
Автор: Илья Курбанов
Редактор: Илья Кривошеев
Что сделать с wifi-роутером, если периодически «проседает» ping?
Уже 2 недели мучаюсь с проблемой. Во время разговоров по скайпу, запуска игр, да и при любой другой «нагрузке» на роутер, он раз в 10-15 секунд жестко тормозит на 0,5-1 секунду. Из-за этого в скайпе тормозит картинка с такой же периодичностью, в играх то же самое. Долго мучался с определением проблемы, даже поменял хард (посоветовали «умники») на SSD — ну, скоростью его работы я доволен, так что не зря поменял. В общем, проблему определил — это у меня wifi-роутер тормозит.
Если пробовать соединиться с сетью в обход роутера, ping стабильный, маленький. А если проверяю ping через роутер, раз в 10-15 секунд вижу «провалы». Вставляю скриншот соединения с самим роутером (модель upvel UR-325BN). Если пингую с любым другим адресом, ситуация та же, только цифры чуть другие. Но присутствуют те же периодические просадки.
Может кто сталкивался с такой бедой? Посоветуйте что-нибудь? Мож что-то поменять в настройках ройтера? Причем, проблема образовалась сама, я ничего не менял в настройках до её появления. Год работал хорошо и вдруг «на!». Покупать новый не хочу, денех жалко 🙁
UPD: нагуглил, что сигнал может портиться из-за большого количества соседей. А соседей у меня ооочень много. Поменял настройку «Номер канала» на то значение, которое используется меньше всего соседями. Например, в моём случае, 5-ый канал был свободен вообще. Ну я его и занял:
Время пинга сократилось очень хорошо, стабильные 1-2мс, но проседания те же, с той же периодичностью:
Оценить 1 комментарий