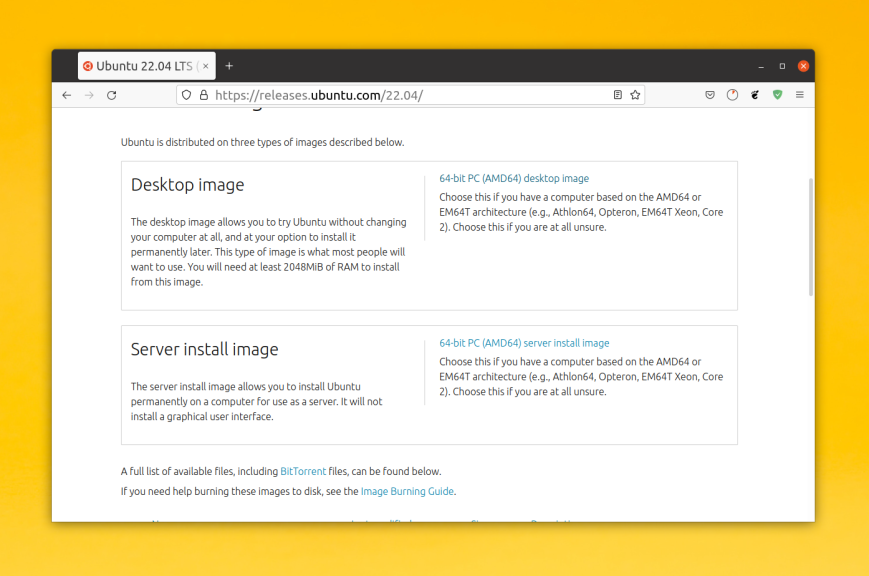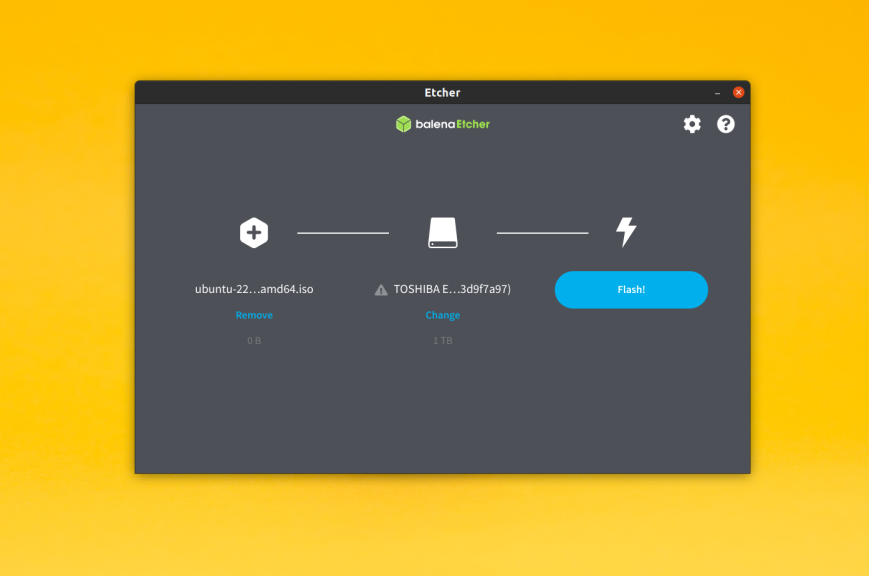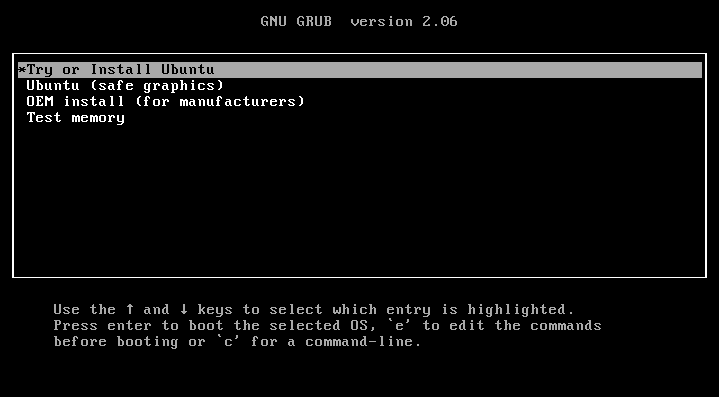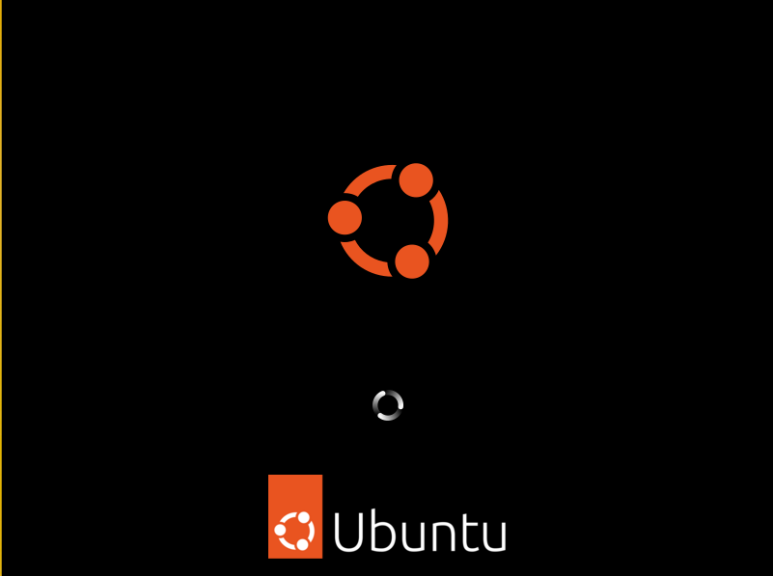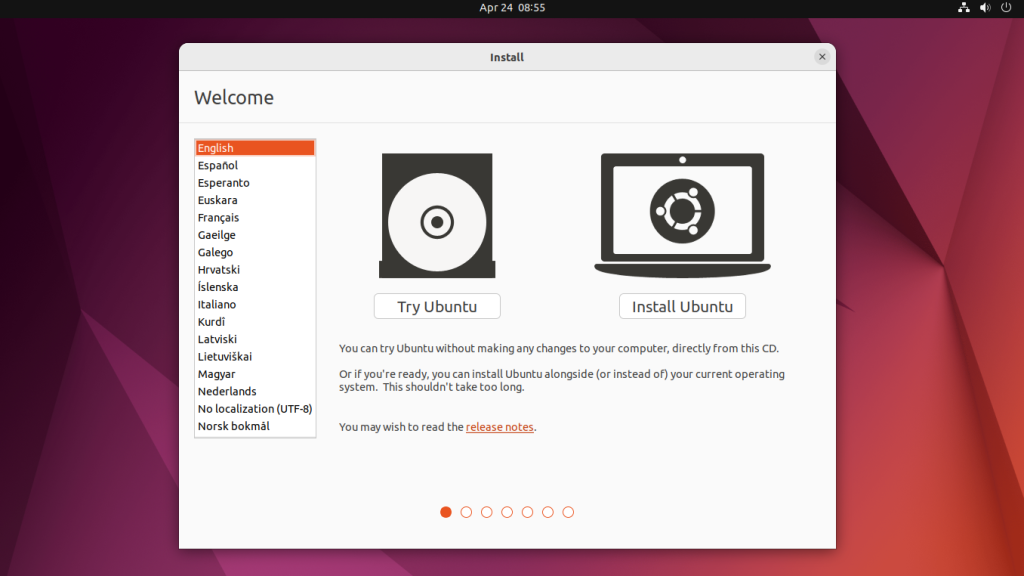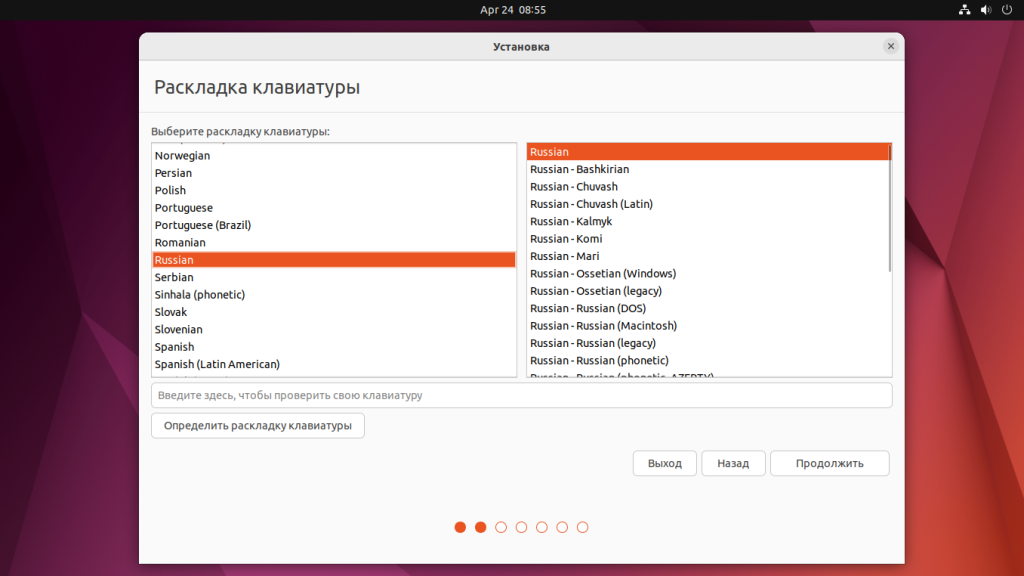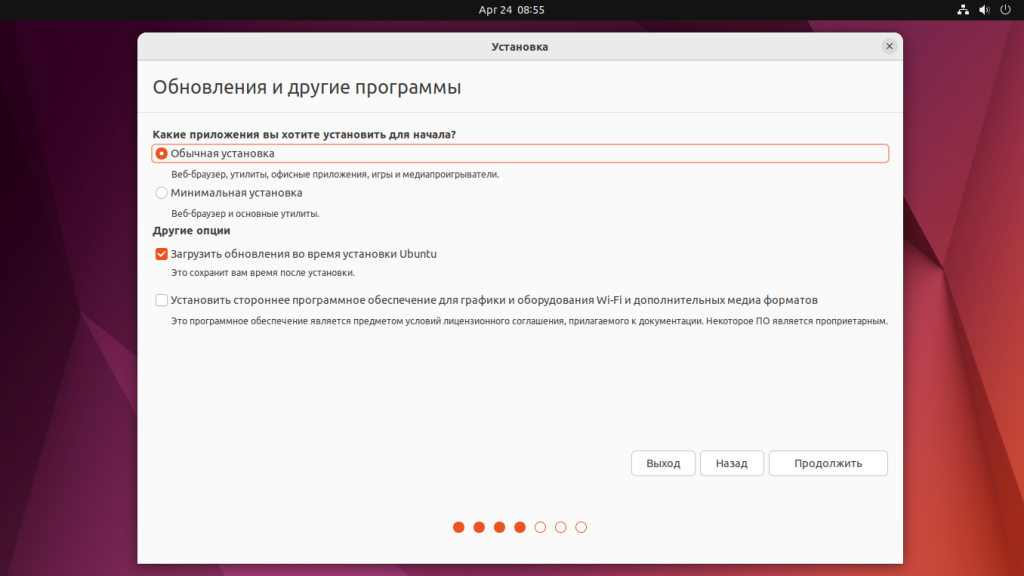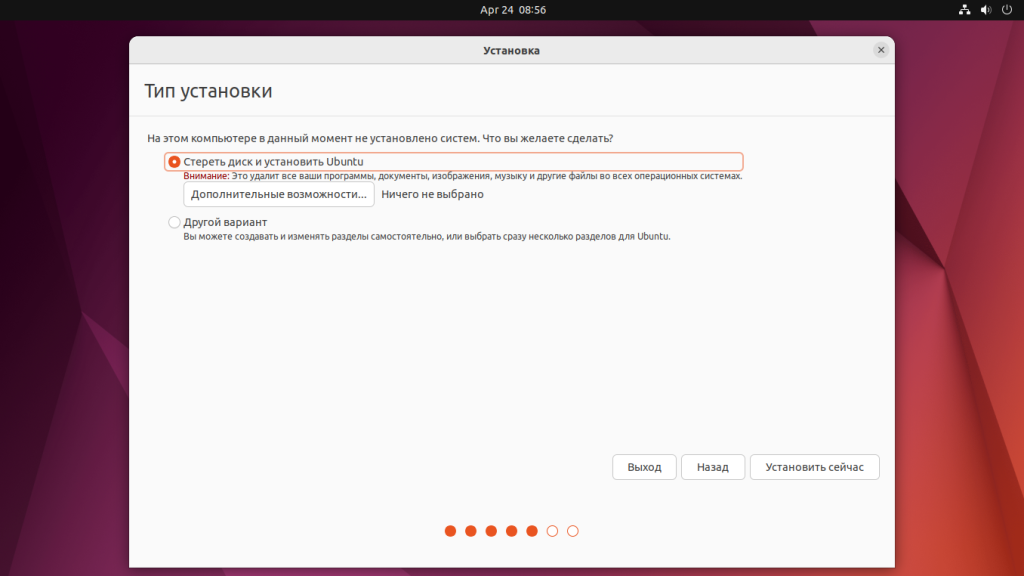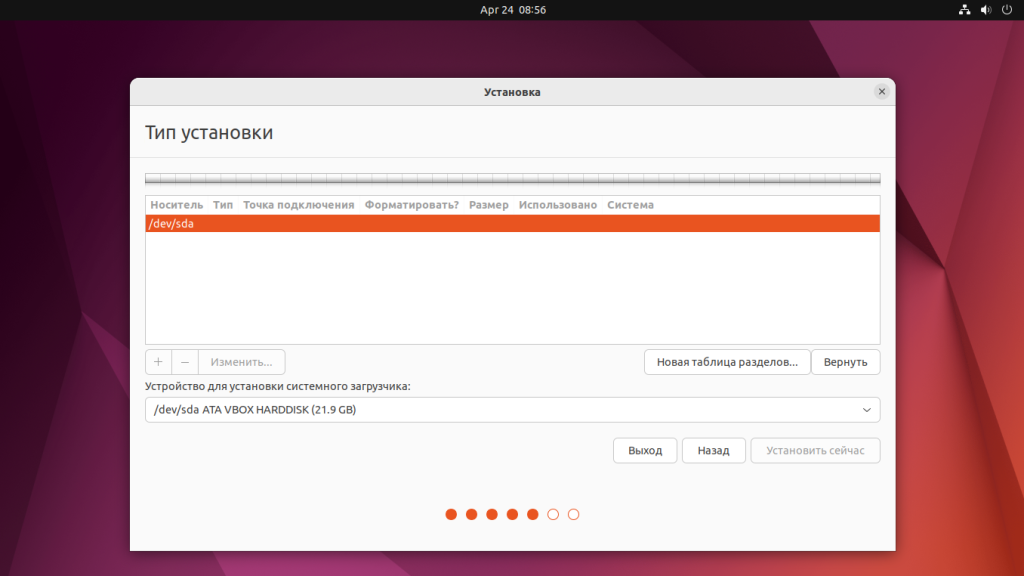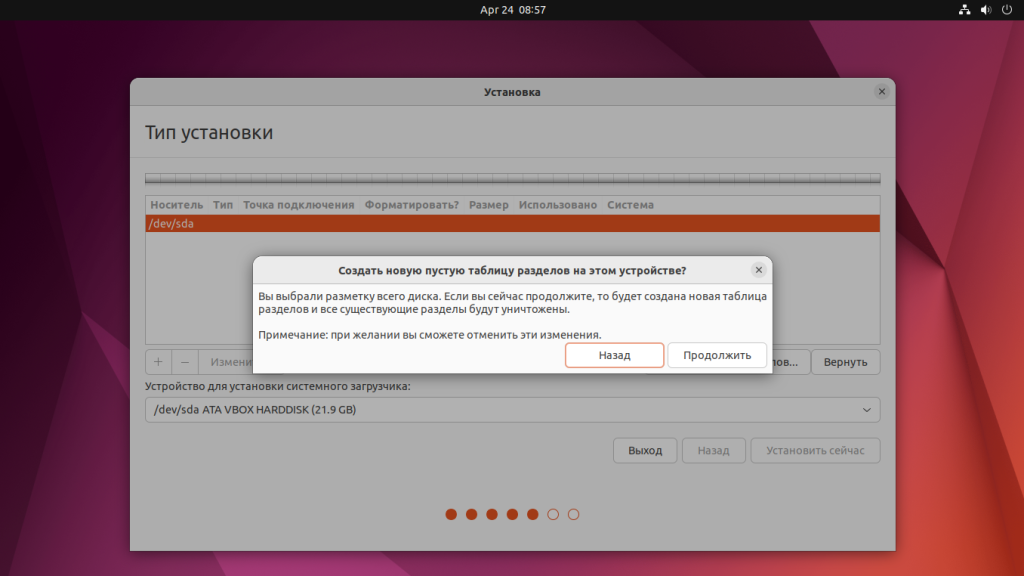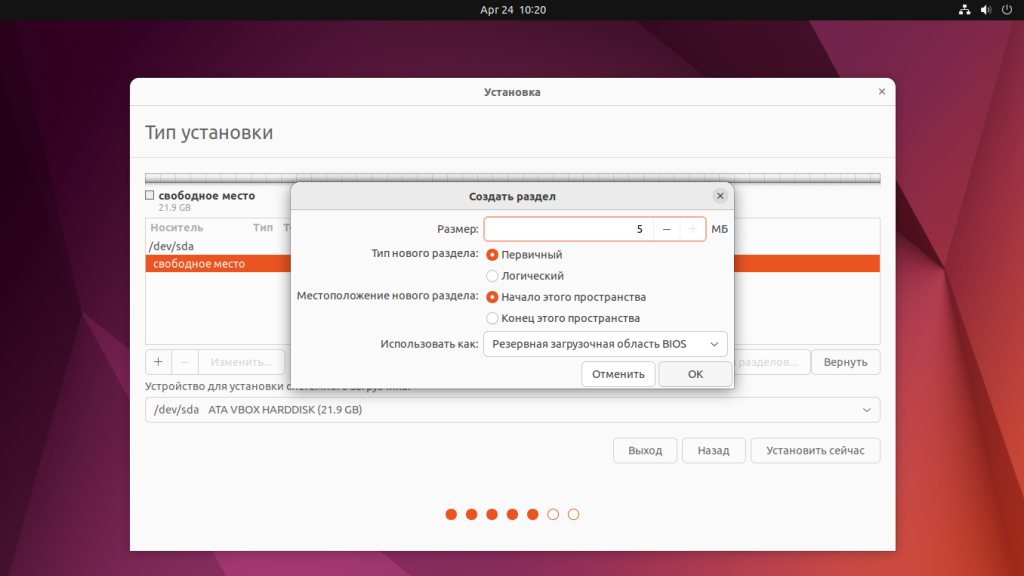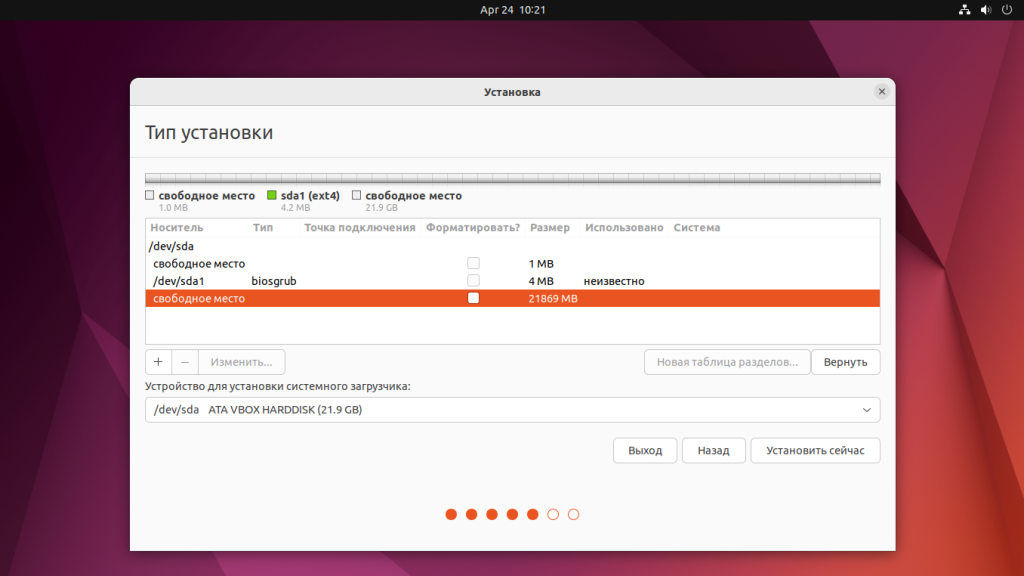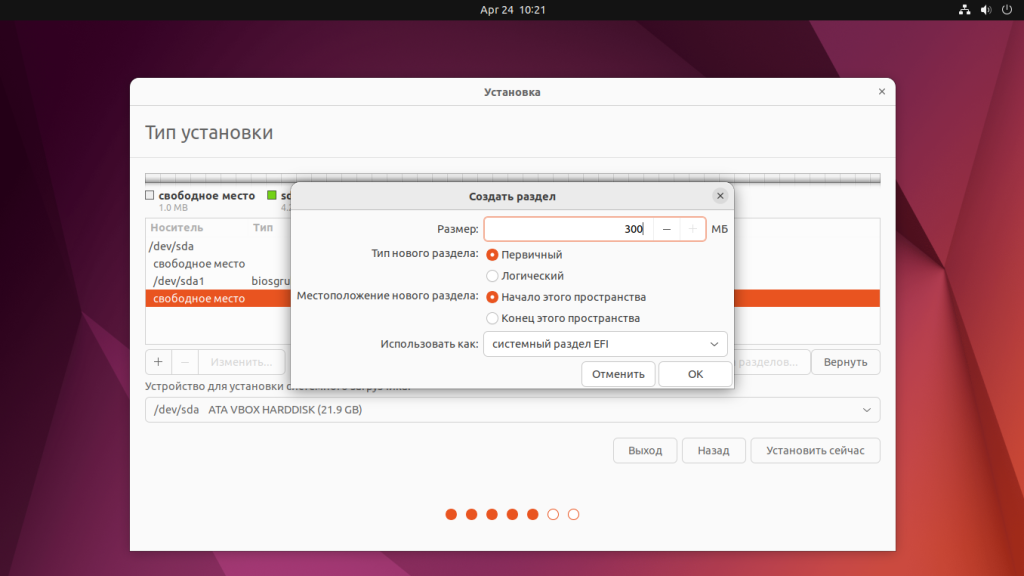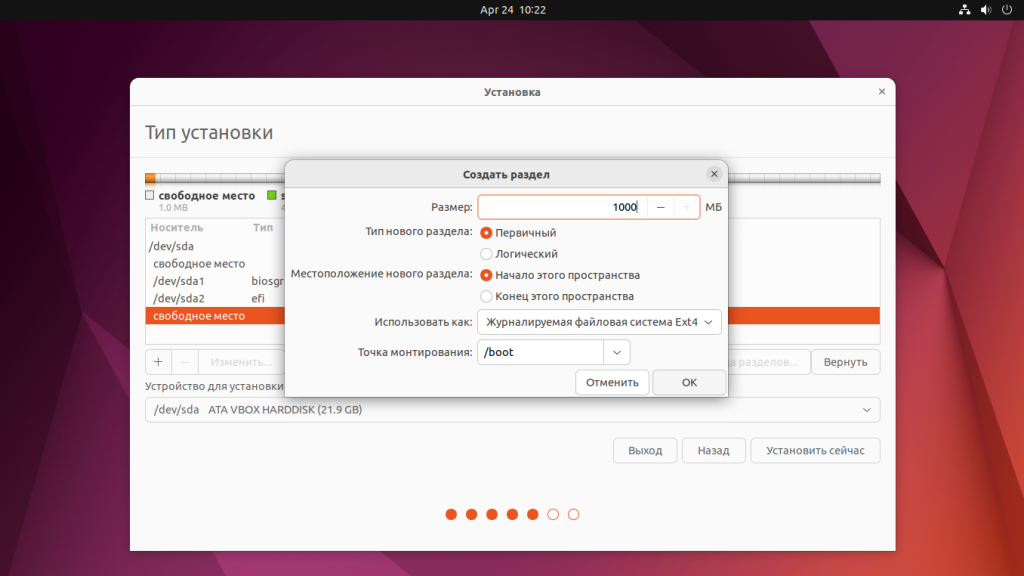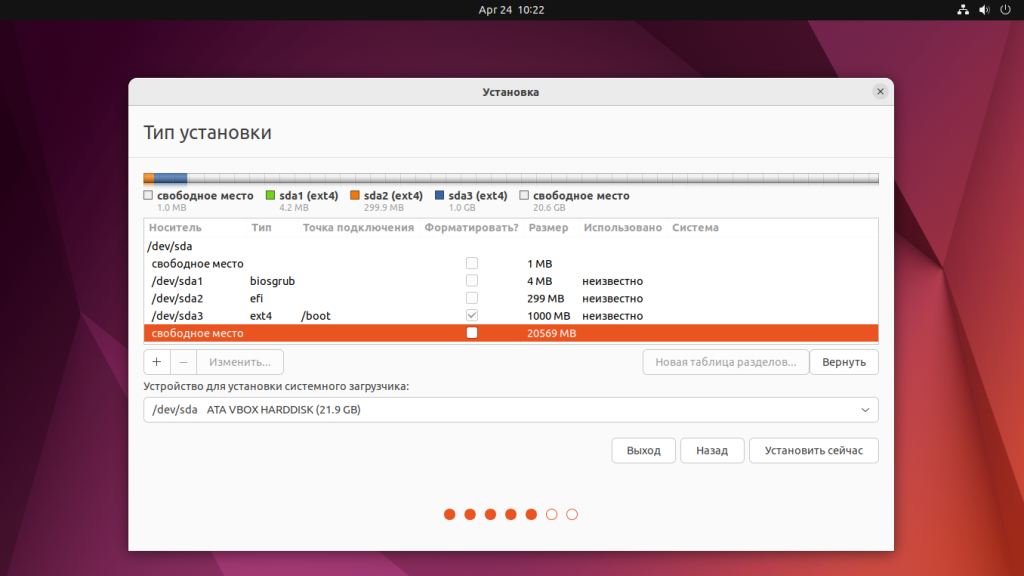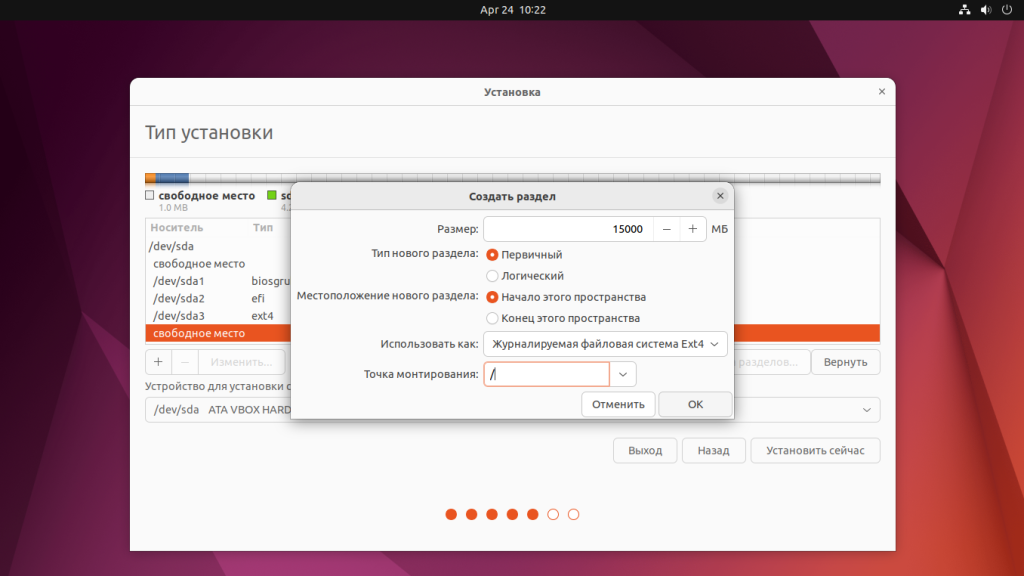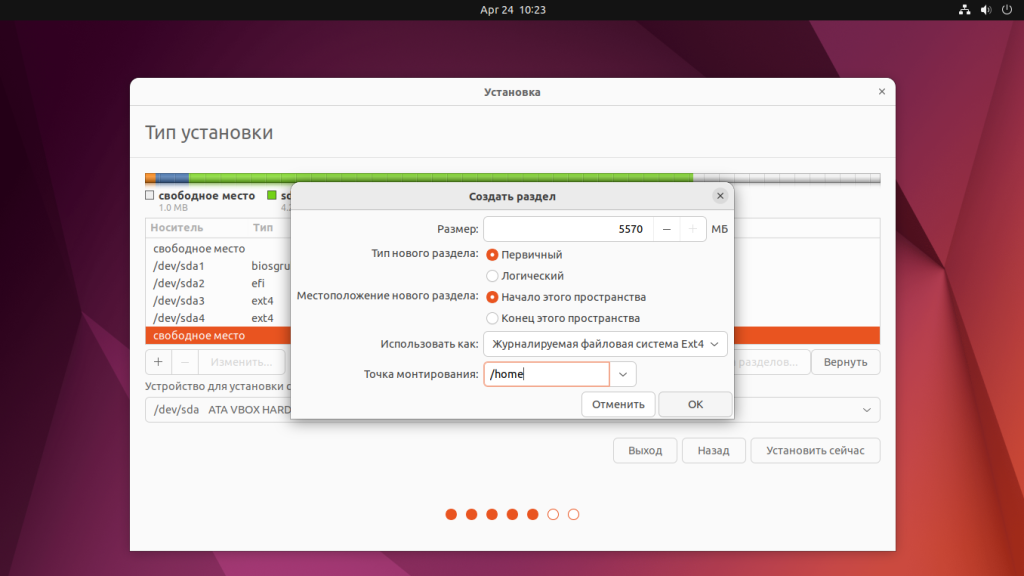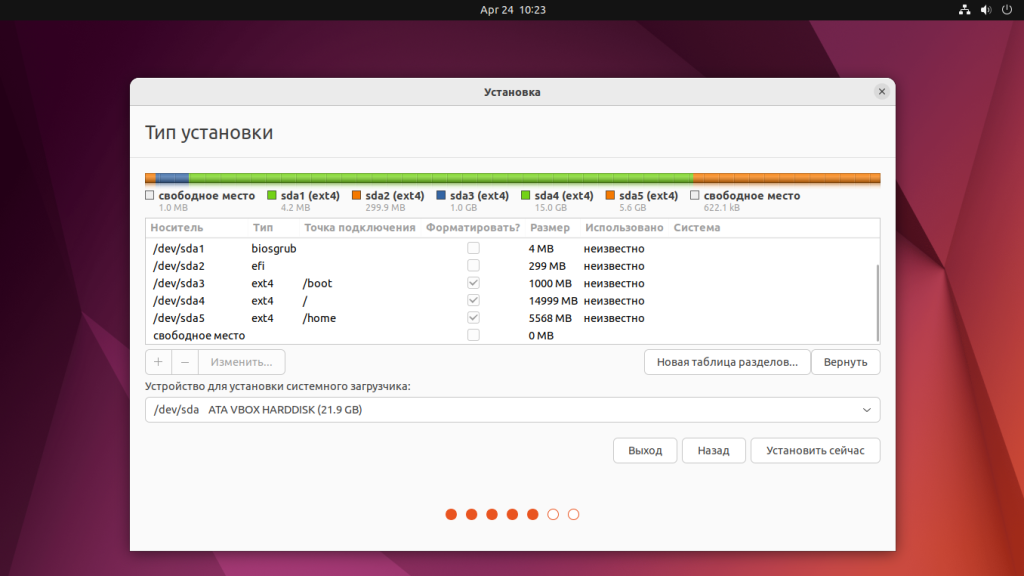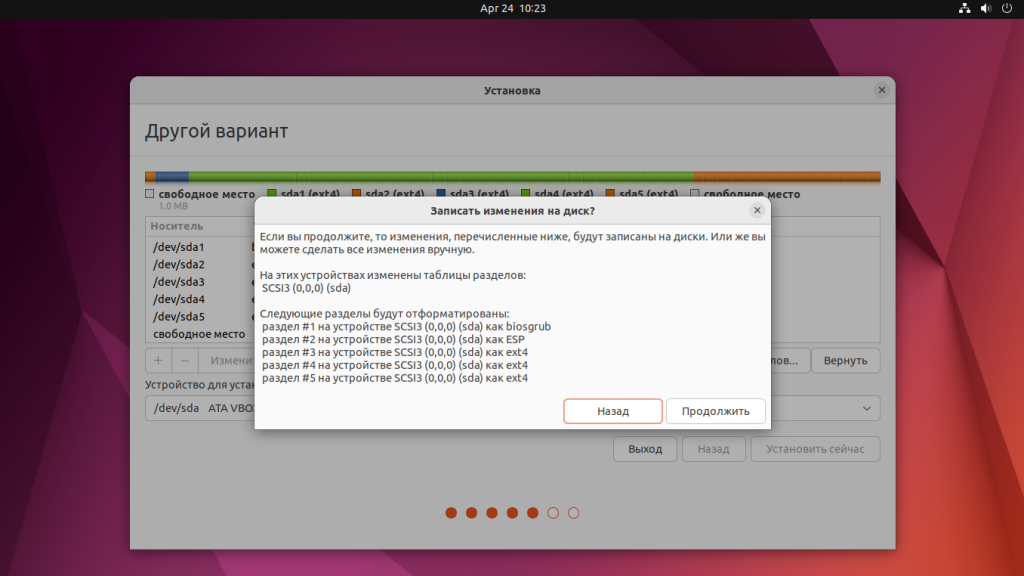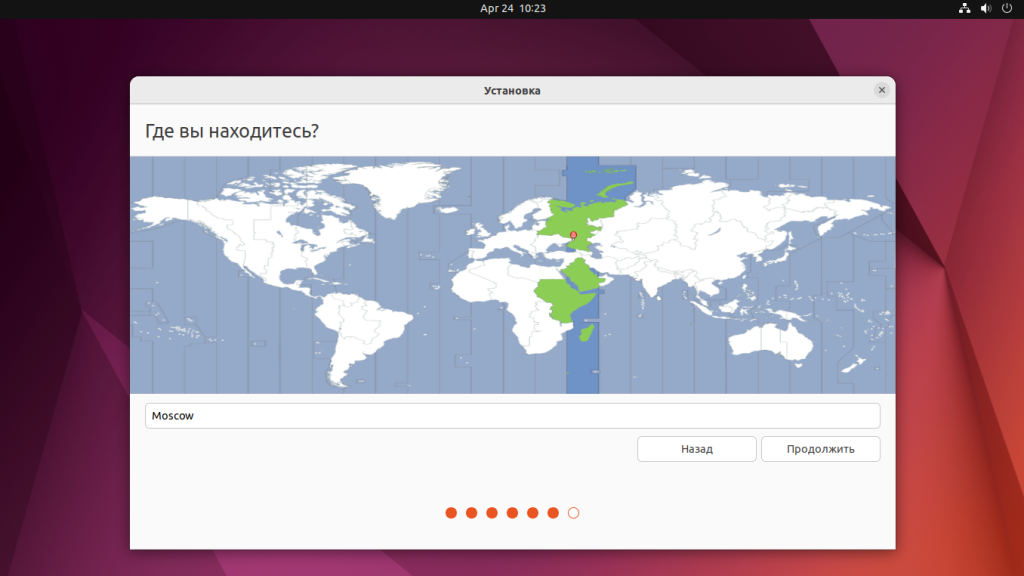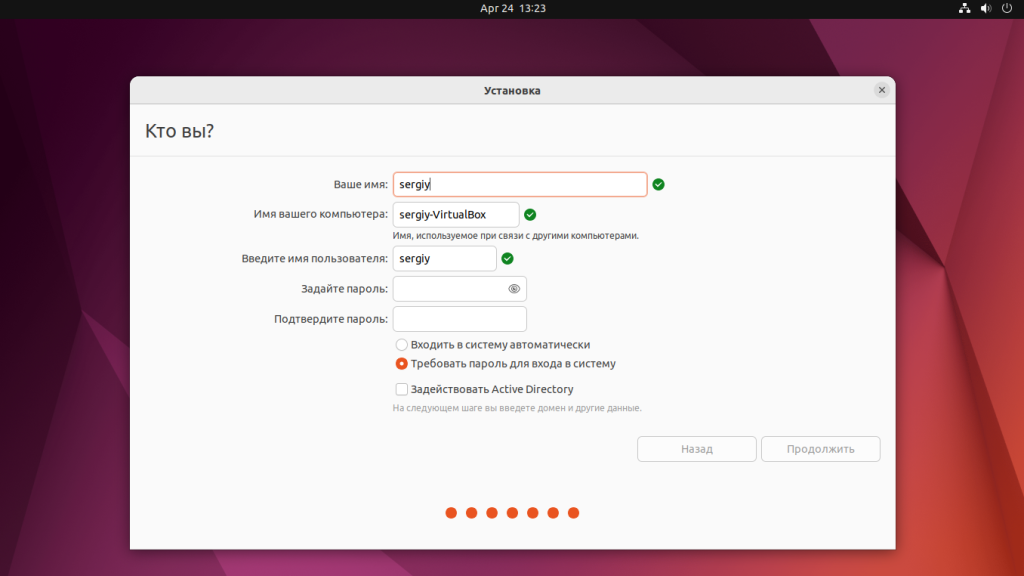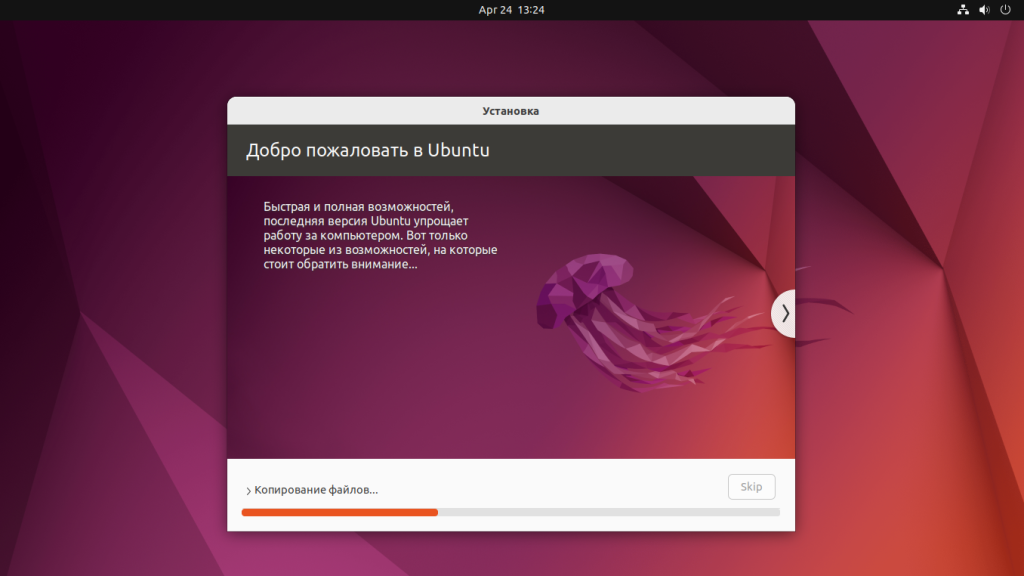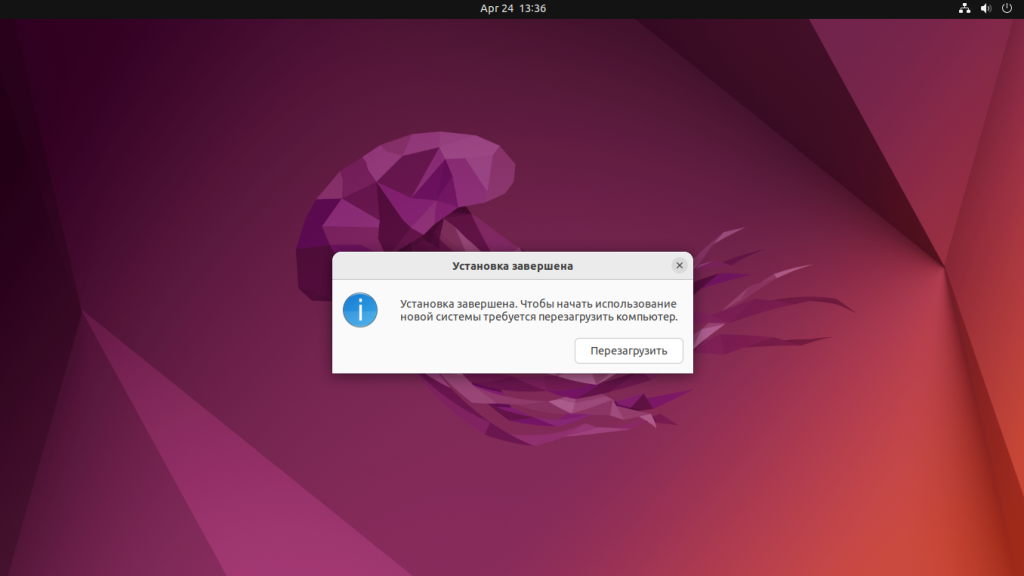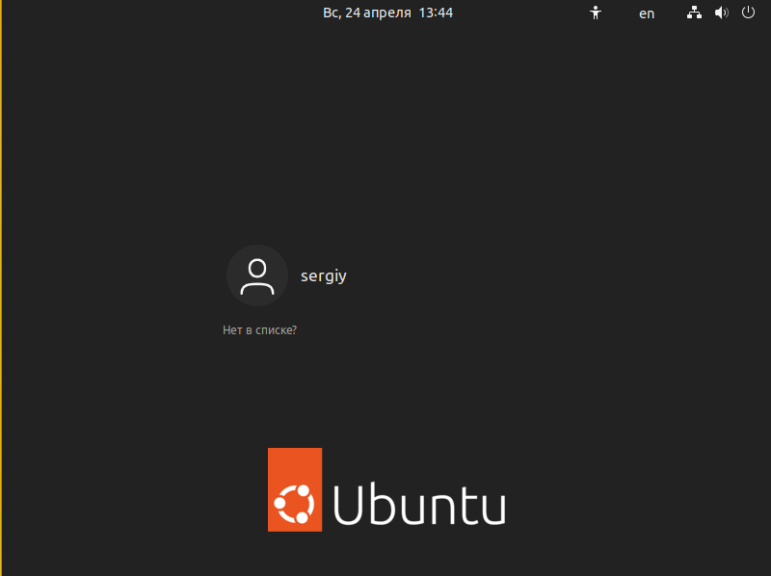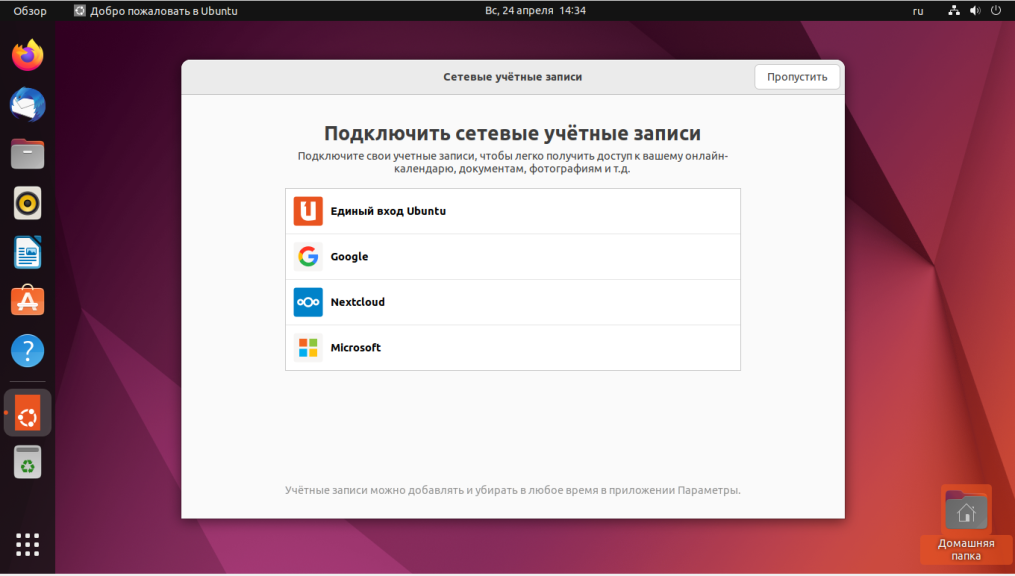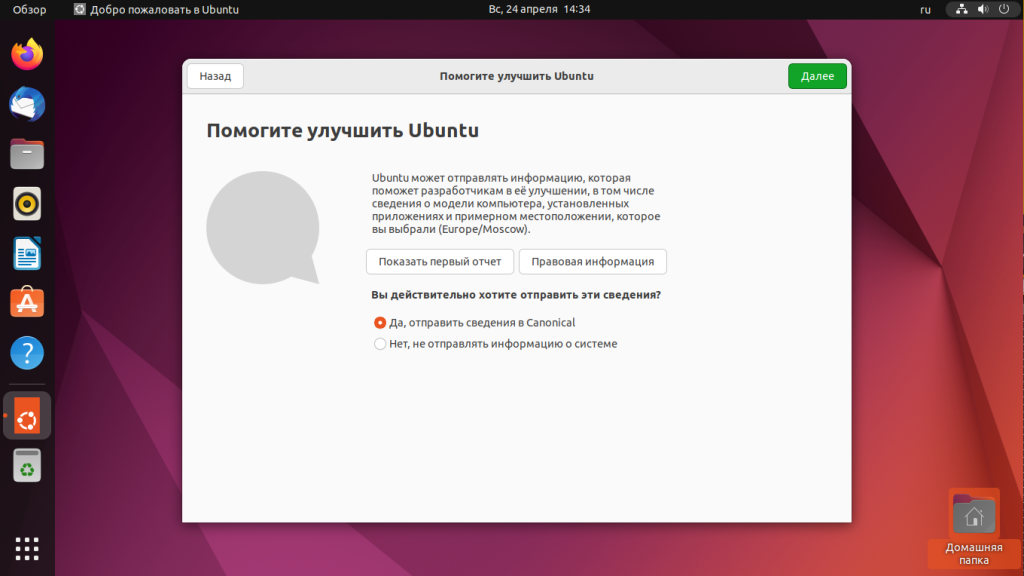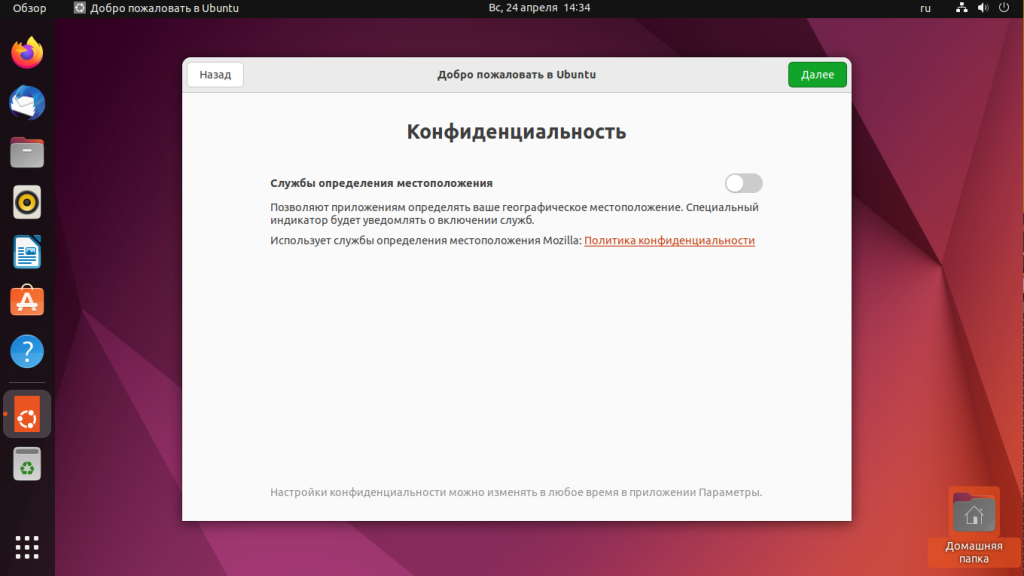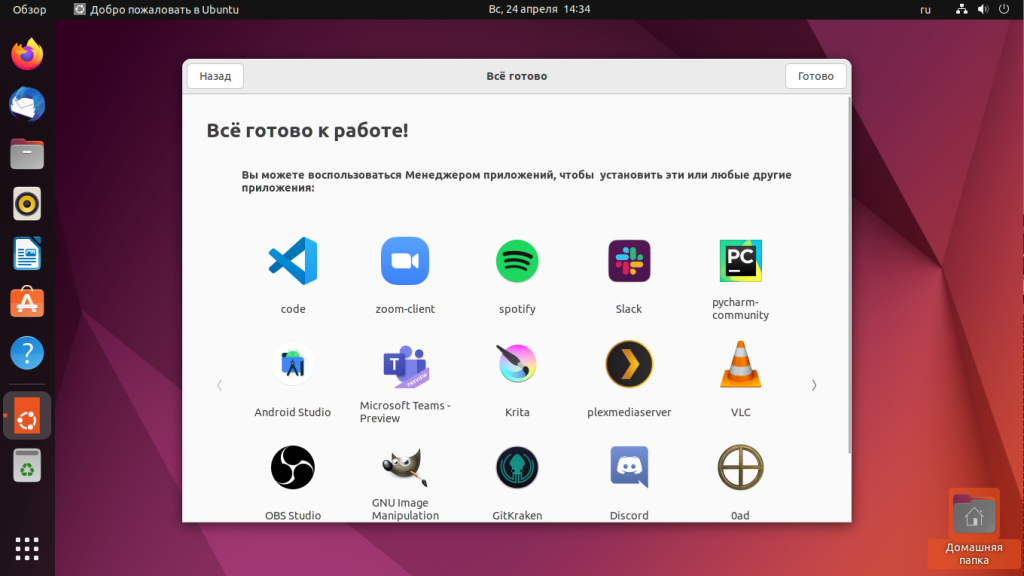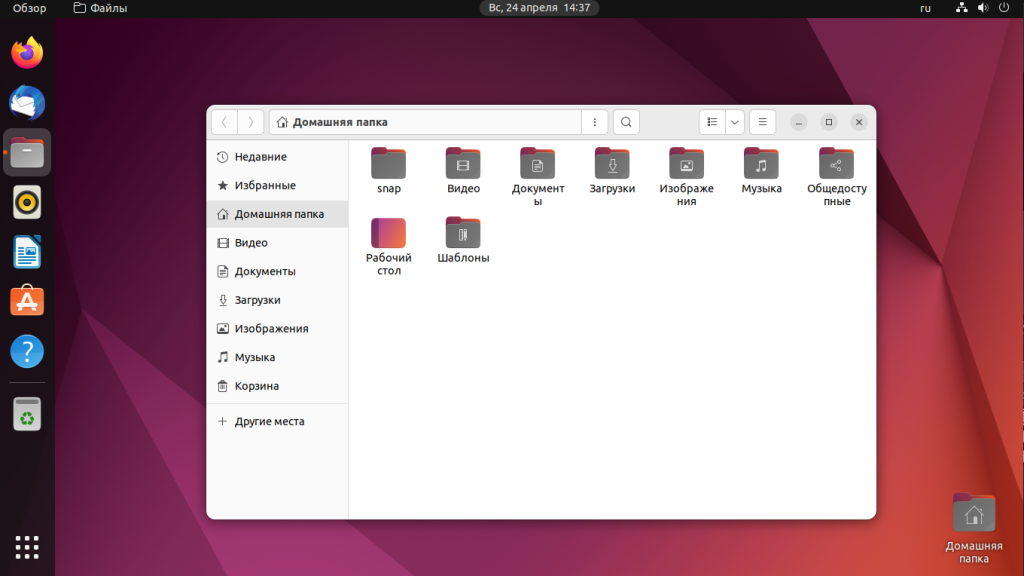- Пошаговая установка Linux Ubuntu, начиная с создания загрузочного USB-накопителя.
- Проверка системных требований для Ubuntu 20.04
- Установка ISO-образа системы и утилиты Rufus
- Создание загрузочного USB-накопителя
- Загрузка с установочного носителя
- Начало установки Ubuntu
- Установка Ubuntu 22.04
- Подготовка к установке
- Шаг 1. Загрузка образа
- Шаг 2. Запись образа на флешку
- Установка Ubuntu 22.04
- Шаг 3. Загрузка
- Шаг 4. Запуск установки
- Шаг 5. Раскладка клавиатуры
- Шаг 6. Настройка обновления
- Шаг 7. Способ разметки диска
- Шаг 8. Таблица разделов
- Шаг 8. Разделы для загрузчика
- Шаг 9. Корневой раздел
- Шаг 10. Домашний раздел
- Шаг 11. Завершение разметки
- Шаг 12. Часовой пояс
- Шаг 13. Создание пользователя
- Шаг 14. Завершение установки
- Шаг 15. Перезагрузка
- Шаг 16. Вход
- Шаг 17. Сетевые учётные записи
- Шаг 18. Отправка данных в Canonical
- Шаг 19. Местоположение
- Шаг 20. Дополнительные приложения
- Шаг 21. Готово
- Выводы
Пошаговая установка Linux Ubuntu, начиная с создания загрузочного USB-накопителя.
Данная статья будет полезна тем пользователям, которые только начинают знакомиться с unix образными системами. В данном руководстве вы найдете ответы на часто задеваемые вопросы при установке Ubuntu 20.04 и также пошаговую инструкцию по ее установке.
Проверка системных требований для Ubuntu 20.04
Для начала нам надо проверить соответствует ли наш ПК системным требованиям.
Системные требования для Ubuntu 20.04:
- Двухъядерный процессор с частотой 2 ГГц или лучше;
- 4 ГБ оперативной памяти;
- 25 ГБ свободного места на жестком диске;
- Желателен доступ в интернет.
Если у вас уже установлена Windows, то вы можете скачать специальную утилиту , которая предоставит вам самую подробную информацию об установленном в системе процессоре, памяти, кэше и материнской плате.
Установка ISO-образа системы и утилиты Rufus
Загрузочная флешка — это накопитель, с которого можно установить или запустить операционную систему.
Прежде чем приступать непосредственно к установке Linux, следует скачать ISO-образ системы. Для этого переходим на официальный сайт и переходим во вкладку Download далее Ubuntu Desktop и жмем на зеленую кнопку Download.
Далее нам нужно скачать еще одну утилиту , для форматирования и создания загрузочных USB-накопителей, а также USB ключей и карт памяти.
Обратите внимание, что речь идёт о 64-разрядной версии. Если ваш компьютер её не поддерживает, придётся поставить более старую версию Linux Ubuntu, где есть выбор между 32- и 64-разрядной архитектурой. Скорее всего вам подойдет Ubuntu 16.04 .
После установки ISO-образа системы и утилиты Rufus, можно приступить к созданию загрузочного USB-накопителя.
- Подготовить свободное место на жестком диске
- Сделать резервную копию важных данных
Создание загрузочного USB-накопителя
Для начала нам нужно подключить флешку к компьютеру и запустите утилиту.
Данные флешки удаляться, поэтому сохраните все нужные вам данные на другой флешке.
Выберите устройство, на которое будет идти запись, то есть вашу флешку. Если к компьютеру подключена только одна флешка, утилита определит её автоматически:
В поле Метод загрузки выберите Диск или ISO образ :
Затем кликните по кнопке выбрать для выбора ISO образа. В проводнике выберите образ Ubuntu:
Все остальные параметры можно оставить по умолчанию. Нажмите кнопку Старт для начала записи:
Если утилита просит загрузить новую версию загрузчика Linux, соглашайтесь, это избавит от возможных проблем:
Утилита Rufus поддерживает два режима записи образа на флешку. Это режим DD и режим ISO образа. Выберите сначала первый вариант, а только потом, если это не заработает пробуйте второй:
Подтвердите запись информации на на флешку, а затем дождитесь окончания. Когда всё будет сделано появится надпись готово в строке статуса.
Дальше можете перезагружать компьютер и переходить к установке.
Загрузка с установочного носителя
Затем, после того как загрузочный установочный носитель Вы подготовите, необходимо загрузиться с него.
Чтобы это сделать, необходимо:
- Подключить загрузочное устройство к компьютеру ( вставить флешку );
- Выключить компьютер;
- Включить компьютер и при включении вызвать загрузочное меню, например, клавишей F2 , или F8 , или F11 или той, которая используется в Вашей модели материнской платы;
- В загрузочном меню выбрать нужное устройство (флешку) для загрузки. Также можно выставить устройство на первое место в порядке загрузки устройств, это делается в BIOS/UEFI.
В итоге Вы загрузитесь с установочного носителя, и если на компьютере уже есть системы, то Вы попадете в меню диска, Вам нужно выбрать первый пункт «Ubuntu» и нажать «Enter», или просто подождать несколько секунд, чтобы система автоматически начала загрузку.
Начало установки Ubuntu
Спустя некоторое время появится и первое окно мастера установки Ubuntu, в котором необходимо сменить язык установки с English на Русский и нажать кнопку Установить Ubuntu .
При выборе варианта Попробовать Ubuntu произойдет загрузка с флешки операционной системы Ubuntu без ее установки на жесткий диск компьютера. Это так называемый режим Live CD , который можно использовать, если компьютер в результате краха Windows перестал запускаться.
В режиме Live CD вы сможете выйти в интернет, произвести любые операции с жестким диском, скопировать важную информацию и так далее. В общем, очень полезная штука.
Установка Ubuntu 22.04
Уже состоялся релиз Uubntu 22.04. Как и планировалось это LTS версия, которая будет поддерживаться на протяжении следующих пяти лет. В этой версии было очень много визуальных изменений, которые мы подробно рассмотрели в статье Сравнение Ubuntu 20.04 и 22.04, а также в статье Что нового в Ubuntu 22.04.
В новой версии Ubuntu появился новый установщик, написанный на Flutter. В этой статье мы рассмотрим как установить Ubuntu 22.04 на компьютер с помощью нового установщика.
Подготовка к установке
Шаг 1. Загрузка образа
Скачать установочный образ Ubuntu 22.04 можно с официального сайта. Здесь доступен х64 образ для рабочего стола или сервера. В этой версии установочный образ занимает больше трех гигабайт.
Ниже на странице можно найти ссылку на torrent файл.
Шаг 2. Запись образа на флешку
Для записи на флешку в Linux можно использовать утилиту Etcher. Здесь нужно выбрать образ, вашу флешку и нажать кнопку Flash. Более подробно о том как ею пользоваться рассказано в статье Запись образа Linux на флешку.
В Windows для записи образов лучше использовать программу Rufus.
Установка Ubuntu 22.04
Шаг 3. Загрузка
После завершения записи на флешку следует перезагрузить компьютер, открыть настройки BIOS и выбрать в качестве основного загрузочного устройства вашу флешку. Или же воспользоваться загрузочными меню, которое открывается по нажатию клавиши F8. После загрузки с флешки отобразится меню Grub, в котором нужно выбрать первый пункт Try or install Ubuntu:
Далее дождитесь завершения загрузки системы:
Шаг 4. Запуск установки
Когда система загрузится, в открывшемся окне необходимо выбрать язык системы, а затем нажать Install Ubuntu или Установить Ubuntu, если вы выбрали русский язык:
Шаг 5. Раскладка клавиатуры
В следующем окне мастера нужно выбрать раскладку клавиатуры. Если вы выбрали русский язык, то по умолчанию вам будет предложена русская раскладка:
Шаг 6. Настройка обновления
Дальше необходимо настроить способ установки и обновления. Вы можете выбрать минимальную установку, при которой из системы будет удалено большинство пакетов программ для рабочего стола или оставить обычную установку. Галочки Загрузить обновления во время установки Ubuntu и Установить стороннее программное обеспечение. лучше установить:
Шаг 7. Способ разметки диска
Вы можете выбрать пункт Стереть диск и установить Ubuntu для того чтобы установщик автоматически создал все необходимые разделы или же создать нужные разделы вручную. Для этого надо выбрать пункт Другой вариант.
В этой статье мы рассмотрим как создавать разделы для Ubuntu вручную. Выберите Другой вариант и нажмите Далее.
Шаг 8. Таблица разделов
Если у вас чистый диск и на него ещё ничего не было установлено нужно создать таблицу разделов. Для этого нажмите кнопку Новая таблица разделов:
Вы можете пропустить этот шаг если у вас уже есть операционная система и вы хотите установить Ubuntu 22.04 рядом с ней. При создании новой таблицы разделов все данные, которые уже есть на этом диске будут потеряны. Система предупредит об этом:
Шаг 8. Разделы для загрузчика
По умолчанию в Ubuntu используется таблица разделов GPT. В зависимости от конфигурации вашего компьютера разделы, необходимые для загрузчика могут отличаться. Для систем с UEFI нужен раздел EFI отформатированный в Fat32, куда будет установлен загрузчик. Если же в вашей системе не включен режим UEFI — необходимо создать раздел типа BIOS Boot размером около 1 Мб, на который будет записан загрузчик. Дальше мы рассмотрим как создать все эти разделы. Вы можете создать только нужные или создать их все.
Для создания раздела BIOS boot выберите Свободное место и кликните по кнопке +. В открывшемся окне выберите размер до 5 Мб, а в поле Использовать как выберите Резервная загрузочная область BIOS:
Затем нажмите ОК. Для создания EFI раздела аналогично выберите свободное место и кликните по кнопке +:
Далее необходимо выбрать размер раздела около 250-500 мегабайт и использовать как системный раздел EFI:
Кроме того, можно создать раздел, для хранения конфигурации загрузчика, его файлов и файлов ядра в системе. Для этого создайте раздел размером около 1000 мегабайт, с файловой системой Ext2 или Ext4 и точкой монтирования /boot:
Шаг 9. Корневой раздел
После того, как были созданы разделы загрузчика можно перейти к созданию корневого раздела:
Аналогично, выберите свободное место и создайте раздел. Его минимальный размер должен быть не меньше 10 гигабайт, но лучше взять около 30 Гб для того чтобы точно хватило места на все программы. Файловую систему можно оставить Ext4, а точка монтирования — /:
Шаг 10. Домашний раздел
Если вы хотите чтобы ваши личные файлы хранились не на корневом разделе и не терялись при переустановке системы необходимо создать домашний раздел. Для этого создайте новый раздел и выберите файловую систему Ext4, а точку монтирования — /home. Под раздел можно выделить всё оставшееся свободное место:
Шаг 11. Завершение разметки
После того, как всё готово, остается применить изменения. Для этого нажмите кнопку Установить сейчас:
Система попросит подтвердить это действие. На этом этапе новая таблица разделов будет физически создана на диске, если это было выбрано ранее, а все разделы, для которых было включено форматирование будут отформатированы:
Шаг 12. Часовой пояс
Выберите свой часовой пояс для корректной синхронизации времени:
Шаг 13. Создание пользователя
Здесь необходимо указать имя компьютера, а также имя пользователя и пароль от имени которого вы будете использовать систему:
Шаг 14. Завершение установки
Дождитесь пока установка Ubuntu 22.04 завершится:
Шаг 15. Перезагрузка
Когда установка будет завершена установщик предложит вам перезагрузить систему. Согласитесь, а затем извлеките установочный носитель и нажмите Enter когда система предложит это сделать:
Шаг 16. Вход
Дождитесь пока система перезагрузится, затем выберите пользователя, которого создали ранее и введите его пароль:
Шаг 17. Сетевые учётные записи
Уже почти готово. Но система предлагает вам ещё настроить несколько моментов. На первом экране мастера вы можете настроить сетевые учётные записи. Например, если добавить сетевую учётную запись Google, то календарь в системе синхронизируется с Google календарем.
Шаг 18. Отправка данных в Canonical
Выберите хотите ли вы, чтобы в Canonical отправлялась информация, которая поможет сделать систему лучше:
Шаг 19. Местоположение
Выберите нужно ли включать службы определения местоположения:
Шаг 20. Дополнительные приложения
На последнем шаге мастера вы можете установить некоторые популярные приложения с центра приложений Ubuntu:
Шаг 21. Готово
На этом установка Ubuntu 22.04 завершена и вы можете пользоваться своей системой. Вот так выглядит рабочий стол и новый Nautilus:
Выводы
В этой статье мы рассмотрели как выполняется установка Ubuntu 22.04 на компьютер с UEFI или без него на таблицу разделов GPT. Как видите, всё довольно просто. В одной из следующих статей будет рассмотрено как настроить Ubuntu 22.04 после установки и сделать её более удобной для использования. А что вы думаете об этой системе? Будете устанавливать? Напишите в комментариях!
Обнаружили ошибку в тексте? Сообщите мне об этом. Выделите текст с ошибкой и нажмите Ctrl+Enter.