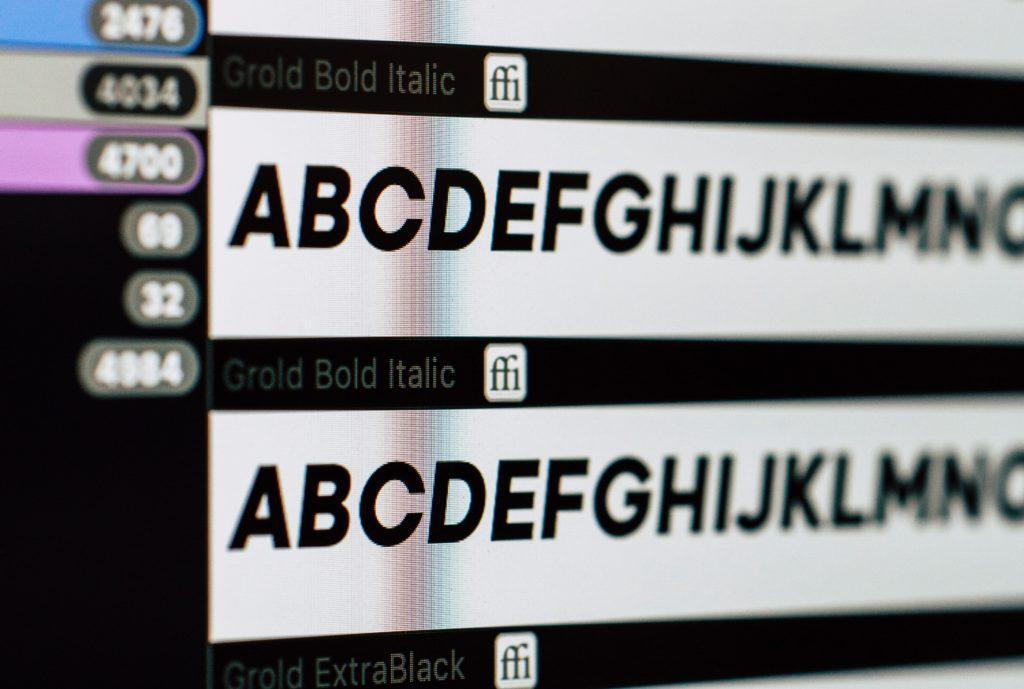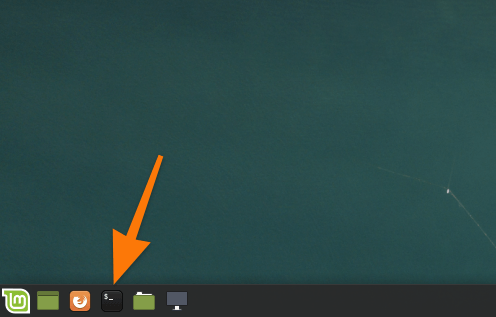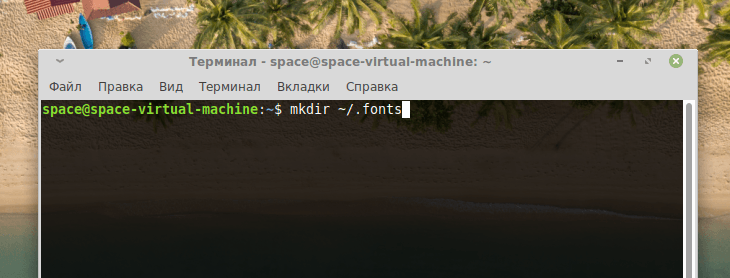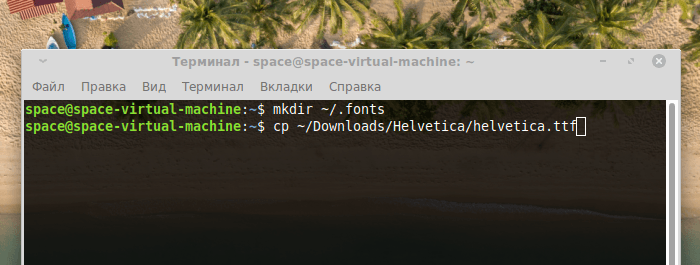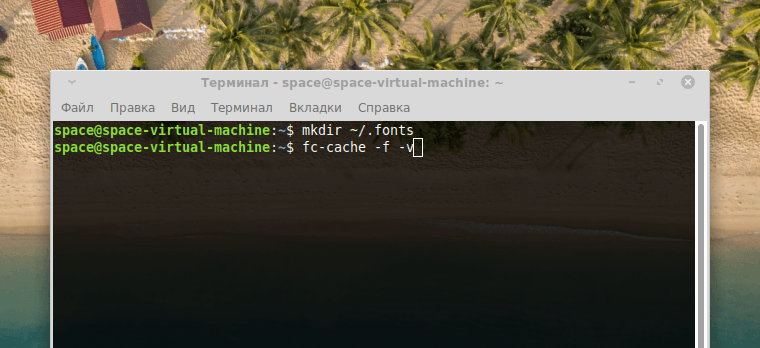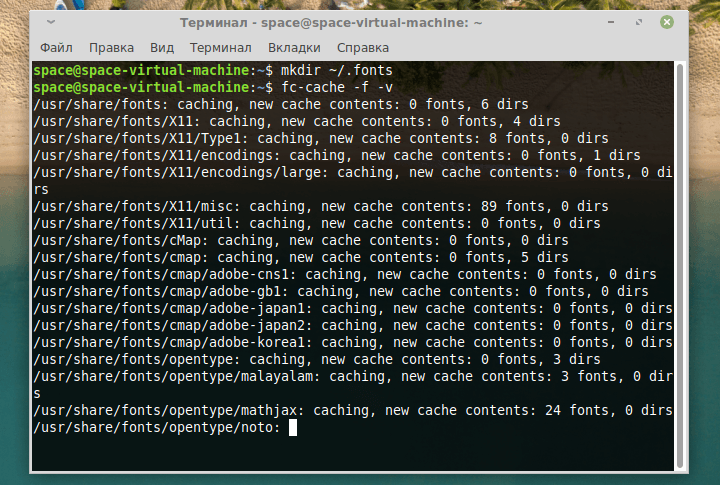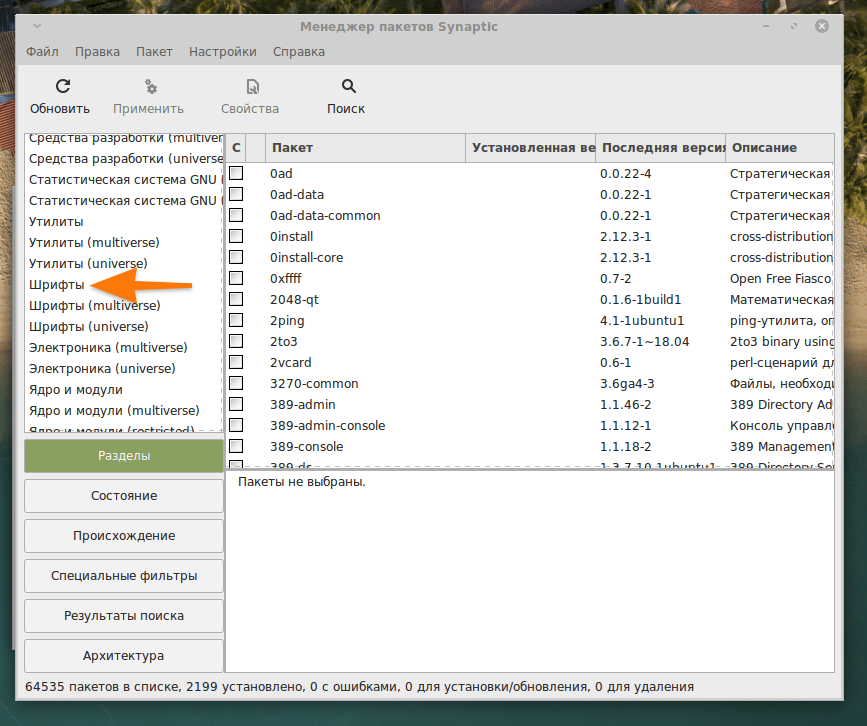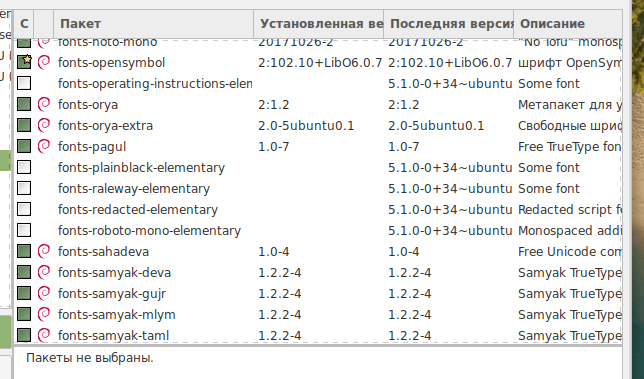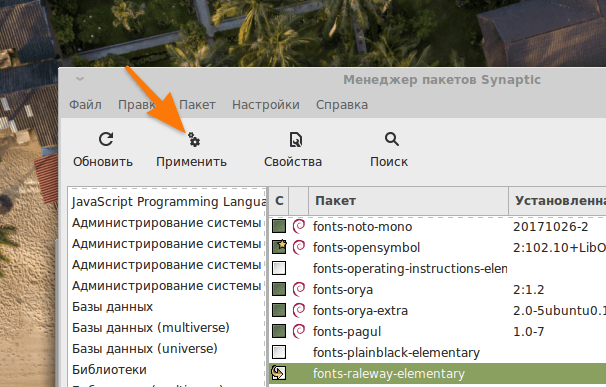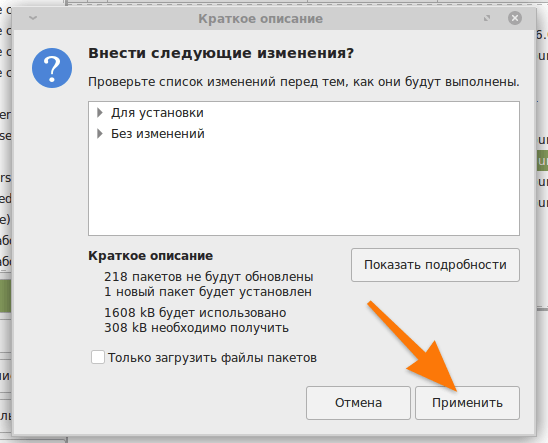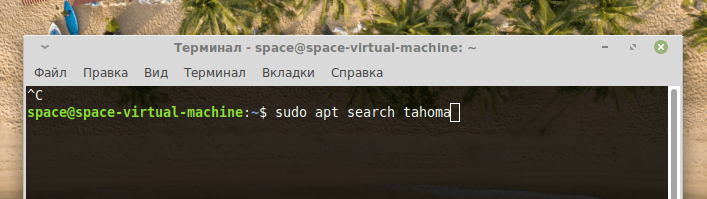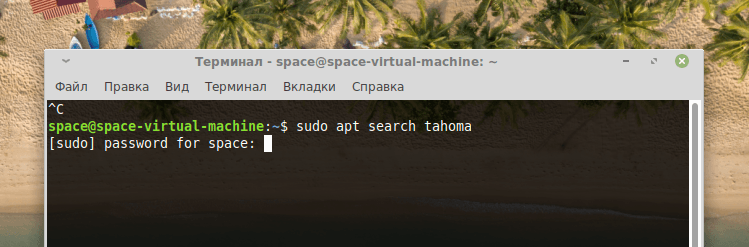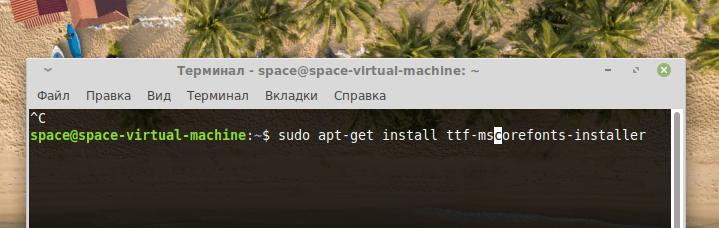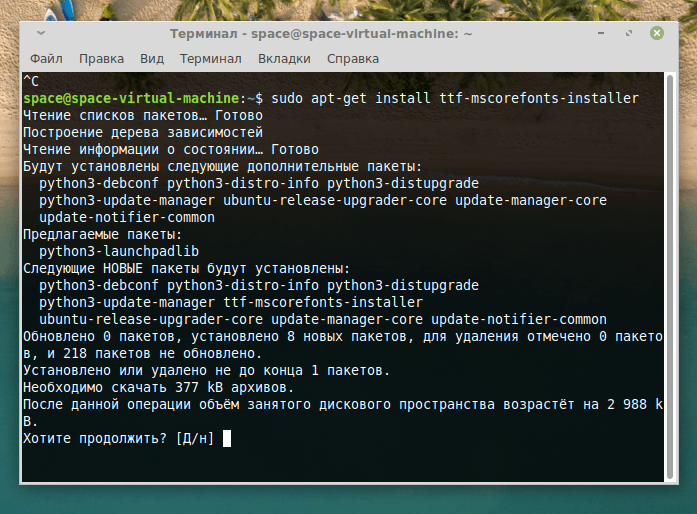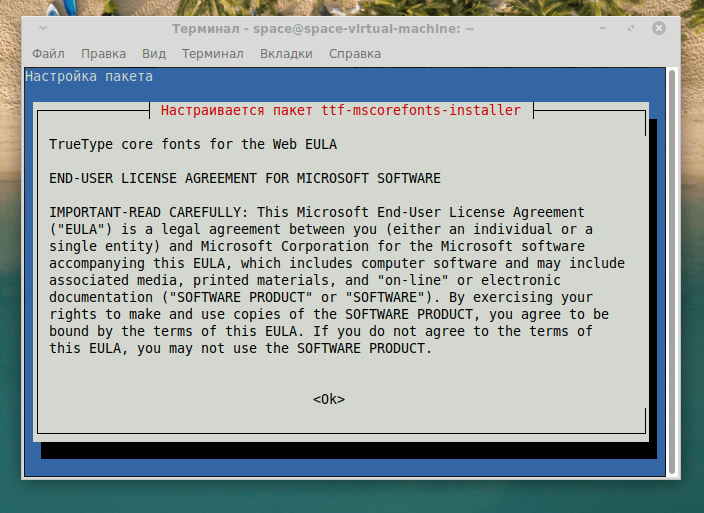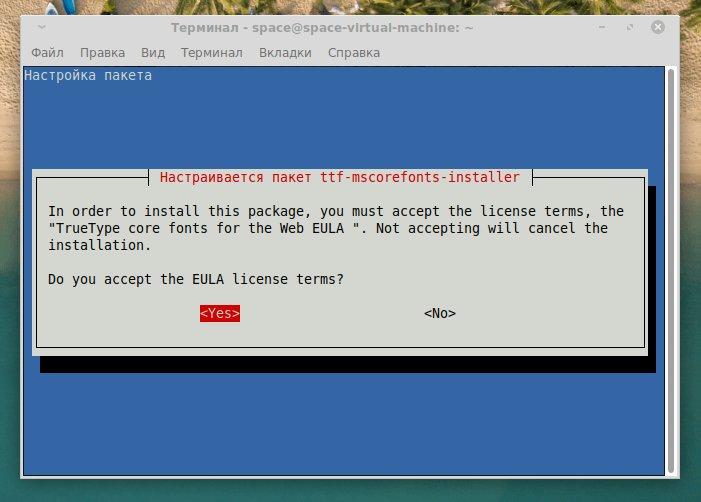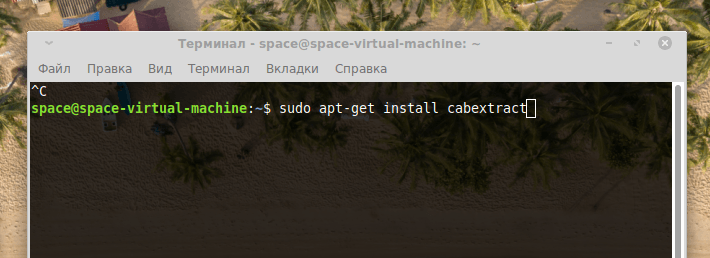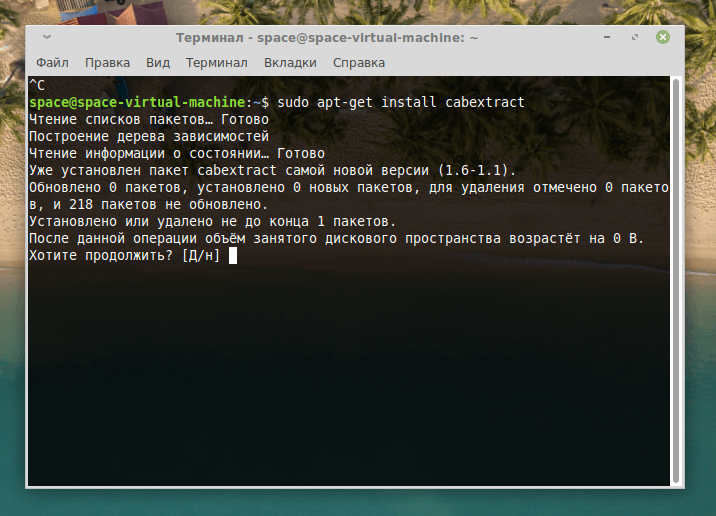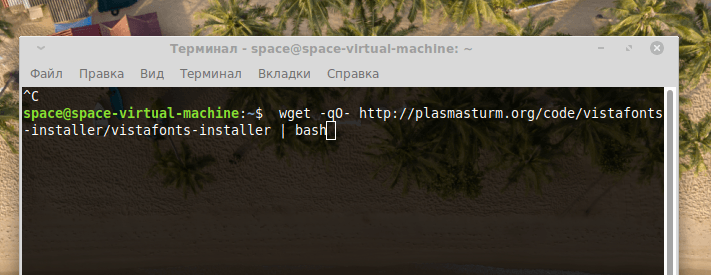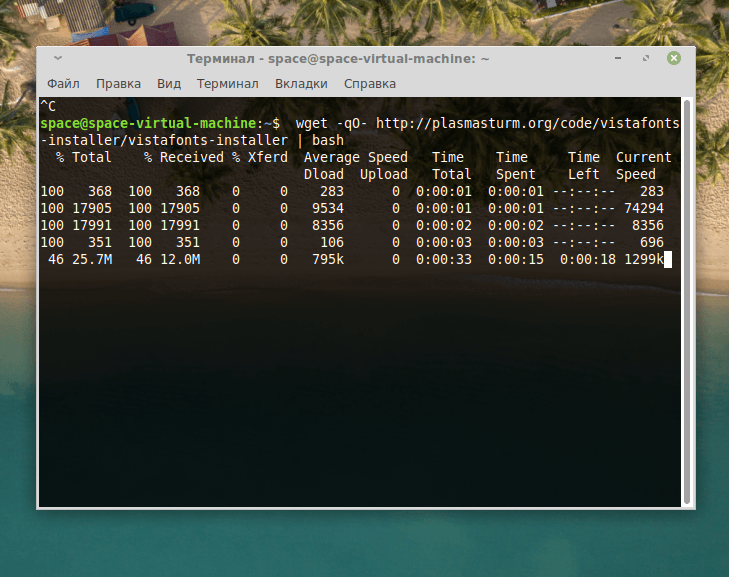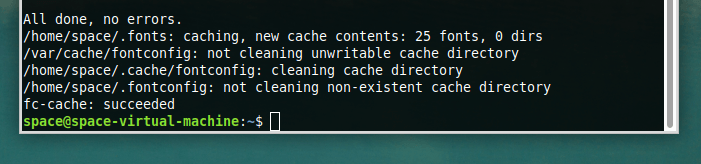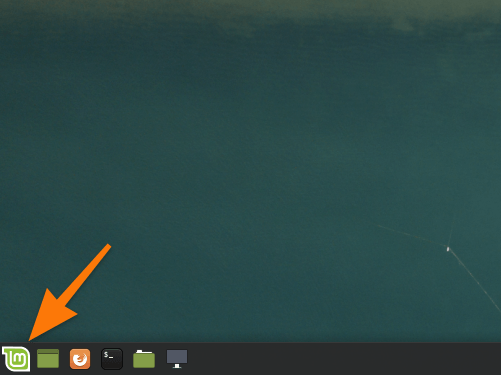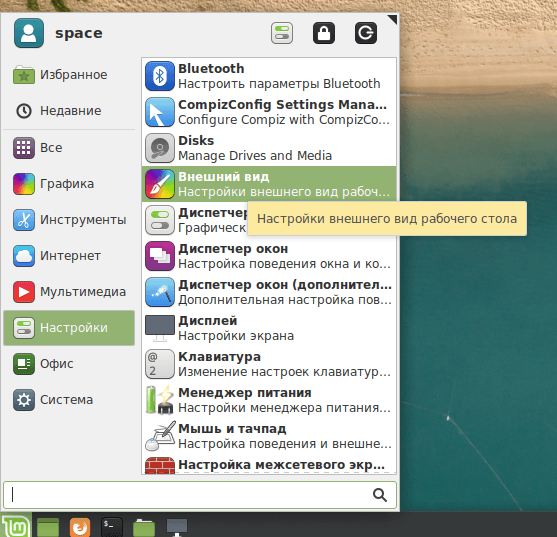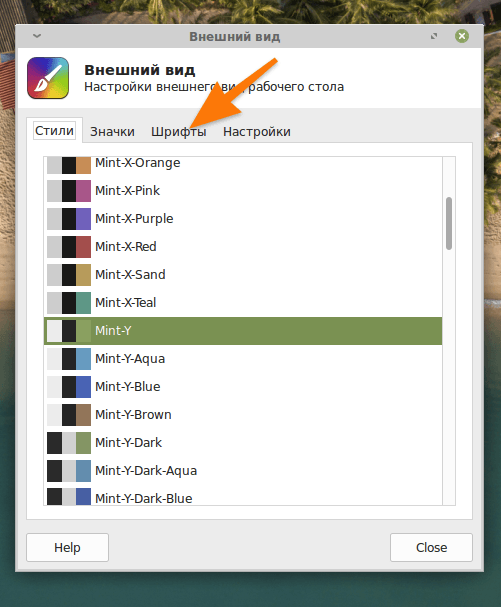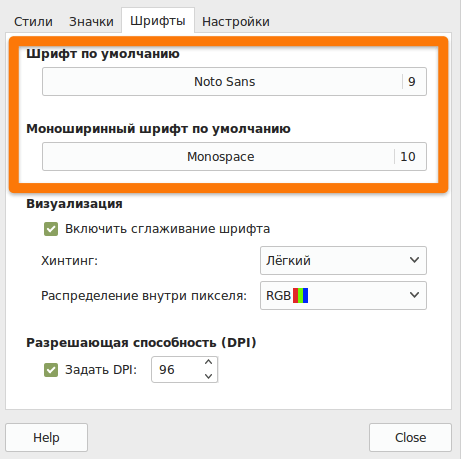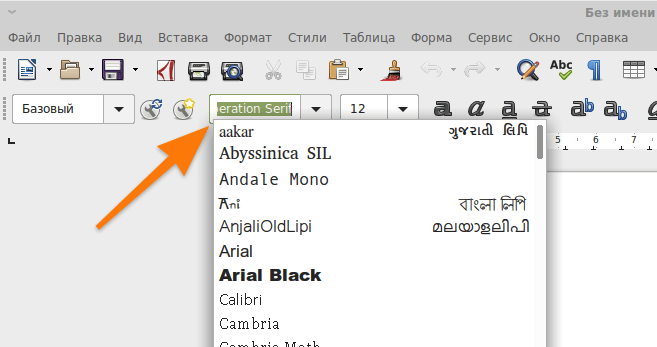- Как установить шрифты Google и Microsoft в Linux
- Как установить шрифты Google в Linux
- Вариант 1: Веб-сайт Google Fonts
- Вариант 2: TypeCatcher
- Как установить шрифты Microsoft в Linux
- Вариант 1. Использование пакета Microsoft Fonts для Linux
- Вариант 2. Извлечение шрифтов из ISO-образа Windows
- Вариант 3. Извлечение шрифтов из раздела Windows с двойной загрузкой
- Установите любой шрифт в Linux
- Устанавливаем шрифты в Linux
- Устанавливаем сторонние шрифты вручную
- Устанавливаем шрифты с помощью менеджера пакетов
- Устанавливаем шрифты из Windows
- Устанавливаем шрифты Windows с помощью cabextract
- Меняем шрифты в системе
Как установить шрифты Google и Microsoft в Linux
У предустановленных шрифтов в вашем дистрибутиве Linux нет такого особого стиля? Вы можете легко настроить типографику своего рабочего стола, добавив и настроив шрифты, в том числе принадлежащие Microsoft и Google.
Как установить шрифты Google в Linux
Чтобы добавить один из шрифтов Google с открытым исходным кодом, у вас есть два варианта: загрузка непосредственно с веб-сайта Google Fonts или использование графического установщика под названием TypeCatcher. Метод веб-сайта более прост и надежен, но требует некоторой работы с командной строкой. Вы можете чувствовать себя более комфортно с TypeCatcher, но в зависимости от вашего дистрибутива его установка может оказаться непростой.
Вариант 1: Веб-сайт Google Fonts
Сначала перейдите на сайт Google Fonts и выберите семейство шрифтов, которое хотите установить. Загрузите архив шрифтов, нажав кнопку «Загрузить семейство», расположенную в правом верхнем углу.
Запустите терминал и создайте новый каталог для хранения загруженных шрифтов. Затем перейдите к вновь созданной папке с помощью команды cd.
sudo mkdir /usr/share/fonts/googlefonts && cd /usr/share/fonts/googlefonts
Распакуйте архив в только что созданную папку с помощью команды unzip. Обязательно замените FontArchive.zip в приведенной ниже команде именем архива, который вы только что скачали.
sudo unzip -d . ~/Downloads/FontArchive.zip
Зарегистрируйте шрифты в своей системе с помощью команды fc-cache .
Затем проверьте, успешно ли был добавлен новый шрифт, запустив:
Не забудьте заменить FontName именем шрифта, который вы добавили. Например, если вы загрузили шрифт Loto Sans, вышеупомянутая команда станет fc-match LotoSans .
Если в выходных данных отображается название шрифта, например, Loto Sans, значит, шрифт был успешно добавлен в систему. Если имя шрифта в выходных данных отличается, рассмотрите возможность повторного выполнения шагов установки.
Вариант 2: TypeCatcher
Если работа с командной строкой не является вашей сильной стороной, вы можете установить шрифты Google с помощью TypeCatcher, графического приложения, которое позволяет пользователям искать, устанавливать и удалять шрифты Google в Linux.
TypeCatcher доступен в репозиториях Debian и может быть загружен с помощью APT.
sudo apt install typecatcher
Пользователи Arch могут установить TypeCatcher из AUR с помощью помощника AUR, такого как yay.
Как установить шрифты Microsoft в Linux
В отличие от шрифтов Google, здесь нет центрального репозитория для загрузки шрифтов Microsoft для Linux. Поэтому вам придется либо установить шрифты с помощью пакета шрифтов Microsoft, либо извлечь их из активной установки Windows или образа ISO.
Вариант 1. Использование пакета Microsoft Fonts для Linux
Вы можете установить пакет ttf-mscorefonts-installer в дистрибутивах на основе Debian, таких как Ubuntu и Linux Mint, чтобы установить шрифты Microsoft в вашей системе.
sudo apt install ttf-mscorefonts-installer
Вышеупомянутый пакет предоставляет несколько шрифтов Microsoft, включая, помимо прочего:
- Таймс Нью Роман
- Черный шрифт Arial
- Ариал
- Comic Sans MS
- Новый курьер
- Влияние
- Вердана
В Arch Linux вам придется загрузить несколько пакетов из AUR, каждый из которых предоставляет отдельный набор шрифтов Microsoft.
sudo yay -S ttf-ms-fonts ttf-vista-fonts ttf-office-2007-fonts ttf-win7-fonts ttf-ms-win8 ttf-ms-win10 ttf-ms-win11
Чтобы установить шрифты Microsoft в Fedora, CentOS и других дистрибутивах на основе RHEL, вам необходимо загрузить RPM-пакет mscorefonts2. Но сначала установите необходимые пакеты поддержки, необходимые для установки.
sudo dnf install curl cabextract xorg-x11-font-utils fontconfig
Наконец, загрузите и установите mscorefonts2 с помощью команды rpm следующим образом:
sudo rpm -i https://downloads.sourceforge.net/project/mscorefonts2/rpms/msttcore-fonts-installer-2.6-1.noarch.rpm
После установки вышеупомянутых пакетов вам больше ничего не нужно делать. Система автоматически добавит шрифты в вашу систему в процессе установки.
Чтобы проверить, были ли шрифты Microsoft добавлены в вашу систему, выполните следующую команду:
Вывод должен вернуть имя шрифта.
Вариант 2. Извлечение шрифтов из ISO-образа Windows
Если на вашем компьютере лежит Windows ISO, вы можете извлечь шрифты непосредственно из установочного образа. У вас нет ISO? Вы можете скачать его бесплатно с веб-сайта Microsoft.
Имея на руках ISO, вам понадобится p7zip для извлечения шрифтов. Установите p7zip в своей системе, выполнив приведенные ниже команды в зависимости от используемого вами дистрибутива, или найдите его в центре программного обеспечения вашего дистрибутива.
В дистрибутивах на основе Ubuntu и Debian:
sudo apt install p7zip-full
В Arch Linux и других производных:
Чтобы установить p7zip в дистрибутивах на основе RHEL, таких как Fedora:
sudo dnf install p7zip-full
Перейдите в каталог, в который вы загрузили ISO. Затем извлеките файл образа Windows «install.wim» из ISO-образа с помощью p7zip следующим образом:
7z e "Win10_English.iso" sources/install.wim
Обязательно укажите точное имя загруженного файла ISO в приведенной выше команде.
Теперь извлеките папку Fonts из архива «install.wim». Обратите внимание, что между флагом -o и путем к каталогу нет пробела.
7z e install.wim 1/Windows/,System32/Licenses/neutral/"*"/"*"/license.rtf> -o./WindowsFonts
Вышеупомянутая команда извлечет каждый файл шрифта (TTF и TTC) из образа «install.wim» и сохранит его в каталоге WindowsFonts .
Переместите папку WindowsFonts в каталог /usr/share/fonts с помощью mv .
sudo mv ./WindowsFonts /usr/share/fonts/
Восстановите кэш шрифтов с помощью команды sudo fc-cache -fv .
Вариант 3. Извлечение шрифтов из раздела Windows с двойной загрузкой
Если на вашем компьютере установлена двойная загрузка Windows и Linux, вы можете напрямую скопировать все шрифты Microsoft из раздела Windows.
Для начала смонтируйте раздел Windows в соответствующий каталог. Скопируйте все файлы шрифтов из каталога C:\Windows\Fonts и вставьте их в /usr/share/fonts/WindowsFonts . Затем повторно создайте кеш шрифтов, набрав sudo fc-cache -fv в терминале.
Вы также можете создать символическую ссылку между каталогами C:\Windows\Fonts и /usr/share/Fonts/WindowsFonts . Предположим, вы смонтировали раздел Windows в «/windows». Выполните следующую команду, чтобы создать символическую ссылку:
sudo ln -sf /windows/Windows/Fonts /usr/share/fonts/WindowsFonts
Установите любой шрифт в Linux
Независимо от того, откуда они берутся, добавление новых шрифтов в Linux — это простой процесс. Все, что вам нужно сделать, это загрузить архив шрифтов и переместить его в каталог /usr/share/fonts в Linux.
Вы также можете добавлять отдельные шрифты вместо добавления целого семейства шрифтов. Для этого просто дважды щелкните файл шрифта и нажмите «Установить».
Устанавливаем шрифты в Linux
По умолчанию в Linux добавляются только те шрифты, которые свободно распространяются и не защищены никакими лицензиями. Это вообще довольно специфичный момент. Какие-то шрифты стоят денег, какие-то можно загрузить в систему только после ее установки.
Собственно, из-за особенностей лицензирования в Linux нет шрифтов из Windows. Их нельзя использовать глобально в самой системе и в отдельных документах (да, напечатать реферат с Calibri или Times New Roman не выйдет).
Впрочем, решить эту проблему можно. В Linux без особых проблем можно добавить как шрифты из Windows, так и любые другие. Благо общество позаботилось о создании кучи подходящих инструментов и пакетов, доступных для многих популярных дистрибутивов.
Устанавливаем сторонние шрифты вручную
В Linux можно подгрузить любой шрифт в формате TTF. Это делается через терминал с помощью пары команд. Главное — для начала обзаведитесь самими шрифтами. Их, кстати, можно найти на сайте Google Fonts. Там полно бесплатных вариантов, которые можно использовать при разработке сайтов, для оформления документов или в каком-нибудь графическом редакторе.
Шрифт скачали, идем дальше:
Также терминал можно запустить, одновременно нажав клавиши Ctrl + Alt + T
Если эта папка уже есть в системе, то, конечно, создавать ее не нужно
- Теперь копируем загруженный шрифт в только что созданную папку. Для этого воспользуемся командой cp
В моем примере видно, что я собираюсь копировать файл со шрифтами helvetica.ttf, который лежит в папке по пути ~/Downloads/Helvetica/. Естественно, у вас название файла и путь могут быть другими. Внимательно вводите их и не забывайте, что вам нужен файл в формате TTF.
Вообще, можно загружать шрифты прямо в папку fonts, если лень копировать
До активации этой команды система ничего не будет знать о вновь добавленных шрифтах
Это довольно длительный процесс…
Устанавливаем шрифты с помощью менеджера пакетов
Некоторые шрифты можно вытянуть в систему с помощью встроенного менеджера пакетов. В Ubuntu и ей подобных есть массивный список пакетов со шрифтами прямо в Synaptic (это менеджер пакетов такой). Чтобы их найти и добавить в систему:
- Открываем менеджер пакетов. В случае с Ubuntu — Synaptic. В других дистрибутивах есть своим варианты. Я рассказываю на примере Synpatic как самого популярного и распространенного в сообществе начинающих линуксоводов.
- Выбираем раздел «Шрифты».
Если по умолчанию в боковой панели не видно разделов, то надо кликнуть по соответствующей вкладке ниже
Вот некоторые доступные шрифты
Так работают менеджеры пакетов. Нужно сохранять настройки отдельно
Подтверждаем свои намерения
Похожую процедуру можно проделать, используя терминал. Правда, придется заранее выяснить название шрифта, который нужен. Оглядеться в галерее доступных вариантов не получится, нужен точный запрос с командой поиска.
Например, sudo apt search tahoma (Tahoma — название шрифта).
Если пакета с таким шрифтом не найдется, то в ответ вы получите пустоту. Даже не ошибку
Так как это sudo-команда, надо будет ввести пароль администратора.
Возможно, пароль придется вводить вслепую, так как на некоторых дистрибутивах он не отображается в терминале
Устанавливаем шрифты из Windows
Если нужно подгрузить сразу все шрифты, знакомые по операционной системе Microsoft, то можно воспользоваться готовым установщиком с полным пакетом.
- Открываем терминал.
- Вводим команду sudo apt-get install ttf-mscorefonts-installer
С помощью одной только этой программы можно получить все нужные шрифты
- При необходимости вводим пароль администратора.
- Затем вводим заглавную букву «Д» или «Y» в английской версии, чтобы продолжить загрузку и установку.
Если ввести строчную букву, система воспримет это как отказ
- После того как появится сине-серое окно с лицензионным соглашением, жмем по клавише Tab, а потом следом Enter.
Ознаомимся с лицензией Microsoft, конечно
Ну и все. Установка пройдет в автоматическом режиме, как и кэширование. Потом просто закрываем терминал и пользуемся новенькими шрифтами.
Устанавливаем шрифты Windows с помощью cabextract
Есть и второй вариант, если первый не сработал.
Это вспомогательная программа
- При необходимости указываем пароль администратора.
- Потом подтверждаем желание установить шрифты, введя заглавную букву «Д» (или Y в английской версии).
Так как это sudo-команда, может понадобиться и пароль, и вот такое подтверждение, чувствительное к регистру символов
- Теперь скачиваем пакет со шрифтами. Для этого воспользуемся утилитой wget. А потом тут же запустим загруженный установщик. Команда в целом выглядит так wget -q0- http://plasmaturm.org/code/vistafonts-installer/vistafonts-installer | bash
Больше ничего вводить не нужно будет
Процесс загрузки займет какое-то время
Установка и кэширование шрифтов запустятся автоматически. В конце будет такой вывод, оповещающий об успешном завершении
Меняем шрифты в системе
Раз уж шрифты загружены, пора бы их как-то использовать.
Буду рассказывать на примере Linux Mint и оболочки XFCE. В других дистрибутивах тот же принцип, но используемые программы могут называться иначе.
Для начала сменим системный шрифт:
В XFCE и KDE есть такое меню «Пуск». В Gnome оно находится наверху
- Переходим к приложению «Внешний вид». Или же открываем соответствующий пункт настроек (если используете Gnome).
Не во всех дистрибутивах настройки поделены на отдельные программы
Переходим к нужным настройкам
Выбираем подходящий вариант
В сторонних программах новые шрифты просто будут доступны в стандартных меню. Лезть в настройки не придется.
Вот, например, доступные шрифты в LibreOffice. И Calibri появился