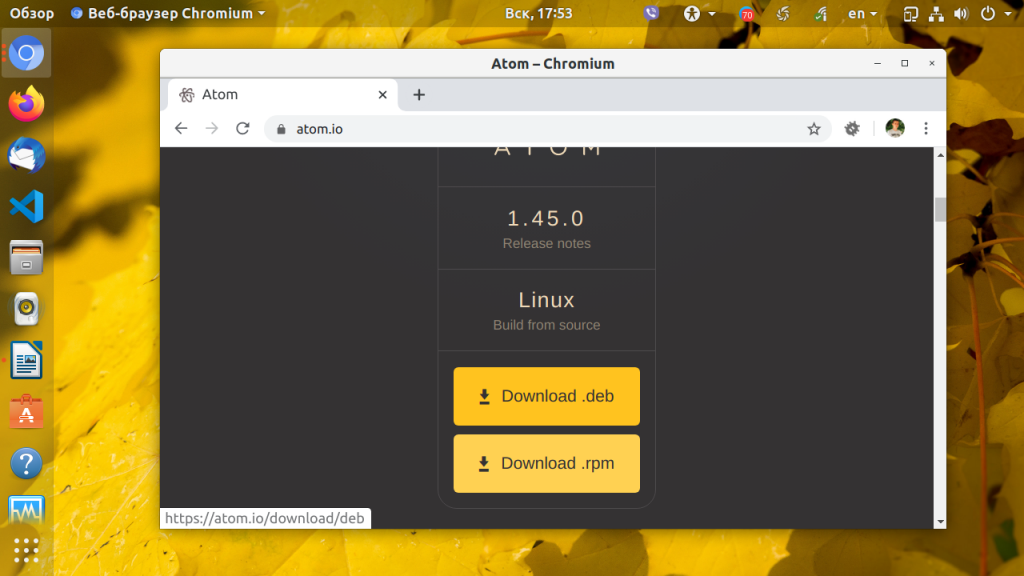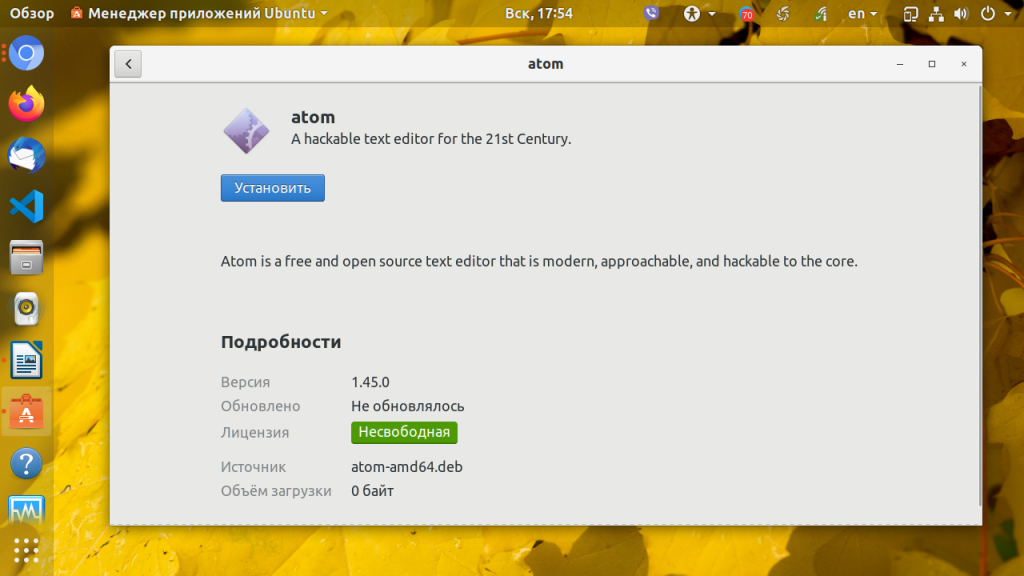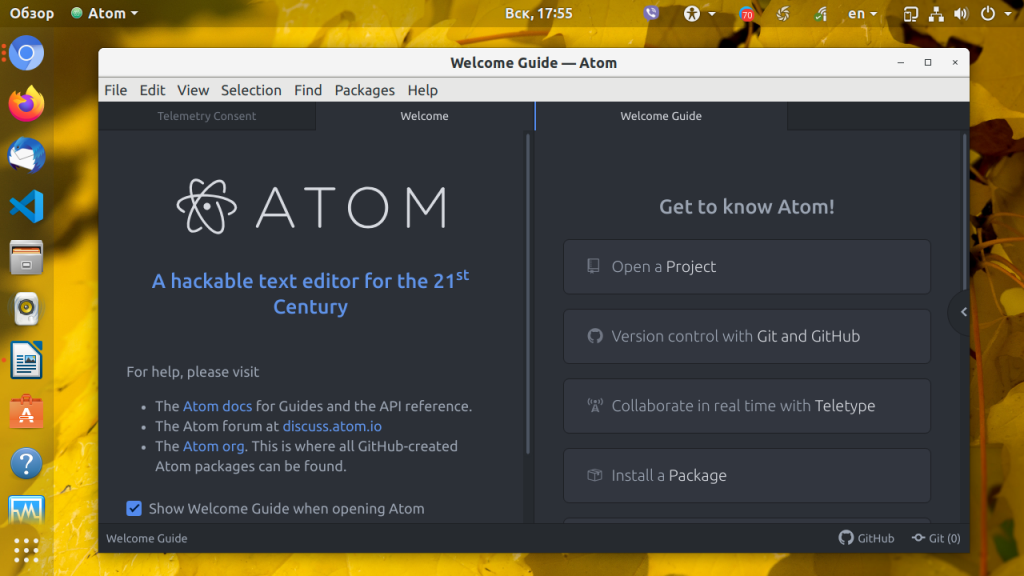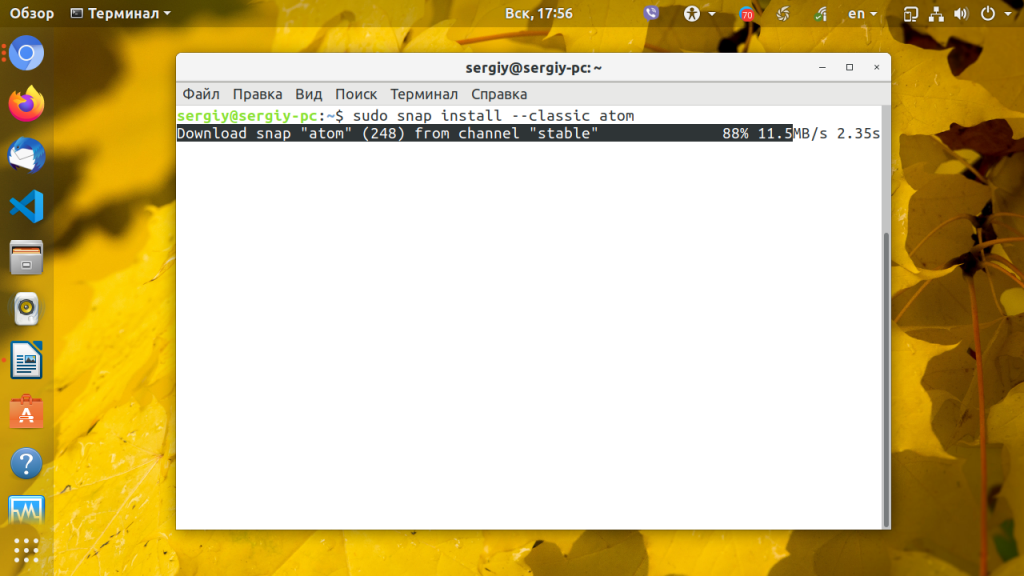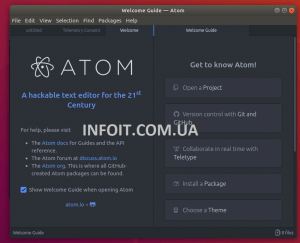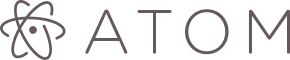- Установка Atom в Ubuntu
- Установка Atom на Ubuntu
- Как установить текстовый редактор Atom в Ubuntu 20.04
- Установка Atom как Snap-пакета
- Установка Atom с помощью apt
- Запуск Atom
- Выводы
- Как установить редактор Atom в Ubuntu 20.04 | 18.04
- Вариант №1: установить Atom IDE из репозитория
- Вариант №2: установить Atom IDE через Snap
- Установка Atom от GitHub на Ubuntu, OpenSUSE и Windows. Краткий обзор
- OpenSUSE
- Первый запуск
- Отличия и сравнения с другими IDE (в которых мы работали):
Установка Atom в Ubuntu
Atom — это популярный редактор исходного кода от разработчиков Github доступный для Windows, Linux и MacOS X. Основной особенностью программы можно считать баланс между удобностью и расширяемостью, программа написана с использованием Web технологий на движке Chromium и Node.js с использованием платформы Electron, имеет красивый современный интерфейс и возможность подключения дополнительных модулей.
В этой статье мы рассмотрим как установить Atom Ubuntu. Для установки можно использовать пакет, загруженный из официального сайта проекта или менеджер приложений snap. Но сначала давайте поговорим про основные возможности программы:
- интеграция с chromium;
- подсветка синтаксиса для множества языков программирования;
- автодополнение кода;
- поддержка сниппетов;
- настраиваемость всех особенностей редактора;
- поддержка дополнительных модулей.
Установка Atom на Ubuntu
Для установки Atom в Ubuntu скачайте deb пакет на официальном сайте редактора. Например, для Ubuntu это будет atom-amd64.deb.
Вы можете открыть файл в центре приложений и кликнуть по кнопке Установить:
Или выполните следующие команды в папке с файлом, необходимые зависимости система установит автоматически:
sudo dpkg —install atom-amd64.deb
После завершения установки вы можете запустить программу из главного меню системы:
Для систем на базе Red Hat порядок действий будет примерно аналогичным, только надо загрузить пакет .rpm и открыть его в пакетном менеджере вашей системы.
Кроме того, вы можете установить Atom из центра приложений Ubuntu или с помощью пакетного менеджера snap. Для установки с помощью snap выполните в терминале:
Чтобы удалить atom ubuntu, установленный с помощью snap выполните:
А для удаления программы полученной из официального сайта используйте:
Теперь вы знаете как установить Atom Ubuntu. Это довольно мощный редактор, с огромным количеством плагинов. Из него можно сделать полноценную среду разработки для веб-приложений и других проектов. А каким редактором пользуетесь вы? Напишите в комментариях!
Обнаружили ошибку в тексте? Сообщите мне об этом. Выделите текст с ошибкой и нажмите Ctrl+Enter.
Как установить текстовый редактор Atom в Ubuntu 20.04
Atom — это кроссплатформенный редактор кода с открытым исходным кодом, разработанный GitHub. Он имеет встроенный диспетчер пакетов, встроенный элемент управления Git , интеллектуальное автозаполнение, подсветку синтаксиса и несколько панелей.
Под капотом Atom — это настольное приложение, построенное на Electron с использованием HTML, JavaScript, CSS и Node.js.
В этом руководстве показаны два способа установки Atom в Ubuntu 20.04. Atom можно установить как snap-пакет через магазин Snapcraft или как deb-пакет из репозиториев Atom.
Выберите метод установки, наиболее подходящий для вашей среды. Те же инструкции применимы для любого дистрибутива на основе Ubuntu, включая Kubuntu, Linux Mint и Elementary OS.
Установка Atom как Snap-пакета
Пакет Atom snap распространяется и поддерживается Github.
Снапсы — это автономные программные пакеты, которые включают в двоичный файл все зависимости, необходимые для запуска приложения. Пакеты Snap легко обновить и защитить. В отличие от стандартных пакетов deb, снимки занимают больше места на диске и дольше запускают приложение.
Пакеты Snap могут быть установлены либо из командной строки, либо через приложение Ubuntu Software.
Чтобы установить Atom snap, откройте свой терминал ( Ctrl+Alt+T ) и выполните следующую команду:
sudo snap install atom --classicВот и все. Atom установлен на ваш рабочий стол Ubuntu, и вы можете начать его использовать.
Всякий раз, когда выпускается новая версия, пакет Atom snap будет автоматически обновляться в фоновом режиме.
Если вас не устраивает командная строка, откройте программное обеспечение Ubuntu, найдите «Atom» и установите приложение.
Установка Atom с помощью apt
Atom доступен в репозиториях Packagecloud Apt. Чтобы установить его, выполните следующие действия:
- Обновите список пакетов и установите зависимости:
sudo apt updatesudo apt install software-properties-common apt-transport-https wget
wget -q https://packagecloud.io/AtomEditor/atom/gpgkey -O- | sudo apt-key add -sudo add-apt-repository "deb [arch=amd64] https://packagecloud.io/AtomEditor/atom/any/ any main"
Когда выходит новая версия, вы можете обновить Atom через командную строку или инструмент обновления программного обеспечения на рабочем столе.
Запуск Atom
В строке поиска действий введите «Atom» и щелкните значок, чтобы запустить приложение.
Когда вы запускаете редактор Atom в первый раз, должно появиться следующее окно:
Отсюда вы начинаете установку тем и расширений и настройку редактора в соответствии со своими предпочтениями.
Выводы
Мы показали вам, как установить Atom в Ubuntu 20.04. Чтобы узнать больше о том, как использовать Atom, от начальных до продвинутых методов, посетите их официальную страницу документации .
Если у вас есть вопросы, оставьте комментарий ниже.
Как установить редактор Atom в Ubuntu 20.04 | 18.04


Это краткое руководство показывает студентам и новым пользователям, как установить текстовый редактор Atom в Ubuntu 20.04 | 18.04.
Atom — это кроссплатформенный, сложный редактор текста / кода IDE для людей, которым нужен достойный редактор с классными функциями, такими как автозаполнение с учетом контекста, функциями навигации по коду, такими как представление структуры, форматирование документа, браузер файловой системы, работает с Git и GitHub напрямую и многое другое.
Независимо от того, являетесь ли вы новичком в программировании или опытным программистом, вам понадобится отличный редактор кода для выполнения вашей работы … и Atom IDE — это редактор кода, который сочетает в себе простоту и скорость для любого разработчика …
Чтобы узнать больше об Atom IDE, посетите его домашнюю страницу .
И поскольку это кроссплатформенное приложение, которое работает на Windows, Mac Linux PC, оно должно работать и позволять вам перемещаться между разными платформами ПК.
Когда вы будете готовы установить Atom в Ubuntu, выполните следующие действия: Есть несколько способов установить Atom IDE.
Вариант №1: установить Atom IDE из репозитория
Чтобы установить Atom с помощью официального репозитория, вам нужно добавить его в Ubuntu…. Вы можете установить приложение из репозиториев Ubuntu по умолчанию … однако версия, которая поставляется с Ubuntu, может не быть последней.
Сначала выполните приведенные ниже команды, чтобы установить вспомогательные пакеты. Чтобы убедиться, что apt настроен для работы с источниками https, выполните следующие команды.
sudo apt update sudo apt install software-properties-common apt-transport-https wget
Затем выполните приведенные ниже команды, чтобы добавить ключ репозитория и создать файл репозитория.
wget -q https://packagecloud.io/AtomEditor/atom/gpgkey -O- | sudo apt-key add - sudo add-apt-repository "deb [arch=amd64] https://packagecloud.io/AtomEditor/atom/any/ any main"
Наконец, выполните следующие команды для установки.
sudo apt-get update sudo apt install atom
Это должно установить Atom Text. Когда вы закончите, Atom Text должен быть установлен и готов к использованию.
Чтобы запустить его, перейдите в Обзор действий, найдите Atom Text и запустите его.
Вариант №2: установить Atom IDE через Snap
Если описанный выше вариант вам не подошел… вы также можете установить Atom Text через управление пакетами Snap.
Это может быть самый быстрый способ установить Atom Text.
Snap — это приложения, упакованные со всеми их зависимостями для запуска во всех популярных дистрибути
sudo apt install snapd sudo snap install atom --classic
Установка Atom от GitHub на Ubuntu, OpenSUSE и Windows. Краткий обзор
Мы устанавливали на Ubuntu 14.04, рекомендуется не ниже 12.04
В поиске простого пути мы нагуглили ресурс на котором уже есть собранный для Ubuntu PPA (персональный архив пакетов ).
Для установки запускаем терминал и выполняем следующий код:
sudo add-apt-repository ppa:webupd8team/atom sudo apt-get update sudo apt-get install atom Примечание с сайта — PPA доступен для Ubuntu 14.10, 14.04, 13.10 и 12.04. Ubuntu 12.10 и 13.04 более не поддерживаются Canonical.
Примечание наше — мы ставили на только установленные Ubuntu и OpenSUSE
OpenSUSE
- Подготовка к установке. Устанавливаем пакеты:make, gcc, gcc-c++, glibc-devel, и libgnome-keyring-devel, git через консоль вводим:
sudo zypper install make gcc gcc-c++ glibc-devel libgnome-keyring-devel git sudo zypper addrepo http://download.opensuse.org/repositories/devel:languages:nodejs/openSUSE_Tumbleweed/devel:languages:nodejs.repo sudo zypper refresh sudo zypper install nodejs sudo npm config set python /usr/bin/python2 -g git: sudo zypper install git mkdir ~/src && cd ~/src git clone https://github.com/atom/atom cd ~/src/atom sudo npm config set python /usr/bin/python2 -g script/build sudo script/grunt install vim /usr/share/applications/atom.desktop [Desktop Entry] Type=Application Encoding=UTF-8 Name=Atom Comment=Atom editor by GitHub Exec=/usr/local/bin/atom Icon=/home/cg/.atom/atom.png Terminal=false cp ~/src/atom/resources/atom.png ~/.atom Первый запуск
«Приветственый экран атома»

«Настройка темы»
Что называется — две новости:
1. Из приятного — при запуске не появляется диалога о лицензионном соглашении, и рука не тянется за таблеткой от жадности — для тестирования полнофункциональной версии.
2. По умолчанию Atom отправляет следующую анонимную статистику:
- Уникальный идентификатор генерируемый из MAC адреса машины разработчика;
- Ширина и высота экрана;
- Используемая версия Atom`a;
- Какие вкладки открыты;
- Разные скоростные характеристики (время запуска, загрузки и т.п).
Это отключается в меню Pakages -> Settings View -> Uninstall Packages в фильтре выбираем Metrics
«Отключение метрики»
«Установка AngularJS плагина.»
«После установки (оригинал изображения и описание плагина atom.io/packages/angularjs)»
«Рабочее пространство»
Atom использует движок chromium поэтому доступна отладка самой среды. View->Developer->Togle Developer Tols или Alt + Ctrl + I
«Запуск отладчика»
Так же заявлено что производительность является главным приоритетом команды разработчиков Atom поэтому есть возможность использовать движок React от FaceBook, как наиболее быстрый, по их мнению. Какой используется сейчас — не знаю. В ближайшее время обещают сделать React движком по умолчанию.
«кнопка Use React Editor»
Отличия и сравнения с другими IDE (в которых мы работали):
- Бесплатно — условное преимущество, например если Вы учитесь или преподаёте в техническом ВУЗе, техникуме или работаете в opensource проекте у многих крупных производителей есть академические программы и скидки. Например JetBrains IDEA, Microsoft DreamSpark, InterSystems Caché campus и многие другие. Правда у упомянутого в комментариях Sublime скидок нет (Educational discounts are not presently offered);
- Мощь сообщества — с момента выхода версии для Windows до выхода этого поста прошло около суток, а в в проекте было уже более полусотни комитов, учитывая что работа ведётся более двух лет динамика радует;
- Скорость сообщества — например плагин AngularJS от разработчиков Angular-UI вышел через несколько дней после первого объявления об Atom;
- На острие прогресса — автообновление, с той точки зрения что Вы всегда будете работать в IDE поддерживающей новейшие технологии. К примеру сам Atom использует Flex;
- Сила корпораций — проект использует движки от Google и Facebook, а это внушает надежду на то что время потраченое на изучение и последующее использование не будет потрачено зря;
- Сразу portable — удобно для Windows, распаковал, запустил и удалил без следов и заморочек, если не понравился;
- Можно править модули внутри самого редактора, как в Sublime, ниже скрин с примером.
- На всех машинах нашей команды запускается быстро, к слову «круче» i3 процессоров нету;
- Занимает в памяти более 100 мегабайт при запуске, для сравнения Sublime ~30 а WebStorm несколько сотен.