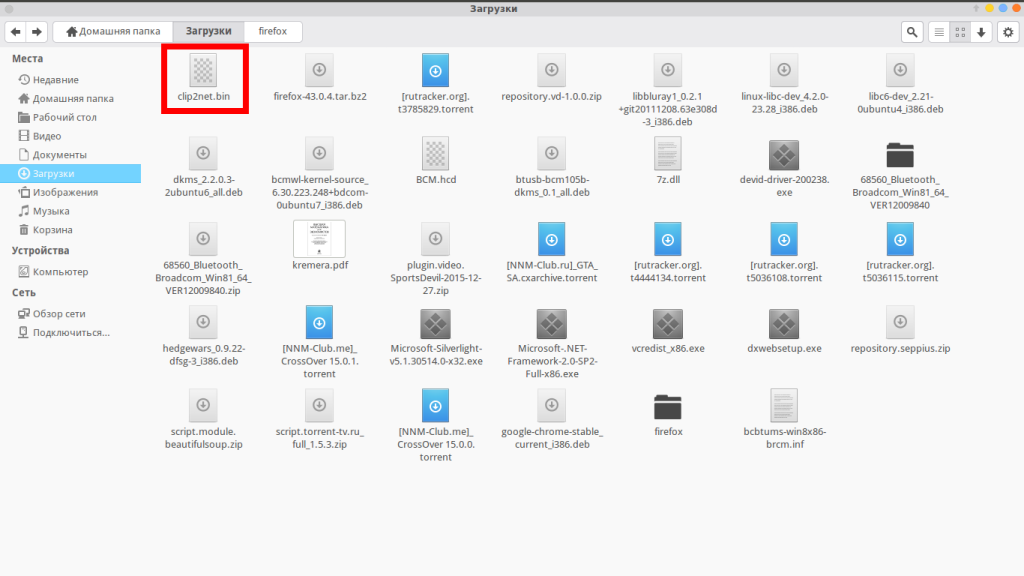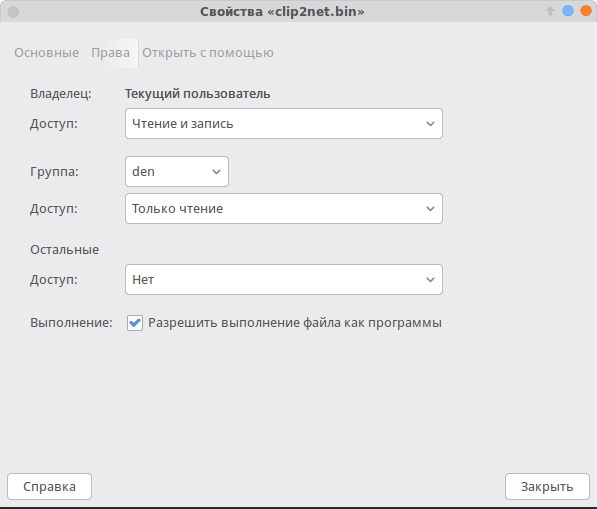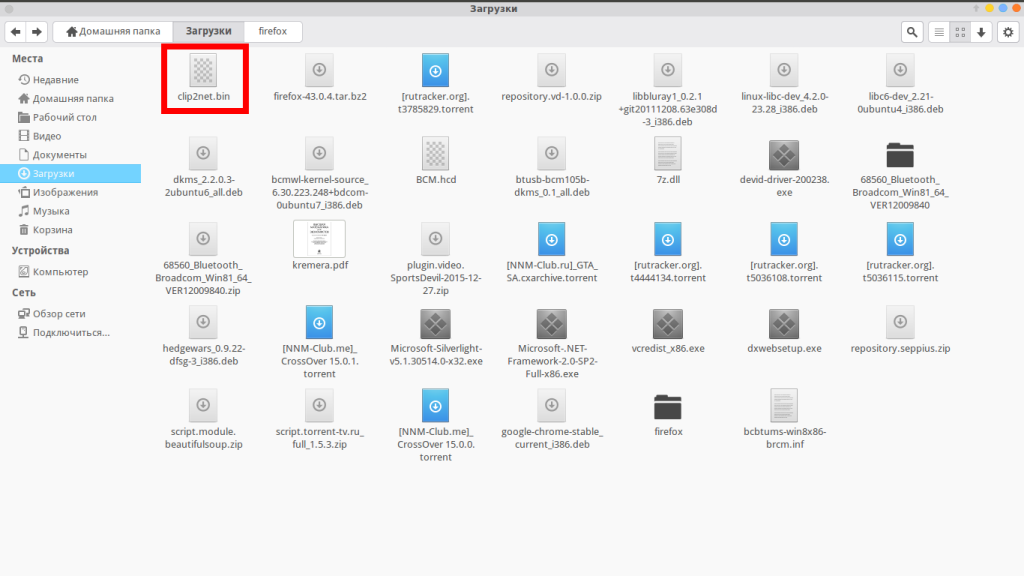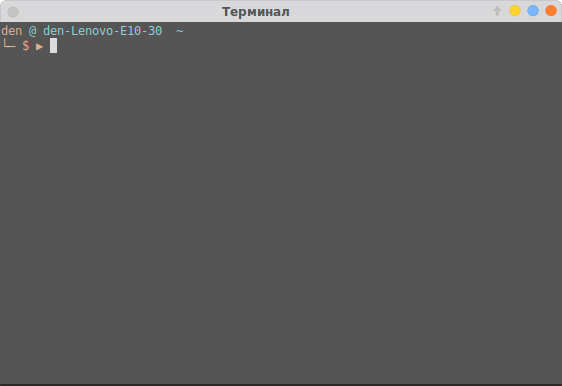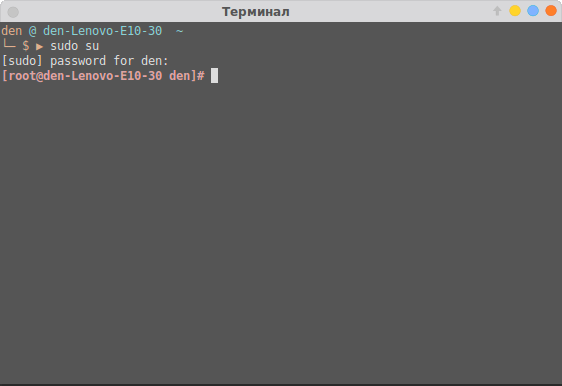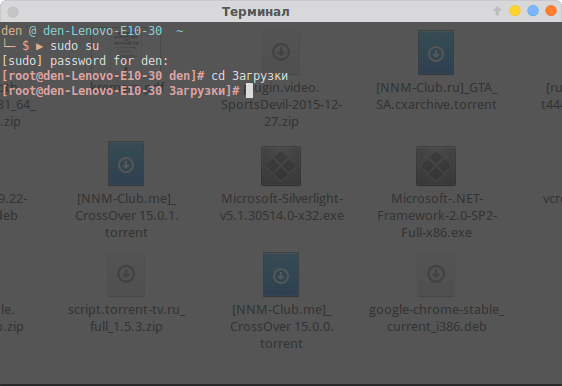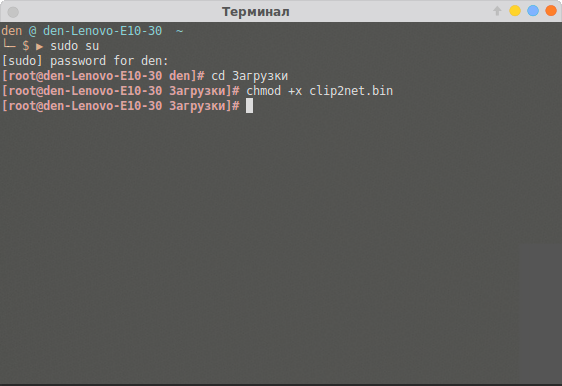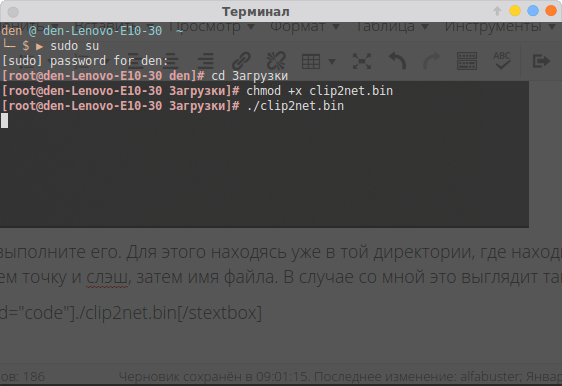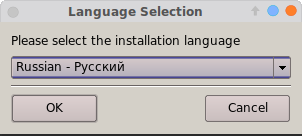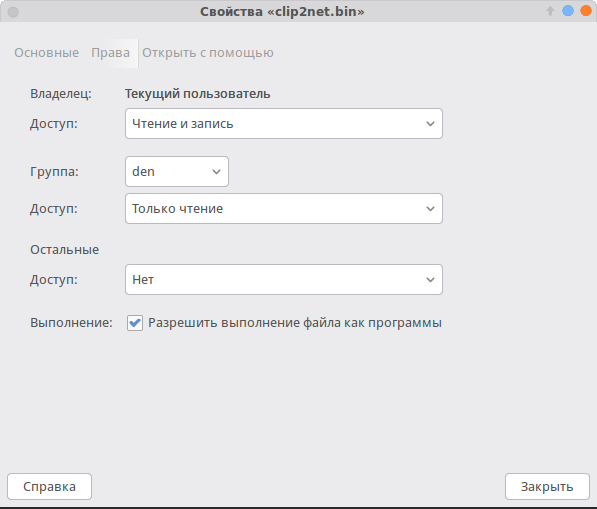- Установка bin в linux
- Установка bin файлов в Linux
- Консольный вариант
- Графический вариант
- Как установить программу в формате — sh,run,deb,bin,install и linux
- Не понимаете как установить приложения в форматах sh,run,deb,bin,install и linux, читаем материал где все в деталях описано.
- Установка bin в linux
- Не понимаете как установить приложения в форматах sh,run,deb,bin,install и linux, читаем материал где все в деталях описано.
- Как устанавливать bin файлы в Linux
- Установка bin файлов в Linux
- Консольный вариант
- Графический вариант
Установка bin в linux
Не смотря, на то, что большинство программ в операционной системе Linux (в моем случае Ubuntu) можно установить из Центра приложений, тем самым обеспечивая совместимость с системой, иногда вам может понадобится установить новую версию программы или наоборот, старую, которой может не оказаться в списке.
Такие программы чаще всего распространяются, в формате .bin также известные как бинарные файлы. Бывает, что они запакованы в архив, а иногда как исполняемые файлы. Установка bin linux, может быть произведена через терминал либо же через графический интерфейс. Рассмотрим оба варианта.
Установка bin файлов в Linux
Консольный вариант
1. Для начала в файловом менеджере, нужно найти наш бинарник. 2. Откроем терминал, сочетанием клавиш Ctrl+Alt+T.
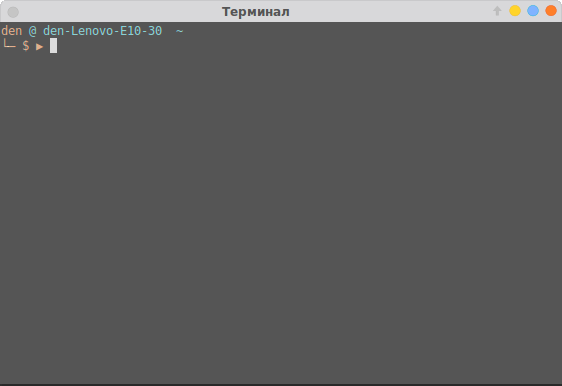
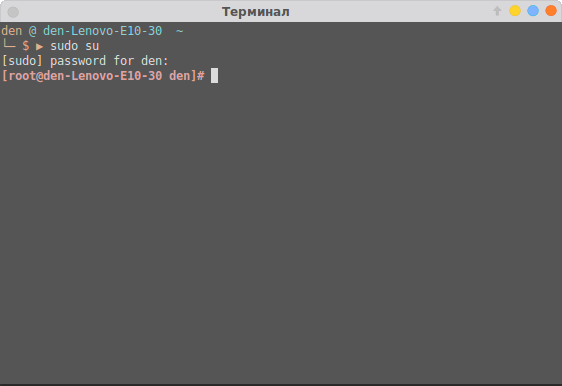
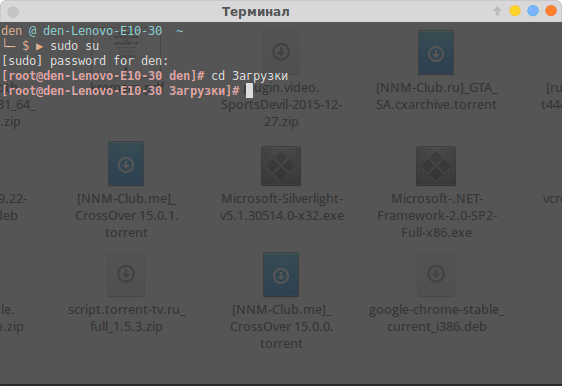
chmod +x thefile.bin В моем случае это выглядит так: chmod +x clip2net.bin 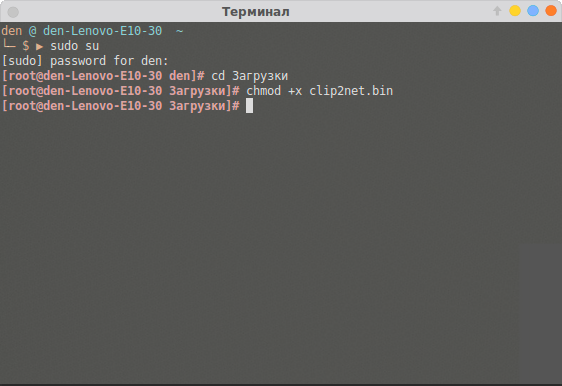
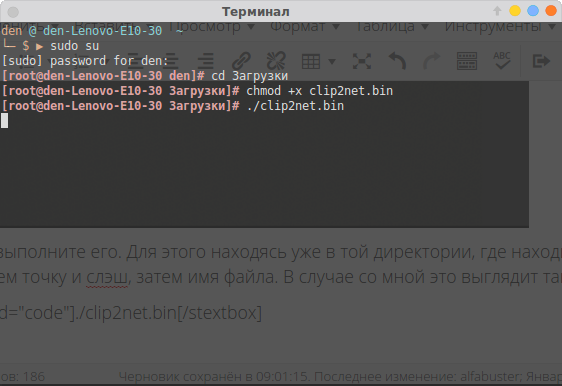
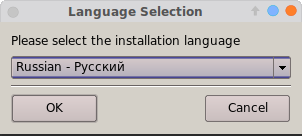
Графический вариант
Он ненамного проще, но для новичков, которые недавно перешли с Windows будет понятнее. Первые 3 пункта из консольного варианта все же придется выполнить. Затем нужно выбрать файл, нажать правой кнопкой мыши, выбрать пункт «свойства». На вкладке права, нужно поставить галочку напротив пункта «Разрешить выполнение файла как программы». Закрываем окно. И перетаскиваем этот файл в терминал, запущенный от суперпользователя, имя файла и путь уже впишутся автоматически, остается лишь нажать на кнопку «Enter». Далее, вы можете установить bin файл, как и в первом варианте. На этом все. Источник
Как установить программу в формате — sh,run,deb,bin,install и linux
Не понимаете как установить приложения в форматах sh,run,deb,bin,install и linux, читаем материал где все в деталях описано.
- 1. Установка программы в формате sh, я с данным форматом регулярно сталкиваюсь, часто это бывают скрипты автоматизированной установки либо программы либо сборки сервера итд, в скрипте прописаны все пункты, что ставить и какие пакеты итд. Все пошагово и далее все собирается воедино и выходит готовое приложение.
Для установки данных форматов приложений, нам как всегда требуется консоль то есть Терминал, без которого очень трудно представить установку программ подобных форматов.
Что нужно сделать для установки программы в формате sh? первым делом перейдите в директорию(папку) куда вы загружаете(скачиваете) приложения, обычно это папка «Загрузки», откройте терминал(Ctrl+Alt+T), далее выполните следующие команды:
Лично по своему опыту, я с форматов sh ставил лишь(мини вебмани и еще скрипт был один, сборка сервера уже и забыл название, в общем для wine). Если вам ничего не говорит слово Wine и вы не понимаете, что это такое, ознакомьтесь с материалом — Изучаем Wine, основы для начинающих.
- 2. Установка приложений в формате run, немного таких я встречал. Обычно это драйвера для видеокарты, в большей части случаев.
Устанавливается аналогичным методом как и sh:
- 3. Установка программ в формате deb, приложения в подобном формате вы будете видеть часто если вы работаете в одной из систем семейства Debian. Как установить deb файлы, я уже описывал в материале — Как установить пакет формата deb и куда делся exe.
Но так же еще есть вариант установки через терминал, как я ранее писал, первым делом перейдите в папку где лежит ваш файл, далее откройте терминал(Ctrl+Alt+T), и выполните следующую команду:
После начнется установка, в большей части у вас просто запросится разрешение на установку, ввести пароль администратора и нажать клавишу Enter и начнется установка программы.
- 4. Установка программ в формате bin, в данном формате я устанавливал несколько приложений, это драйвера для Java скачанные с официального сайта производителя и установка приложения «Cisco Packet Tracer» для модулирования сетей.
Установка приложения в формате bin, очень похожа на установку приложений в форматах(sh,run,linux и install), откройте терминал, аналогично не забываем перейти в директорию в которой находится данный файл, как перейти, я уже описывал в выше.
Перешли в нужную директорию, далее выполните следующие команды:
После запуска установки, от вас будет запрошен лишь пароль администратора и как вариант как это было у меня — «(press any to enter)«, нажать любую клавишу для продолжения установки, ну и возможно на следующем шаге еще ввести Y(yes). На некоторых этапах установки приложений в данном формате это требуется.
- 5. Установка программ в формате install и linux, ничем практически не отличается от(sh,run и bin). В формате install, я в сети наблюдаю регулярно приложения. Как вариант, я в последнее время где-то месяц назад, скачивал для тестирования антивирус Nod Eset для Linux, там приложение было не в форматах deb либо run, а именно в формате linux.
Установка аналогично очень проста, переходим в директорию в которой лежит наш скачанный файл и выполняем следующие команды:
После начнется установка в которой вам придется просто нажимать на кнопочки — «Я согласен и тому подобные».
Установка bin в linux
Часто в сети мы ищем нужное нам приложение для дистрибутива Ubuntu/Kubuntu/Linux Mint и находим готовые пакеты разнообразных форматов. Например у пользователей которые еще осваивают Linux первым делом будет ступор, как установить программу в подобных форматах. В данном материале, я попытаюсь вам объяснить и показать на примерах, как устанавливаются приложения с всех этих форматов.
- 1. Установка программы в формате sh, я с данным форматом регулярно сталкиваюсь, часто это бывают скрипты автоматизированной установки либо программы либо сборки сервера итд, в скрипте прописаны все пункты, что ставить и какие пакеты итд. Все пошагово и далее все собирается воедино и выходит готовое приложение.
Не понимаете как установить приложения в форматах sh,run,deb,bin,install и linux, читаем материал где все в деталях описано.
- 1. Установка программы в формате sh, я с данным форматом регулярно сталкиваюсь, часто это бывают скрипты автоматизированной установки либо программы либо сборки сервера итд, в скрипте прописаны все пункты, что ставить и какие пакеты итд. Все пошагово и далее все собирается воедино и выходит готовое приложение.
Для установки данных форматов приложений, нам как всегда требуется консоль то есть Терминал, без которого очень трудно представить установку программ подобных форматов.
Что нужно сделать для установки программы в формате sh? первым делом перейдите в директорию(папку) куда вы загружаете(скачиваете) приложения, обычно это папка «Загрузки», откройте терминал(Ctrl+Alt+T), далее выполните следующие команды:
Лично по своему опыту, я с форматов sh ставил лишь(мини вебмани и еще скрипт был один, сборка сервера уже и забыл название, в общем для wine). Если вам ничего не говорит слово Wine и вы не понимаете, что это такое, ознакомьтесь с материалом — Изучаем Wine, основы для начинающих.
- 2. Установка приложений в формате run, немного таких я встречал. Обычно это драйвера для видеокарты, в большей части случаев.
Устанавливается аналогичным методом как и sh:
- 3. Установка программ в формате deb, приложения в подобном формате вы будете видеть часто если вы работаете в одной из систем семейства Debian. Как установить deb файлы, я уже описывал в материале — Как установить пакет формата deb и куда делся exe.
Но так же еще есть вариант установки через терминал, как я ранее писал, первым делом перейдите в папку где лежит ваш файл, далее откройте терминал(Ctrl+Alt+T), и выполните следующую команду:
После начнется установка, в большей части у вас просто запросится разрешение на установку, ввести пароль администратора и нажать клавишу Enter и начнется установка программы.
- 4. Установка программ в формате bin, в данном формате я устанавливал несколько приложений, это драйвера для Java скачанные с официального сайта производителя и установка приложения «Cisco Packet Tracer» для модулирования сетей.
Установка приложения в формате bin, очень похожа на установку приложений в форматах(sh,run,linux и install), откройте терминал, аналогично не забываем перейти в директорию в которой находится данный файл, как перейти, я уже описывал в выше.
Перешли в нужную директорию, далее выполните следующие команды:
После запуска установки, от вас будет запрошен лишь пароль администратора и как вариант как это было у меня — «(press any to enter)«, нажать любую клавишу для продолжения установки, ну и возможно на следующем шаге еще ввести Y(yes). На некоторых этапах установки приложений в данном формате это требуется.
- 5. Установка программ в формате install и linux, ничем практически не отличается от(sh,run и bin). В формате install, я в сети наблюдаю регулярно приложения. Как вариант, я в последнее время где-то месяц назад, скачивал для тестирования антивирус Nod Eset для Linux, там приложение было не в форматах deb либо run, а именно в формате linux.
Установка аналогично очень проста, переходим в директорию в которой лежит наш скачанный файл и выполняем следующие команды:
После начнется установка в которой вам придется просто нажимать на кнопочки — «Я согласен и тому подобные». Как пример установки приложения в формате linux, можете ознакомиться с материалом — ESET NOD32 Antivirus 4 для Linux Desktop.
Как устанавливать bin файлы в Linux
Не смотря, на то, что большинство программ в операционной системе Linux (в моем случае Ubuntu) можно установить из Центра приложений, тем самым обеспечивая совместимость с системой, иногда вам может понадобится установить новую версию программы или наоборот, старую, которой может не оказаться в списке.
Такие программы чаще всего распространяются, в формате .bin также известные как бинарные файлы. Бывает, что они запакованы в архив, а иногда как исполняемые файлы. Установка bin linux, может быть произведена через терминал либо же через графический интерфейс. Рассмотрим оба варианта.
Установка bin файлов в Linux
Консольный вариант
1. Для начала в файловом менеджере, нужно найти наш бинарник.
2. Откроем терминал, сочетанием клавиш Ctrl+Alt+T.
3. Зайдем в режим суперпользователя (под рутом). Для этого введем следующую команду в терминале:
Затем нужно ввести пароль.
4. Теперь, в терминале нам нужно зайти в ту директорию, где расположен наш бинарник. В моем случае это будет так:
5. Дайте права на выполнение файла .bin, командой:
В моем случае это выглядит так:
6. Теперь выполните его. Для этого находясь уже в той директории, где находится бинарный файл введем точку и слэш, затем имя файла. В случае со мной это выглядит так:
7. После этой команды, установщик программы запустился и спрашивает меня на каком языке я хотел бы установить bin файл в linux.
8. Далее устанавливаем программу как обычно это делается в ОС Windows.
Графический вариант
Он ненамного проще, но для новичков, которые недавно перешли с Windows будет понятнее. Первые 3 пункта из консольного варианта все же придется выполнить. Затем нужно выбрать файл, нажать правой кнопкой мыши, выбрать пункт «свойства». На вкладке права, нужно поставить галочку напротив пункта «Разрешить выполнение файла как программы».
Закрываем окно. И перетаскиваем этот файл в терминал, запущенный от суперпользователя, имя файла и путь уже впишутся автоматически, остается лишь нажать на кнопку «Enter». Далее, вы можете установить bin файл, как и в первом варианте. На этом все.
Обнаружили ошибку в тексте? Сообщите мне об этом. Выделите текст с ошибкой и нажмите Ctrl+Enter.