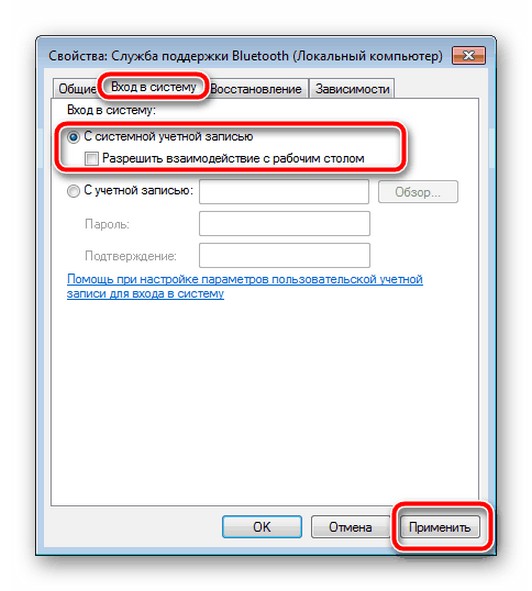- Как установить и настроить Bluetooth на компьютере с Windows 7?
- Как проверить наличие?
- Как установить?
- Как включить?
- Установка драйверов
- Ручная установка
- Автоматическая установка
- Специальная программа для установки
- Подключение устройств через Bluetooth
- Установка Bluetooth на компьютер с Windows 7
- Устанавливаем Bluetooth на компьютер c Windows 7
- Шаг 1: Инсталляция драйверов
- Шаг 2: Настройка службы поддержки Bluetooth
- Шаг 3: Добавление устройств
- Устанавливаем Bluetooth на компьютер
- Установка Bluetooth в Windows
- Способ 1: Подключение к компьютеру
- Способ 2: «Параметры» Windows
- Способ 3: BIOS
- Способ 4: Установка драйверов
- Заключение
Как установить и настроить Bluetooth на компьютере с Windows 7?
Bluetooth – весьма распространенный стандарт передачи данных между вычислительными машинами. К его преимуществам относится полностью беспроводная технология, быстрая скорость передачи и работа на расстоянии до 10 метров. Благодаря Bluetooth сейчас подключается множество приборов, такие как клавиатуры, мыши, наушники, колонки и т. д. Помимо этого, через него можно передавать файлы с одного устройства на другое.
В компьютерах можно настроить Bluetooth, но для этого нужно сделать ряд действий. Установка не вызывает сложностей у продвинутых пользователей, а вот простым людям может показаться это слишком сложным. Но на деле ничего непонятного, большинство действий уже автоматизированы.
Не во всех ПК имеется Bluetooth, но его возможно без проблем подключить с помощью внешнего адаптера. В большинстве случаев приходится докупать bluetooth-адаптер к компьютеру, чтобы пользоваться беспроводной технологией со своего ПК. Зато практически в каждом ноутбуке он уже встроен и для его подключения достаточно перейти в настройки к адаптеру.
Как проверить наличие?
Для того, чтобы проверить наличие беспроводной технологии, достаточно открыть список устройств. Для этого нужно сделать:
- Открыть свойства Моего компьютера (нажать по нему правой кнопкой мыши, затем выбрать «Свойства») и вверху слева выбрать «Диспетчер устройств». Также можно открыть Пуск и в поиске ввести «Диспетчер устройств».
Как установить?
Для установки Bluetooth нужен специальный адаптер, который вставляется в любое USB гнездо компьютера. Это как флешка, только меньше. Приобрести такой адаптер можно практически в любом магазине техники за 3$-6$. Дословное название «Bluetooth-адаптер».
Перед покупкой обязательно нужно обратить внимание на версию. Покупать версии 2.0, 3.0 и ниже не стоит, это устаревшие варианты. Лучше поискать что-то на версии 4.1, 4.2 или даже 5.0.
После покупки адаптера и его установки в разъем, на ПК появится Bluetooth.
Теперь эту штуку нельзя вынимать из компьютера, она должна там быть всегда для корректной работы технологии. Поэтому лучше установить её в заднюю часть корпуса, где USB разъемов больше. Но перед использованием нужно ещё установить драйвера.
Как включить?
Как включать и выключать Bluetooth-адаптер на ноутбуке, узнаете в следующем видео:

С наличием технологии разобрались, теперь её нужно корректно настроить. Для настройки Bluetooth в Windows 7 нужно провести ряд действий, а именно:
- Включить службу Bluetooth в диспетчере.
- Установить нужные драйвера.
- Подключить гаджеты.
Для активации Bluetooth на Виндовс 7 необходимо открыть «Диспетчер служб». Это меню легко находится через поиск в Пуске. Откроется окно, где будет много непонятных строчек – это всё службы. Среди них нужно найти «Служба поддержки Bluetooth».
Затем кликнуть правой кнопкой мыши и выбрать «Свойства». Откроется меню управления, где напротив строки «Тип запуска» выбрать «Автоматически».
Также необходимо открыть вкладку «Вход в систему», отметить пункт «С системной учетной записью» и поставить галочку у «Разрешить взаимодействие с рабочим столом».
Установка драйверов
Вопрос установки драйверов описывается в следующем видео:

Установка драйверов – самый сложный процесс, если изначально производитель не дал специальный установщик. Но в большинстве случаев драйвера уже идут в комплекте. На ноутбуке они предустановлены, хотя иногда требуют обновления.
Если к компьютеру подключить внешний Bluetooth, то он скорее всего сам установит необходимые драйвера, но не всегда. Поэтому для корректной работы системы лучше установить либо обновить драйвера по одному из методов ниже.
Ручная установка
Для ручной установки необходимо узнать производителя материнской платы либо внешнего устройства, раздающего Bluetooth. Имя устройства написано на коробке.
Если же возможности проверить название нет, то существует универсальный метод:
- Открыть Пуск и ввести «CMD».
- В командной строке ввести следующую команду: wmic baseboard get manufacturer.
- Затем ввести ещё одну команду: wmic baseboard get product.
- Появится название производителя и модель устройства. Под словом «Manufacturer» находится производитель, а под «Product» – модель.
- Скопировать имя и модель, затем найти драйвера под эту плату на сайте производителя.
Автоматическая установка
В Windows 7 есть функция для автоматической установки. Она находится по пути:
- Среди перечня устройств найти Bluetooth.
- Кликнуть по модели правой кнопкой мыши и выбрать «Свойства».
- Вверху перейти в «Драйверы».
- Нажать на «Обновить».
Специальная программа для установки
Существуют специальные утилиты с автоматической установкой драйверов на устройства, которые их не имеют. Например, приложение DriverPack Solution автоматически обнаружит, что необходим драйвер, найдет его и установит.
Подключение устройств через Bluetooth
Как установить Bluetooth на компьютер с Windows 7 разобрались, осталось непосредственно подключить какой-то гаджет к ПК для взаимодействия посредством соединения.
Для подключения любого Bluetooth-устройства нужно открыть вкладку «Устройства и принтеры» в панели управления через Пуск.
После открытия окна нажать на «Добавление устройства» и дождаться сканирования новых приборов. После успешного сканирования выбрать устройство для подключения.
Теперь в списке оборудования будет отображаться только что добавленная периферия. После включения устройства оно будет автоматически подключаться к компьютеру. Чтобы убрать это, необходимо удалить устройство в этом меню. При этом можно добавить его обратно в любой момент.
Самое сложное, с чем придется столкнуться неопытному пользователю – это установка драйверов. Хотя я уверен, что, если вы один раз это сделаете, в следующий раз не возникнет проблем вообще.
Так что не бойтесь сами устанавливать и настраивать Bluetooth-адаптер. А если что-то не получится, пишите нам, мы обязательно поможем! Спасибо!
Установка Bluetooth на компьютер с Windows 7
С помощью технологии Bluetooth доступно подключение к компьютеру различных устройств без использования проводов. Однако для корректной работы потребуется выполнить определенные манипуляции. Весь процесс разделяется на три простых шага, которые мы детально рассмотрим ниже.
Устанавливаем Bluetooth на компьютер c Windows 7
На нашем сайте уже присутствует статья, где представлены инструкции по настройке Bluetooth в Виндовс 10. Ознакомиться с ней можно по ссылке ниже, а для обладателей седьмой версии данной операционной системы мы подготовили следующее руководство.
Шаг 1: Инсталляция драйверов
В первую очередь следует позаботиться о том, чтобы к адаптеру Блютуз или материнской плате со встроенным оборудованием были установлены подходящие драйвера. Они обеспечивают корректное взаимодействие всех соединенных устройств, а также иногда позволяют работать дополнительным функциям. Развернуто о том, как выполнить данную манипуляцию, читайте в отдельном нашем материале.
Шаг 2: Настройка службы поддержки Bluetooth
В Windows 7 присутствует большое количество служб, обеспечивающих нормальную работу системы с различным оборудованием и инструментами. Среди списка всех служб присутствует «Служба поддержки Bluetooth», которая отвечает за обнаружение и согласование удаленного оборудования. Ее настройка осуществляется следующим образом:
- Используйте комбинацию клавиш Win + R, чтобы открыть окно «Выполнить». В строке поиска введите команду services.msc и нажмите на клавишу Enter.
- В отобразившемся списке служб опуститесь практически в самый низ, чтобы отыскать строку «Служба поддержки Bluetooth». Дважды кликните по ней левой кнопкой мыши, чтобы перейти к свойствам.
- В разделе «Общие» выберите тип запуска «Автоматически» и включите службу вручную, если она остановлена.
- Переместитесь ко вкладке «Вход в систему» и установите маркер напротив пункта «С системной учетной записью».
Перед выходом не забудьте нажать на «Применить», чтобы все изменения вступили в силу. Если через некоторое время выбранные вами настройки сбились, рекомендуем войти в систему под учетной записью администратора и повторить выполнение инструкции.
Шаг 3: Добавление устройств
Теперь компьютер готов к тому, чтобы работать с устройствами, подключенными с помощью технологии Bluetooth. При подключении периферии следует добавить ее в список оборудования и настроить параметры, если этого не произошло автоматически. Весь процесс выглядит так:
- Подключите необходимое устройство по Блютуз, а затем откройте «Пуск» и выберите категорию «Устройства и принтеры».
- Вверху окна нажмите на кнопку «Добавление устройства».
- Для поиска нового оборудования следует кликнуть «Далее» и дождаться, пока сканирование будет завершено.
- В списке должно отобразиться новое подключенное устройство с типом «Bluetooth». Выберите его и переходите к следующему шагу.
- Теперь в списке оборудования будет отображаться только что найденная периферия. Для ее настройки кликните на значке правой кнопкой мыши и выберите «Операции Bluetooth».
- Дождитесь окончания сканирования служб и активируйте необходимые. Например, у наушников это будет «Слушать музыку», а у микрофона – «Записывать звук».
Развернутые инструкции по подключению различных беспроводных устройств к компьютеру вы найдете в других наших материалах по ссылкам ниже.
На этом процесс установки Bluetooth в Windows 7 окончен. Как видите, ничего в этом сложного нет, с поставленной задачей справится даже неопытный пользователь, не обладающий дополнительными знаниями или навыками. Надеемся, наше руководство было полезно и вы сумели решить поставленную задачу без особых трудностей.
Устанавливаем Bluetooth на компьютер
Bluetooth — это способ передачи данных и обмена информацией в беспроводной сети, работает на расстоянии 9-10 метров в зависимости от преград, которые создают помехи передачи сигнала. В последней спецификации Bluetooth 5.0 были улучшены пропускные способности и радиус действия.
Установка Bluetooth в Windows
Рассмотрим основные способы подключения Bluetooth-адаптера к ПК и сложности, которые могут возникнуть. Если же у вас уже есть встроенный модуль блютуз, но вы не знаете как его включить или испытываете с этим трудности, это будет рассмотрено в способах 2 — 4.
Способ 1: Подключение к компьютеру
Bluetooth-адаптеры существуют в двух вариантах: внешний и внутренний. Их отличие заключается в интерфейсе подключения. Первый подключается через порт USB как обычная флешка.
Второй требует разборки системного блока, так как устанавливается непосредственно в PCI слот на материнской плате.
После установки на рабочем столе появится оповещение о подключении нового устройства. Установите драйвера с диска, если таковой имеется, или воспользуйтесь инструкцией из способа 4.
Способ 2: «Параметры» Windows
После успешной установки модуля необходимо включить его в Windows. Данный способ не вызовет затруднений даже у самых неопытных пользователей, отличается своей быстротой и доступностью.
- Кликните на пиктограмму «Пуск» в «Панели задач» и выберите пункт «Параметры».


Способ 3: BIOS
Если прошлый способ не подошел по каким-то причинам, можно включить Bluetooth через BIOS. Этот метод больше подходит для опытных юзеров.
- Во время запуска ПК зажмите необходимую кнопку для доступа к биосу. Эту клавишу можно найти на сайте производителя материнской платы или на экране загрузки.
- Зайдите во вкладку «Onboard Device Configuration», в меню выберите «Onboard Bluetooth» и измените состояние из «Disabled» на «Enabled».
- После всех манипуляций сохраните установки и загрузитесь как обычно.
Если по каким-то причинам вы не можете зайти в BIOS, воспользуйтесь следующей статьей.
Способ 4: Установка драйверов
Если после проделывания ранее описанных действий вы не добились нужного результата, возможно, проблема кроется в драйверах Bluetooth-устройства.
- Воспользуйтесь сочетанием клавиш Win + R для открытия строки «Выполнить». В новом окне впишите devmgmt.msc . Затем нажмите «ОК», после чего откроется «Диспетчера устройств».
- Из списка устройств выберите пункт «Bluetooth».
- Кликните правой клавишей мышки по нужному устройству в ветке и нажмите «Обновить драйверы…».
- Windows предложит вам два способа поиска обновлённых драйверов. Выберите «Автоматический поиск».
- После всех проделанных манипуляций начнется процесс поиска драйверов. Если ОС успешно выполнит данную процедуру, последует установка. В итоге откроется окно с отчетом об успешном результате операции.
Заключение
Мы рассмотрели основные способы установки Bluetooth на компьютер, его включения, а также возможные трудности и пути их устранения.