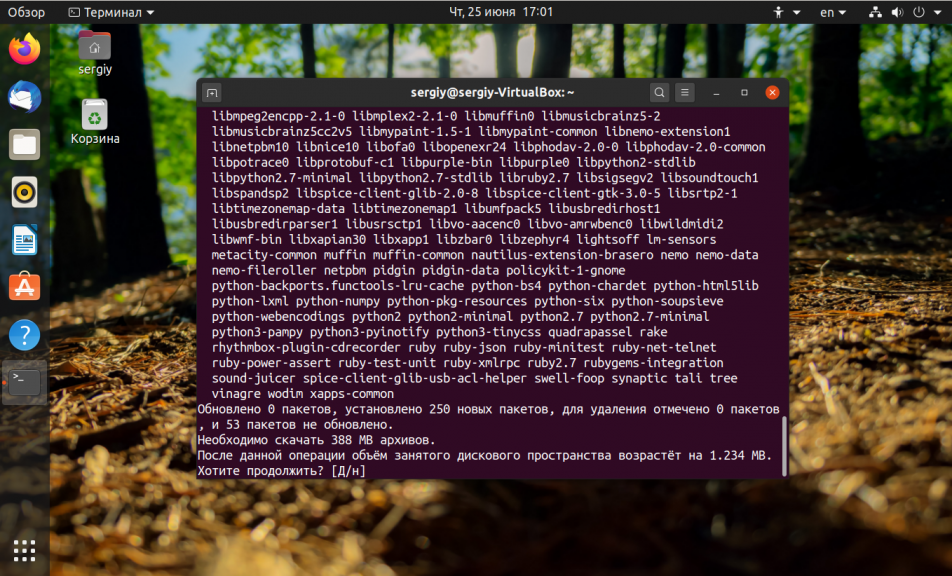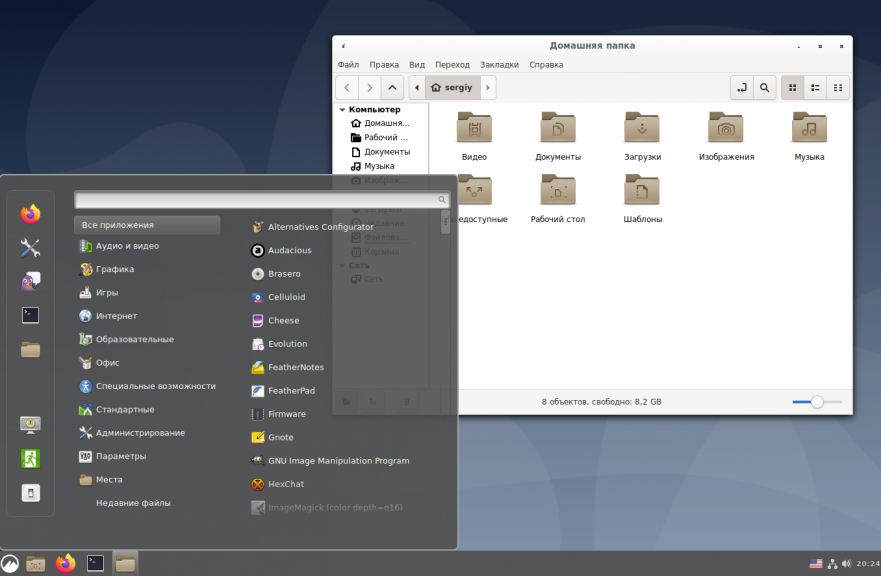Установка Cinnamon в Ubuntu 20.04
Cinnamon, это окружение по умолчанию в дистрибутиве Linux Mint. Разработка Cinnamon началась с выходом Gnome 3. Его целью было сохранить более привычный интерфейс старой версии Gnome 2.0. Но в отличие от MATE, Cinnamon основан и использует новые технологии Gnome 3. За сравнительно короткий период окружение Cinnamon развилось в полностью функциональное окружение рабочего стола.
Разработчикам удалось не только сохранить внешний вид Gnome 2 но и сделать своё окружение более привычным для пользователей Windows. Панель находится внизу экрана и на ней есть кнопка главного меню, которая открывает почти такое же меню, как в Windows. В этой статье мы рассмотрим как установить Cinnamon в Ubuntu 20.04.
Особенности Cinnamon
Основные возможности Cinnamon:
- Панель с главным меню, списком окон и системным треем похожая на аналогичную панель в Windows. И расположена она тоже внизу.
- Поддержка апплетов на панели и десклетов для рабочего стола. Десклеты очень похожи на гаджеты Windows, они позволяют отслеживать нагрузку на процессор, погоду и другие полезности.
- Cinnamon более гибкий в настройке чем Gnome, вы можете настраивать различные параметры работы окружения.
- В качестве файлового менеджера используется Nemo. Это ещё один форк Nautilus с улучшенной интеграцией в эту оболочку.
Системные требования Cinnamon очень похожи на системные требования Linux Mint:
Установка Cinnamon в Ubuntu 20.04
Установка Cinnamon в Ubuntu выполняется очень просто потому что пакет есть в официальных репозиториях. Перед установкой оболочки обновите все пакеты в системе:
Чтобы установить Cinnamon в Ubuntu выполните:
sudo apt install cinnamon-desktop-environment
После завершения установки перезагрузите компьютер или завершите текущий сеанс. В окне входа вы сможете выбрать сессию Cinnamon нажав на специальную шестеренку:
Вот снимок экрана установленной системы:
Настройка Cinnamon
Теперь установка Cinnamon в Ubuntu 20.04 завершена и мы можем немного его настроить. Стандартные темы Ubuntu могут иметь кое-какие проблемы с Cinnamon. Но наборы тем от Numix работают отлично, их можно установить из официальных репозиториев:
sudo apt install numix-gtk-theme
Вы также можете использовать официальные темы Linux Mint, включая Mint Y. Эти пакеты нужно скачать и устанавливать из deb пакетов вручную:
Для mint-themes будет необходимо также установить пакет libreoffice-style-mint. Чтобы установить загруженные deb файлы выполните:
Как удалить Cinnamon в Ubuntu 16.04
Если вам не понравилось окружение Cinnamon и вы хотите его удалить просто выполните следующие команды:
Эти команды удалят все пакеты, установленные вместе с основным пакетом оболочки Cinnamon, после этого ваша система будет чистой.
Обнаружили ошибку в тексте? Сообщите мне об этом. Выделите текст с ошибкой и нажмите Ctrl+Enter.
Как установить LMDE 5 «Элси» Cinnamon Edition
Linux Mint — сегодня один из самых быстрорастущих дистрибутивов Linux для настольных компьютеров. Linux Mint – это дистрибутив на основе Ubuntu, предназначенный для использования в домашних условиях, с гладким и чистым внешним видом, а также обеспечивающий максимальную аппаратную совместимость. Все это в сочетании с командой разработчиков, которая постоянно пытается поддерживать распространение дистрибутива.
В то время как основные выпуски Linux Mint (LM Cinnamon, LM Mate и LM Xfce) основаны на Ubuntu , есть менее известный вариант, который добился больших успехов за последние пару лет. Конечно, Linux Mint Debian Edition является вариантом и предметом данного руководства.
Как и основная версия Linux Mint, LMDE доступна только в версии Cinnamon. В настоящее время LMDE 5 «Elsie» является последней стабильной версией, основанной на серии операционных систем Debian 11 «Bullseye».
Это означает, что Linux Mint Debian Edition 5 управляется долгосрочно поддерживаемой серией ядер Linux 5.10 LTS, которая будет поддерживаться до октября 2023 года. Кроме того, она поставляется со всеми приложениями и пакетами. присутствует в выпуске Linux Mint 20.3 \Una.
Установка Linux Mint Debian Edition 5 «Элси»
1. Первым шагом к установке LMDE 5 является получение файла ISO с веб-сайта Linux Mint. Это можно сделать либо через прямую загрузку по http, либо через wget из интерфейса командной строки.
Это попадет на страницу, где необходимо выбрать архитектуру ЦП и среду рабочего стола. На следующем экране пользователю будет предложено указать зеркало для загрузки изображения или торрент для использования.
Для тех, кто уже знает, что LMDE5 64-битный Cinnamon для них, не стесняйтесь использовать следующую команду wget:
# cd ~/Downloads # wget -c https://mirrors.layeronline.com/linuxmint/debian/lmde-5-cinnamon-64bit.iso
Приведенные выше команды переключатся на папку загрузок текущего пользователя, а затем перейдут к загрузке файла iso с зеркала. Для тех, кто читает за пределами страны, обязательно перейдите по ссылке для скачивания в абзаце выше, чтобы найти близкое зеркало для более быстрой загрузки!
2. После загрузки ISO-файла его необходимо либо записать на DVD, либо скопировать на флэш-накопитель USB. Предпочтительный и самый простой способ — сделать это на USB-накопителе с помощью этих полезных инструментов для создания USB. Размер флэш-накопителя должен быть не менее 4 ГБ, чтобы поместиться в образ ISO, и с него необходимо удалить все данные.
Если вы хотите создать загрузочный USB-накопитель с помощью командной строки, выполните следующие инструкции…
ВНИМАНИЕ. Следующие шаги сделают все текущие данные на USB-накопителе нечитаемыми! Используйте на свой риск.
3. Теперь, когда отказ от ответственности убран, откройте окно командной строки и вставьте USB-накопитель в компьютер. После того, как накопитель подключен к компьютеру, необходимо определить его идентификатор. Это может быть выполнено с помощью нескольких различных команд, и ОЧЕНЬ важно сделать это правильно. Пользователю предлагается сделать следующее:
- Откройте окно командной строки.
- Введите команду: lsblk
- Запишите, какие буквы дисков уже существуют (sda, sdb и т. д.) /dev/sdc — это устройство, которое будет использоваться. Это будет варьироваться от компьютера к компьютеру! Обязательно точно следуйте вышеуказанным шагам! Теперь перейдите в папку загрузок в CLI, а затем утилита, известная как «dd», будет использоваться для копирования образа ISO на USB-накопитель.
ВНИМАНИЕ. Опять же, этот процесс сделает все данные на этом USB-накопителе нечитаемыми. Убедитесь, что резервная копия данных скопирована и правильное имя диска было определено с помощью описанных выше шагов. Это последнее предупреждение!
# cd ~/Downloads # dd if=lmde-5-cinnamon-64bit.iso of=/dev/sdc bs=1M
Приведенная выше команда «dd» скопирует iso-файл на флэш-накопитель, перезаписав все данные, ранее хранившиеся на диске. Этот процесс также сделает диск загрузочным.
Синтаксис здесь очень важен! Эта команда запускается с привилегиями root, и если ввод/вывод поменяется местами, это будет очень плохой день. Трижды проверьте командное, исходное и целевое устройства, прежде чем нажимать клавишу ввода!
«dd» ничего не выводит в CLI, чтобы указать, что он что-то делает, но не беспокойтесь. Если на USB-накопителе есть светодиодный индикатор во время записи данных, посмотрите на него и убедитесь, что он очень быстро мигает на устройстве. Это единственный показатель того, что что-то будет происходить.
4. После завершения dd безопасно извлеките USB-накопитель и вставьте его в машину, на которой будет установлен LMDE5, и загрузите машину на USB-накопитель. Если все пойдет хорошо, на экране должно появиться меню grub Linux Mint, а затем загрузится экран, показанный ниже!
Поздравляем! Загрузочный диск LMDE5 USB успешно создан и готов к запуску процесса установки. На этом экране щелкните значок «Установить Linux Mint» на рабочем столе под «домашней» папкой. Это запустит установщик.
5. Программа установки не требует этого, но настоятельно рекомендуется, чтобы компьютер был подключен к сети переменного тока, а также к Интернету для пакетов программного обеспечения. Первым экраном будет экран локализации. Здесь должны быть выбраны язык, страна и раскладка клавиатуры.
6. Следующим шагом является создание пользователя без полномочий root. В отличие от традиционных установок Debian, LMDE сразу же создаст пользователя без полномочий root и предоставит ему возможности «sudo».
Это может быть более знакомо тем, кто использовал Ubuntu или обычный Linux Mint. Заполните соответствующую информацию о пользователе, убедитесь, что новые пароли совпадают, и укажите любые другие желаемые параметры.
7. Следующим шагом является процесс создания разделов, где вы увидите два варианта: Автоматическая установка и Разметка вручную.
- Автоматическая установка — простой один раздел для / (root) является приемлемой практикой для большинства пользователей.
- Ручное создание разделов — опытные пользователи создают отдельные разделы / (root), home и swap. .
Для этой установки на этом ноутбуке использовалась следующая схема разметки с использованием параметра Ручная разметка.
8. Для выполнения этой задачи установщик позволяет использовать редактор разделов gparted, выбрав Редактировать разделы в правом нижнем углу. угол. К сожалению, это руководство слишком длинное, и дальнейшее разбиение на разделы является темой отдельной статьи.
LMDE ожидает, что пользователь создаст разделы и укажет установщику соответствующую точку монтирования. Ниже представлены разделы, созданные для этой системы.
9. Теперь нужно сообщить установщику, для чего Linux будет использовать каждый раздел. Дважды щелкните раздел(ы) и обязательно выберите соответствующую точку монтирования.
Для большинства домашних или начинающих пользователей достаточно создать один раздел и установить для него значение / (root). Не забудьте оставить немного места на жестком диске для подкачки!
10. После того, как разделение будет завершено, на следующем шаге будет задан вопрос, куда установить GRUB (Grand Unified Bootloader). GRUB отвечает за фактическое указание и загрузку ядра Linux при запуске компьютера, и поэтому он очень важен! Поскольку это единственная операционная система на этом компьютере, grub будет установлен в папку по умолчанию «/dev/sda».
11. После этого шага LMDE начнет процесс установки. В целом процесс копирования файлов на жесткий диск с USB-накопителя занял около 10 минут на этом старом ноутбуке Toshiba.
Программа установки предложит перезапустить систему после завершения установки! Идите вперед и перезапустите, когда появится приглашение. Обязательно извлеките USB-накопитель, когда будет предложено, чтобы он больше не загружался с USB-накопителя.
Вуаля! LMDE5 Elsie с рабочей средой Cinnamon!
Настройка Linux Mint Debian Edition 5
12. Теперь, когда LMDE5 установлен, пришло время начать процесс настройки! На этом процесс установки заканчивается. Следующие шаги являются просто примерами того, как выполнить некоторые из стандартных задач, чтобы сделать LMDE Cinnamon более удобным для пользователя, а также установить некоторые дополнительные утилиты.
Первой задачей всегда должна быть проверка репозиториев на предмет всего, что могло быть добавлено с момента создания образа ISO. В LMDE можно использовать утилиту apt для обновления системы.
$ sudo apt update && sudo apt upgrade
На этом компьютере нужно было установить несколько обновлений, когда были запущены вышеуказанные команды, что в конечном итоге привело к освобождению свободного места на жестком диске!
При запуске этих обновлений один из пакетов (keyboard-configuration) предложит пользователю снова выбрать раскладку клавиатуры. Как только этот процесс завершится, пришло время добавить дополнительное программное обеспечение!
13. Типичные (предпочтительные) утилиты, которые выполняют первоначальную установку на новые системы, включают: Uncomplicated Firewall и ClamAV.
Terminator – это программа-оболочка, в которой есть несколько полезных функций, таких как раздельные терминалы и несколько профилей. UFW — это утилита, которая значительно упрощает управление IPTables (встроенным в ядро брандмауэром).
Наконец, ClamAV — это бесплатная антивирусная утилита, которую можно установить и запустить в фоновом режиме, как и большинство антивирусных систем. Команда для установки всех трех очень проста.
$ sudo apt install terminator ufw clamav-daemon
Этот шаг должен пройти гладко. Однако была проблема с ClamAV, но ее было легко решить. В системе после установки демона (службы) clamav возникли проблемы с попыткой найти сигнатуры вирусов ClamAV, а затем не удалось обновить сигнатуры с помощью ‘freshclam
Все права защищены. © Linux-Console.net • 2019-2023