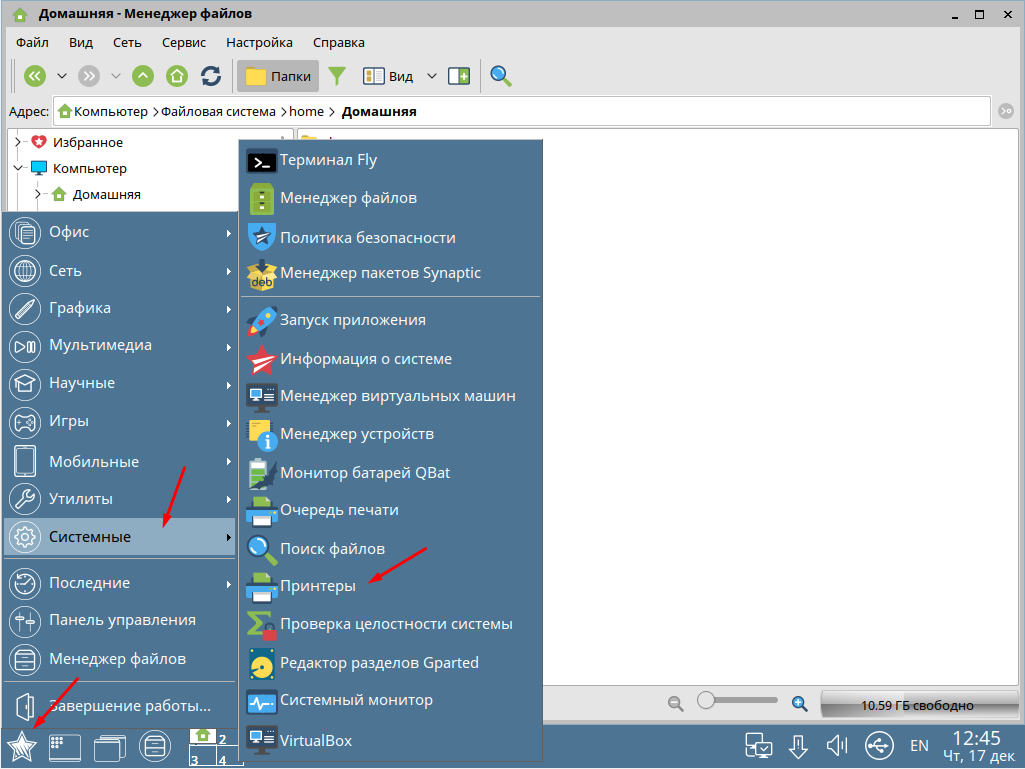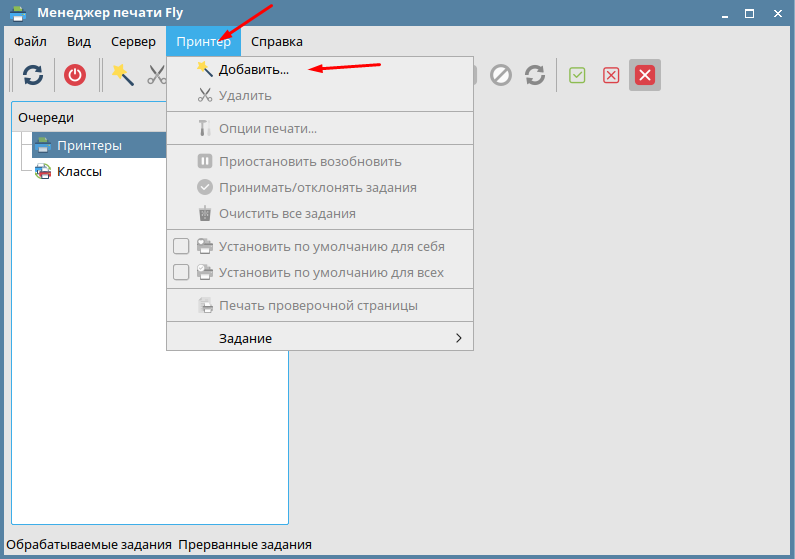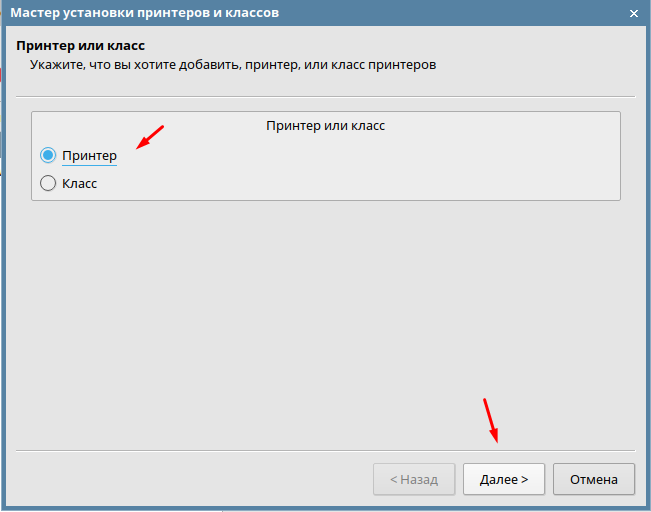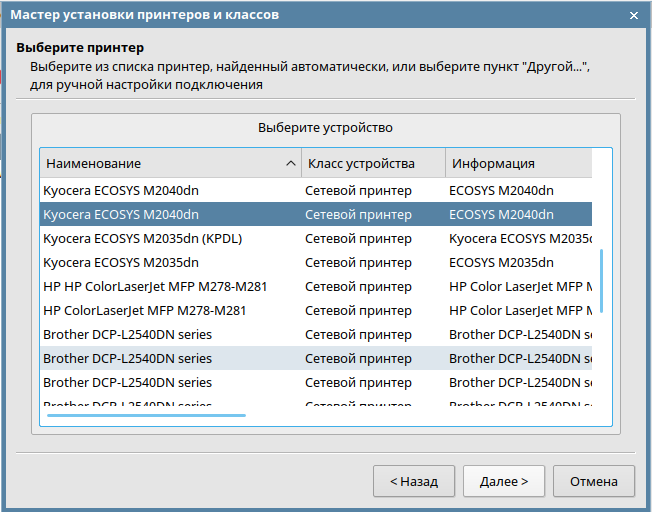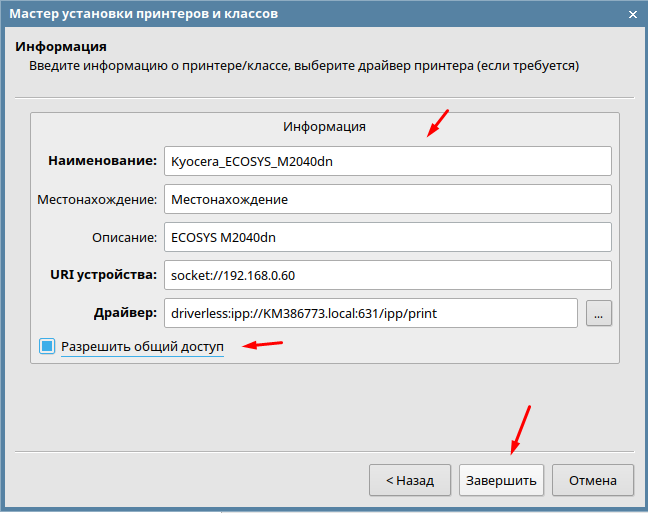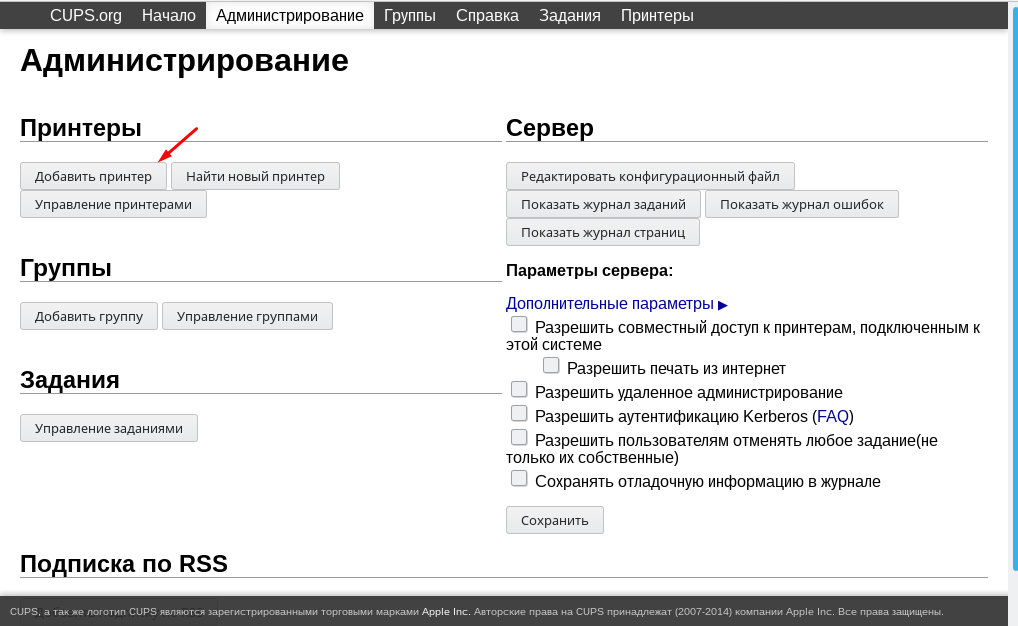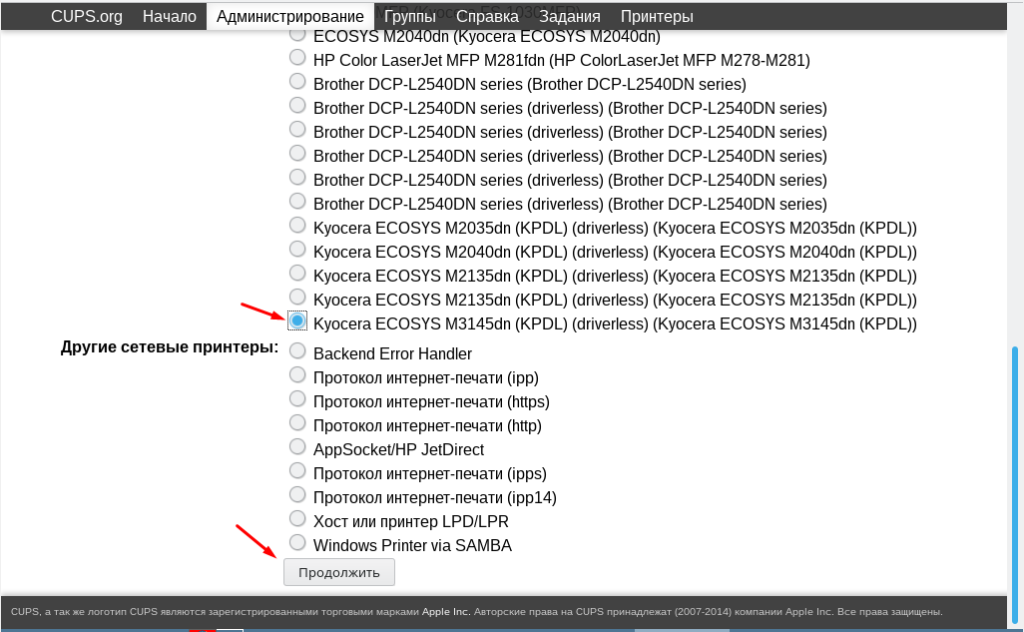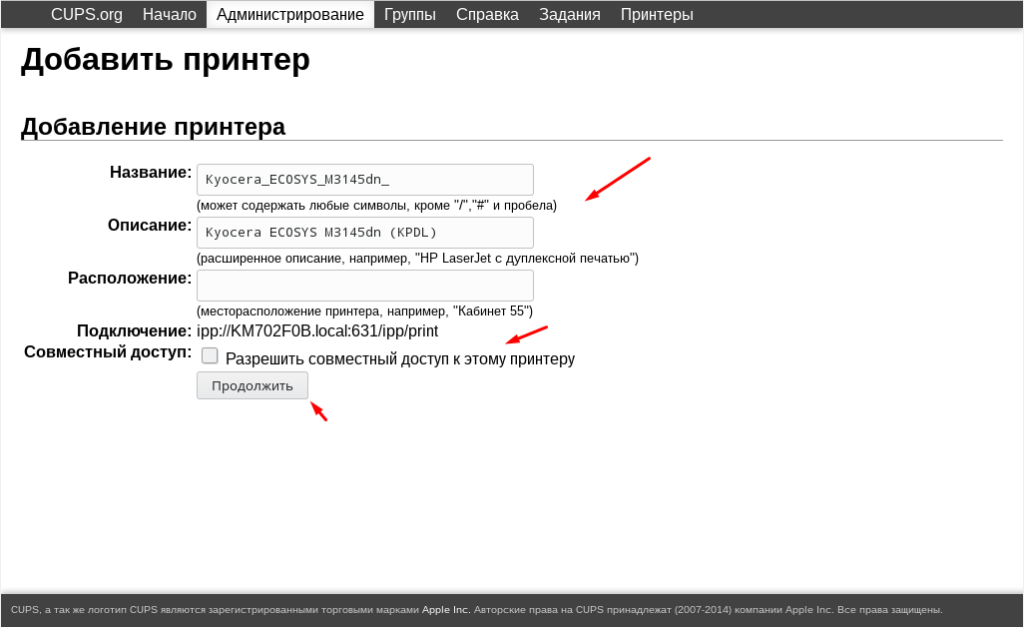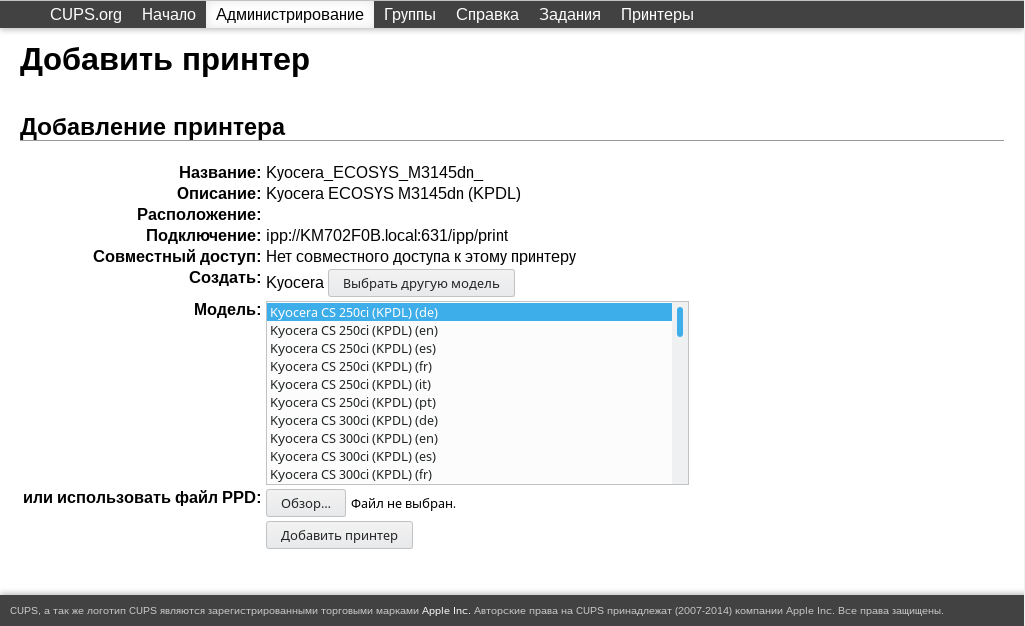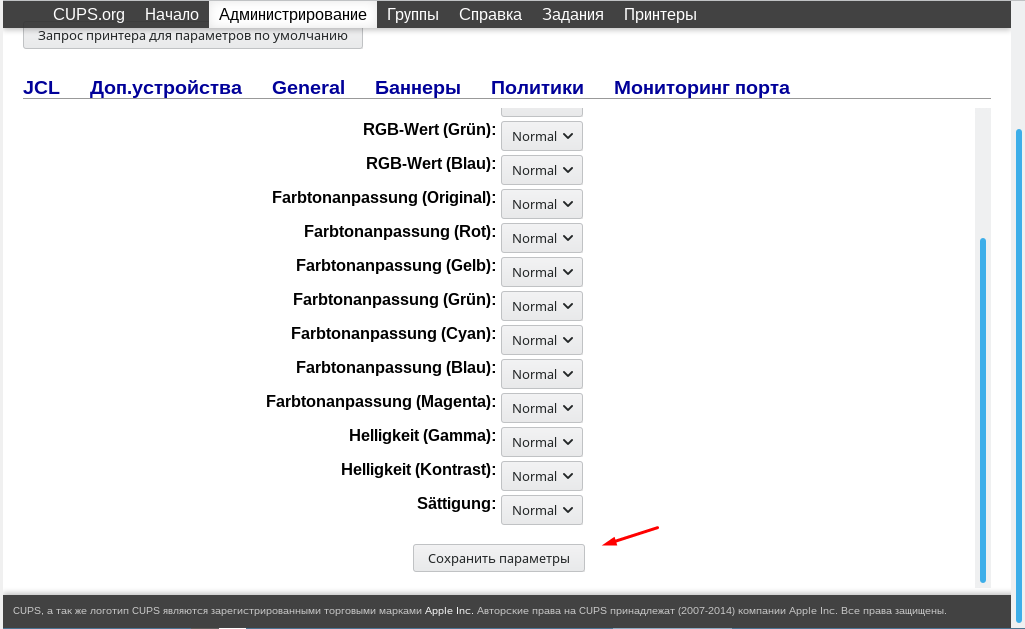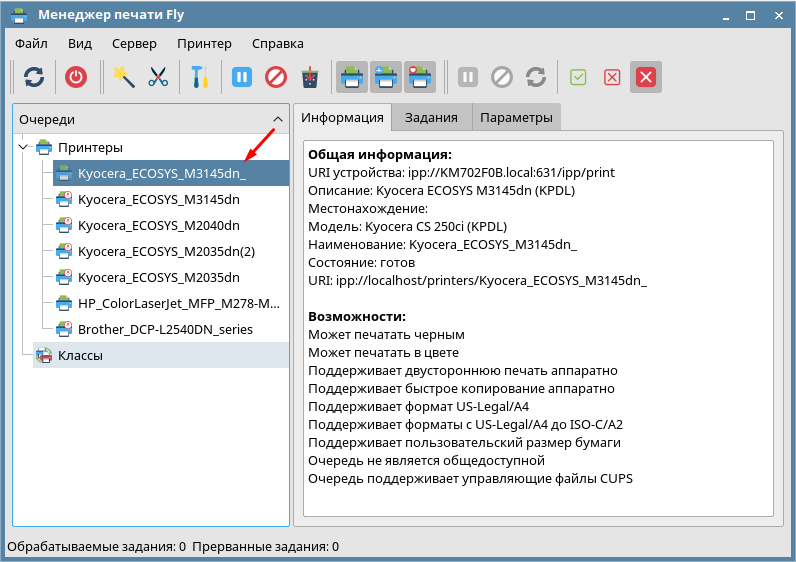Astra Linux Special Edition 1.3 Драйверы
Собранный драйвер для планшета «Урал-12», подписан на наших ключах и обеспечивает функционирование multitouch устройств в режиме замкнутой программной среды.
Установка проводится с помощью команды:
Драйверы видеокарт Intel
Собранный драйвер для видеокарт Intel, подписан на наших ключах и обеспечивает функционирование устройства в режиме замкнутой программной среды.
Установка проводится с помощью копирования модуля в:
Существующий модуль предварительно необходимо переименовать с помощью команды:
mv /lib/modules/3.2.0-27-generic/kernel/drivers/gpu/drm/i915/i915.ko /lib/modules/3.2.0-27-generic/kernel/drivers/gpu/drm/i915/i915.ko.bak
Intel i40e
Intel® Network Adapter Driver для PCIE 40 сетевых соединений гигабитного Ethernet
Intel igb
Подходит для Intel 82575-6, 82580, I350, I210, I211
Проверен на Intel Corporation Device [8086:1533] (rev 03)
BROTHER HL-1110R
Важная информация! Эта инструкция не является официальной рекомендацией. В процессе настройки могут быть заменены существующие файлы из состава ОС. Мы не несем ответственности за изменения в работе Astra Linux, которые могут последовать за выполнением действий из этой инструкции.
Внимание:
Перед началом работ убедитесь в работоспособности принтера посредством его установки в ОС «Windows». Только после того, как убедитесь, что принтер работоспособен, приступайте к его установке на Astra Linux Special Edition РУСБ.10015-01 (очередное обновление 1.3).
Для установки драйвера для принтера «Brother HL-1110r» в «Astra Linux Special Edition версии 1.3» нам потребуется:
1. Загрузить необходимую версию драйвера с сайта производителя;
2. Добавить дополнительную архитектуру i386;
3. Загрузить библиотеки, необходимые для работы 32-битных приложений;
4. Установить драйвер;
5. Установить принтер.
1. Загрузка необходимой версии драйвера с сайта производителя.
Перейдя по ссылке
http://support.brother.com/g/b/downloadlist.aspx?c=ru&lang=ru&prod=hl1110r_eu&os=128&flang=English ,
загрузим два драйвера – «LPR printer driver (deb package)» и «CUPSwrapper printer driver (deb package)». Для этого необходимо кликнуть на ссылку загружаемого драйвера и нажать на кнопку «Подтвердите своё согласие с условиями соглашения и загрузите файлы».
После начала загрузки на экране появится инструкция по установке загружаемого нами драйвера. В нашем случае необходимо обратить внимание на пункт 3.
3. Check if pre-required procedures are completed For Debian/Ubuntu 64bit
Перейдя по ссылке, обнаружим, что условием для работы загруженного нами драйвера является установка одной из двух рекомендуемых производителем библиотек — «ia32-libs» или «lib32stdc++». Мы выберем первый вариант (его установкой займемся в п.4 данной инструкции).
2. Добавление дополнительной архитектуры i386.
Если попробовать установить скачанные нами драйверы без добавления архитектуры I386, система выдаст ошибку «Архитектура пакета (i386) не соответствует архитектуре системы (amd64)» и установка прервется.
Чтобы избежать данной ошибки и добавить поддержку архитектуры i386, выполним следующие действия:
1. Открыть «Терминал Fly»;
2. Ввести команду «dpkg –add-architecture i386» и нажать «Enter» (в командной строке не должно появиться никаких сообщений);
После выполнения данной операции установка необходимых нам драйверов для принтера станет возможной, но перед её началом необходимо загрузить библиотеки, обеспечивающие работу 32-битных приложений, иначе драйвер «LPR printer driver (deb package)» не будет настроен и печать принтера будет невозможна.
3. Загрузка библиотек, необходимых для работы 32-битных приложений.
Основная библиотека, которая нам требуется «ia32-libs», находится на диске со средствами разработки.
Но данный пакет не сможет быть установлен, если не загрузить пакеты, требуемые для его работы:
1. libgcc1_4.7.2-5_amd64.deb;
2. libc-bin_2.13-38+deb7u8_amd64.deb;
3. gcc-4.7-base_4.7.2-5_amd64.deb;
4. libc6_2.13-38+deb7u8_amd64.deb;
5. libc6-i386_2.13-38+deb7u8_amd64.deb.
Данные пакеты доступны на https://packages.debian.org/, для их загрузки необходимо скопировать название пакета в строку поиска на сайте и выбрать «Debian Wheezy» и версию для «amd64».
4. Установка драйвера.
После того, как все необходимые пакеты будут загружены, создаем на рабочем столе новую папку (назовем её «Brother») и переносим в неё все наши пакеты и драйвера.
Таким образом, в папке «Brother» будут находиться:
1. libgcc1_4.7.2-5_amd64.deb;
2. libc-bin_2.13-38+deb7u8_amd64.deb;
3. gcc-4.7-base_4.7.2-5_amd64.deb;
4. libc6_2.13-38+deb7u8_amd64.deb;
5. libc6-i386_2.13-38+deb7u8_amd64.deb;
6. ia32-libs_20120102_amd64.deb;
7. hl1110lpr-3.0.1-1.i386.deb;
8. hl1110cupswrapper-3.0.1-1.i386.deb.
Далее откроем «Терминал Fly», введем команду «cd Desktop» и нажмем «Enter», после чего введем «cd Brother» (или «cd Название_вашей_папки») и снова нажмем «Enter».
Таким образом, мы перешли в нашу папку. Осталось дать команду на установку всех пакетов и драйверов, находящихся в ней.
Введем команду «dpkg -i *.deb» и нажмем «Enter».
Произойдет установка драйвера и в «Менеджере печати Fly» в разделе «Принтеры» появится «HL-1110».
5. Установка принтера.
По непонятным причинам данный принтер все равно не работает (иначе это было бы слишком просто), но и это не проблема. Удалим данный принтер, нажав на него правой клавишей мыши и выбрав «Удалить». И установим его вручную (благо, драйвер установился без ошибок).
1) Нажмем правой клавишей мыши на раздел «Принтеры», выберем «Добавить»;
2) Откроется окно «Мастер установки принтеров и классов», выберем «Принтер» (в данный момент принтер должен быть подключен к компьютеру и включен, индикатор работы горит зеленым цветом»);
3) Появится меню, где можно выбрать «Другой» или «Brother_HL-1110_series», выберем «Brother_HL-1110_series», нажмем «Далее»;
4) В открывшемся окне нажмем на кнопку «…» напротив надписи «Драйвер»;
5) В появившемся списке выберем фирму «Brother» и версию драйвера «HL-1110 for CUPS» (их там две, работает любая), нажмем «Да»;
6) Вернувшись на предыдущее окно, обнаружим, что напротив надписи «Драйвер» появился файл «ppd».
7) Нажмем на кнопку «Завершить».
В «Менеджере печати Fly» в разделе «Принтеры» появится «Brother_HL-1110_series», но в этот раз рабочий. Нажав правой клавишей мыши на «Brother_HL-1110_series», выберем «Печать проверочной страницы». Через 5-7 секунд принтер начнет печать.
Удачной Вам работы!
Примечание: В ходе установки 32-битных библиотек во время их настройки 4 пакета останутся с неудовлетворенными зависимостями. На работу принтера это не влияет, но при желании вы можете сами вычислить необходимые пакеты и установить самостоятельно.
Broadcom BCM57840S
Этот драйвер был протестирован на сервере ASUS RS720-E7-RS24-EG
bnx2x.tgz
Установить распаковав архив и выполнить:
depmod -a update-initramfs -u -t
Как установить принтер в Astra Linux
Так как отечественная операционная система Astra Linux понемногу завоевывает сердца пользователей, её уже устанавливают не только в государственных учреждения но и в частном секторе а также в качестве домашней ОС. В связи с чем у рядовых пользователей появляется очень много вопросов. Например, а как в Astra Linux установить принтер. У данной ОС есть неплохой wiki справочник, в котором описано практически все. Но как правило очень кратко и с минимальным количеством скриншотов. В связи с чем я решил написать эту небольшую статью с пошаговым описанием действий для самых не опытных.
У меня на сайте есть еще несколько статей посвященных ОС Astra Linux, рекомендую с ними ознакомиться.
Astra Linux установка принтера
Для того чтобы добавить принтер, необходимо зайти в меню «Пуск» и выбрать раздел «Системные» и пункт «Принтеры».
В открывшемся окне на панели инструментов выбираем «Принтер» и жмем «Добавить».
Тут отмечаем «Принтер» и жмем «Далее».
Произойдет поиск принтеров, как подключенных по USB так и сетевых. Остается только выбрать нужный и кликнуть «Далее»
В следующем окне можно изменить информацию о принтере и открыть общий доступ. Кстати если поле «Драйвер» пустое то к сожалению ваш принтер не поддерживается Astra Linux.
После завершения установки принтер появиться в списке и им можно будет пользоваться.
Добавление принтера через веб интерфейс принт сервера
Также можно воспользоваться веб интерфейсом принт сервера, для этого открываем браузер и вводим адрес
Откроется страница на которой нужно кликнуть «Добавить принтер».
Указываем необходимую информацию. Если нужно открываем общий доступ.
При необходимости изменяем стандартные настройки принтера.
После чего принтер появиться в списке и его можно будет использовать.
Вот два способа добавления принтеров в операционной системе Astra Linux.
Astra Linux и принтеры : 6 комментариев
- Бохуслав 29.04.2021 оба, два способа хороши, но мне ни один ни другой увы, не помогли, однако, в домашней сети, где на трёх машинах установлена xubuntu_16.04-theme_win7_v4.1-amd64 описанные вами способы работоспособны вполне успешно. Четвёртую машину, на которой установлена Астра Линукс покуда не удалось вписать в домашнюю сеть и принтер сетевой HP LaserJet 1010 к Астре подключить.
- admin Автор записи 18.01.2022 Согласен, сырая ОС, на ней только по интернету лазить, а что касается подключения какого либо оборудования это сплошной ге…рой
- admin Автор записи 15.07.2022 Это линукс увы, нужно понимать что часть принтеров пока подключить не получиться