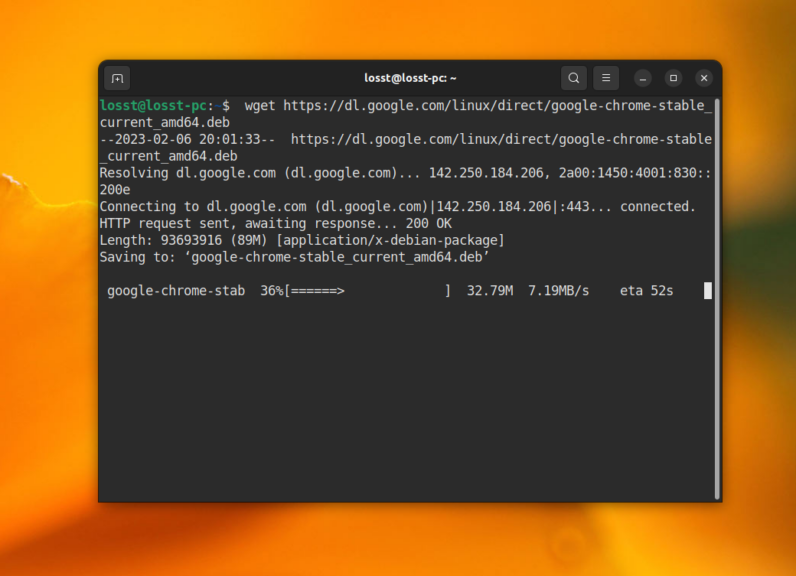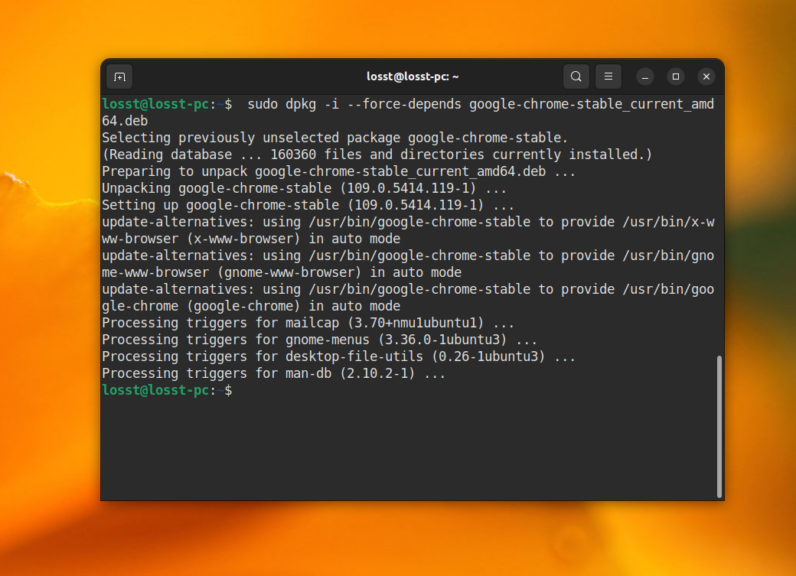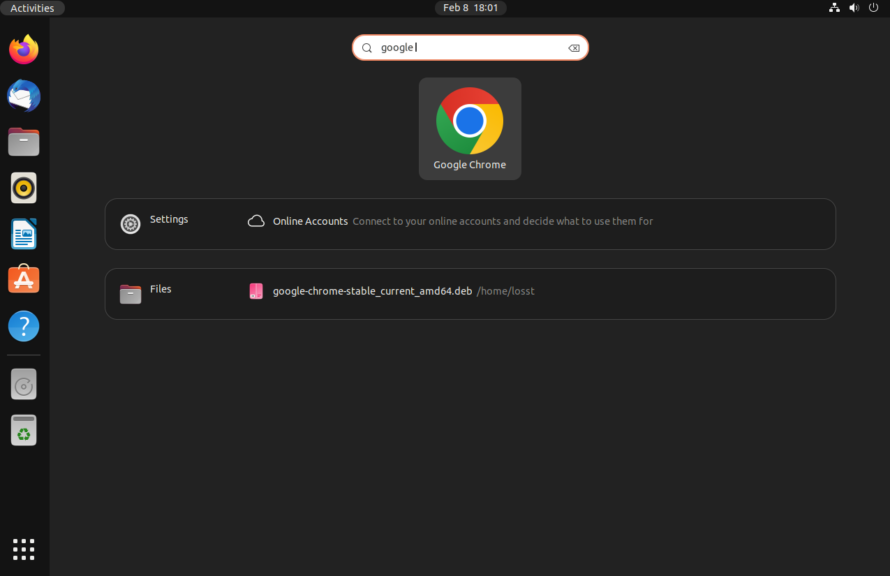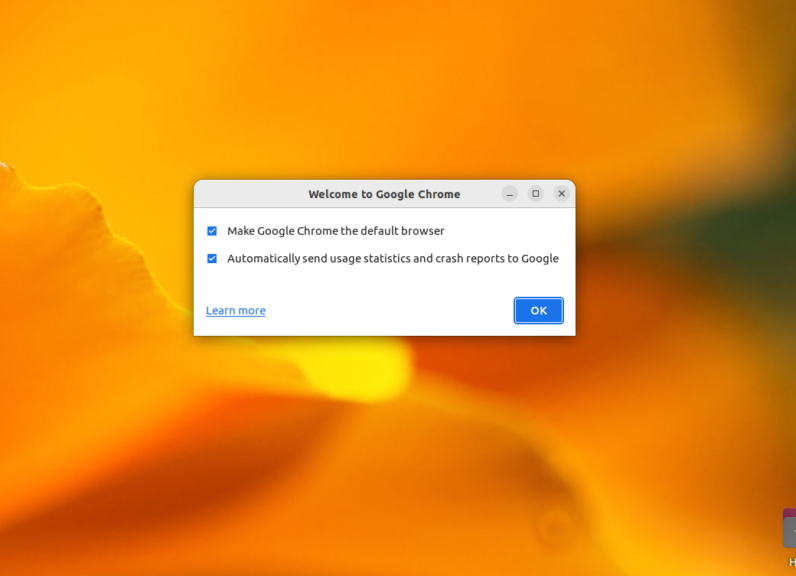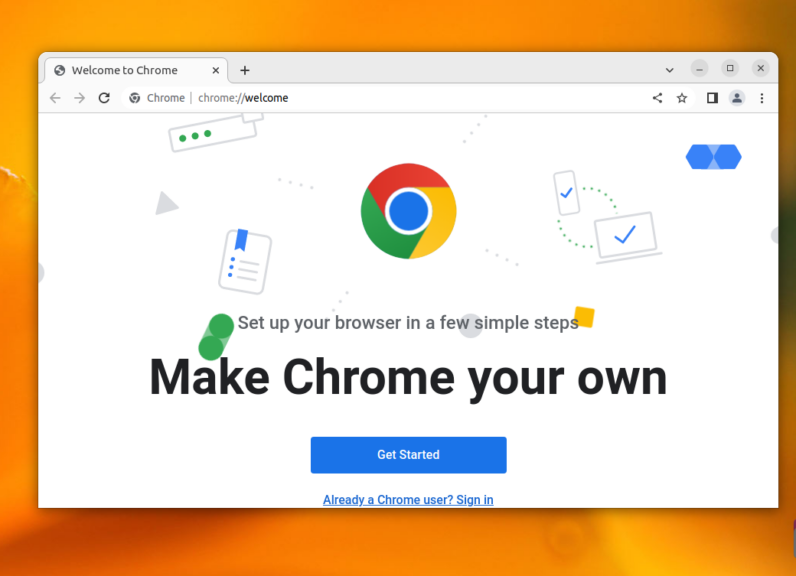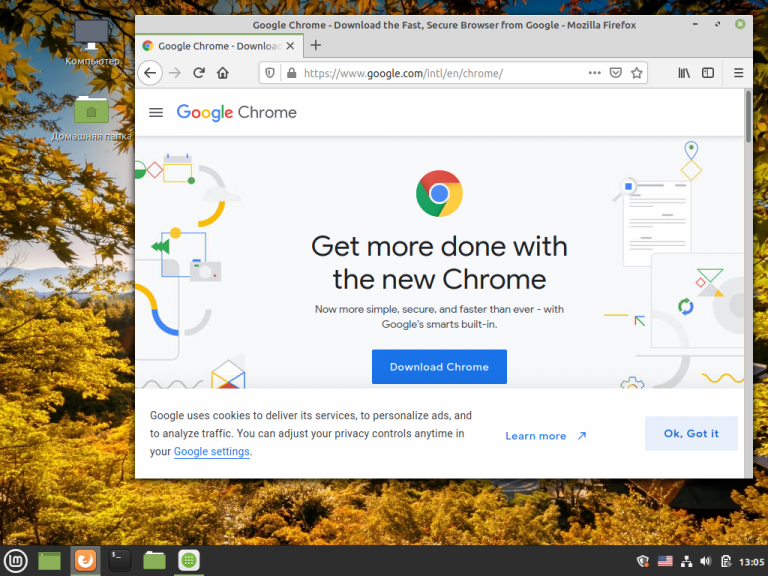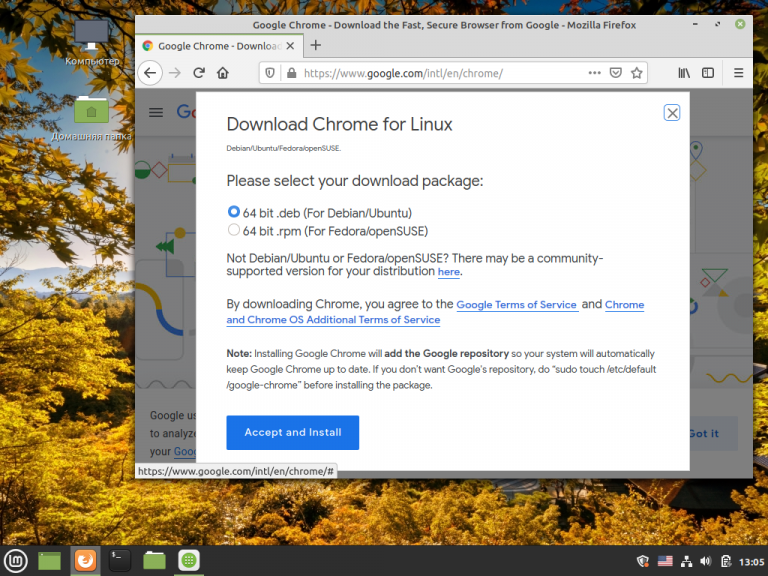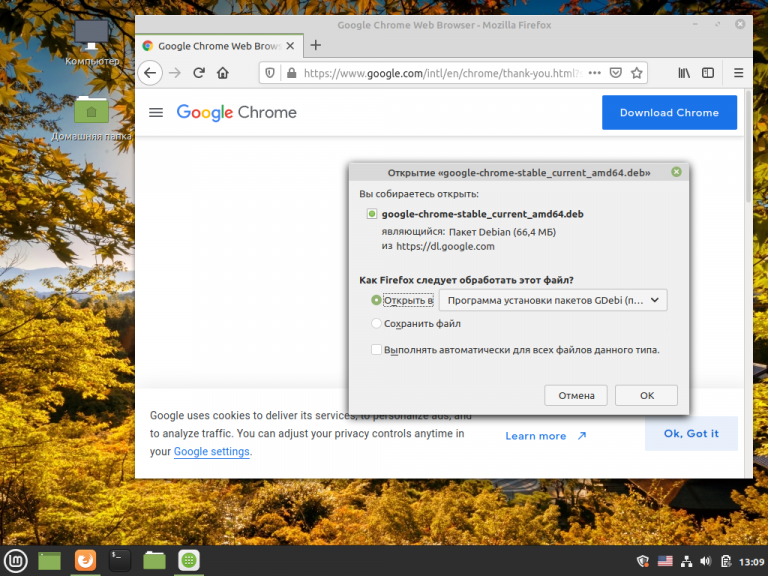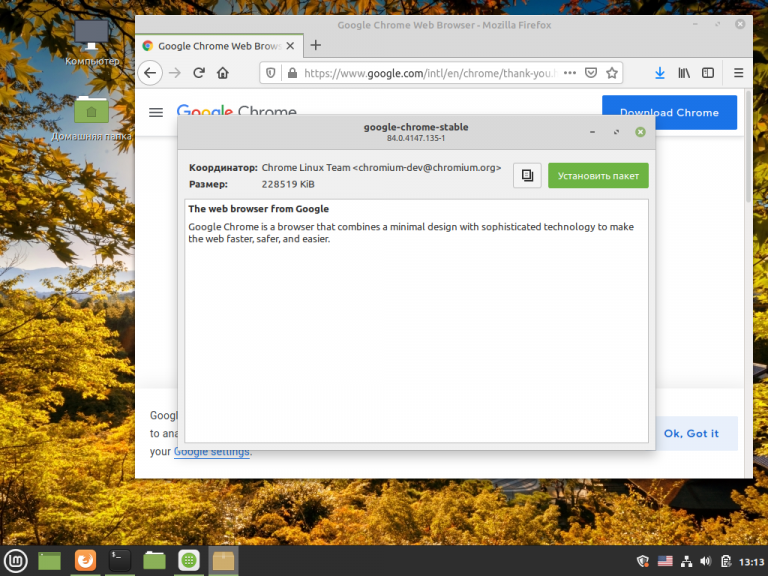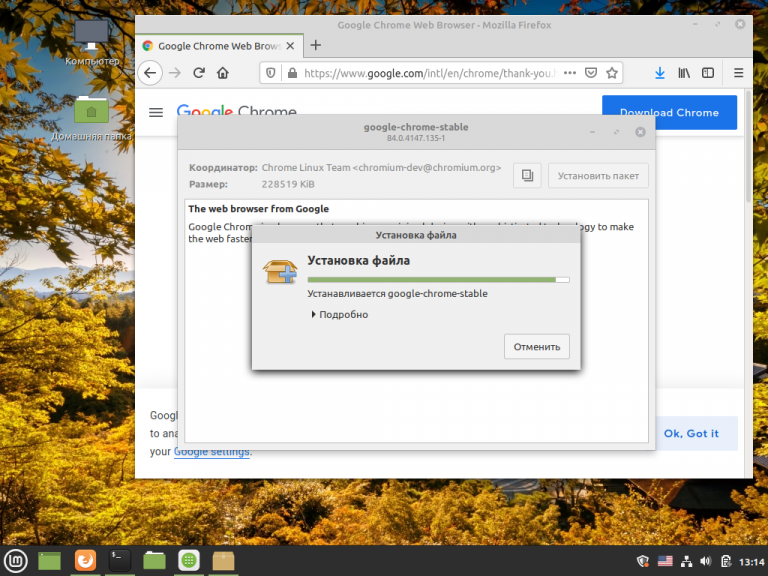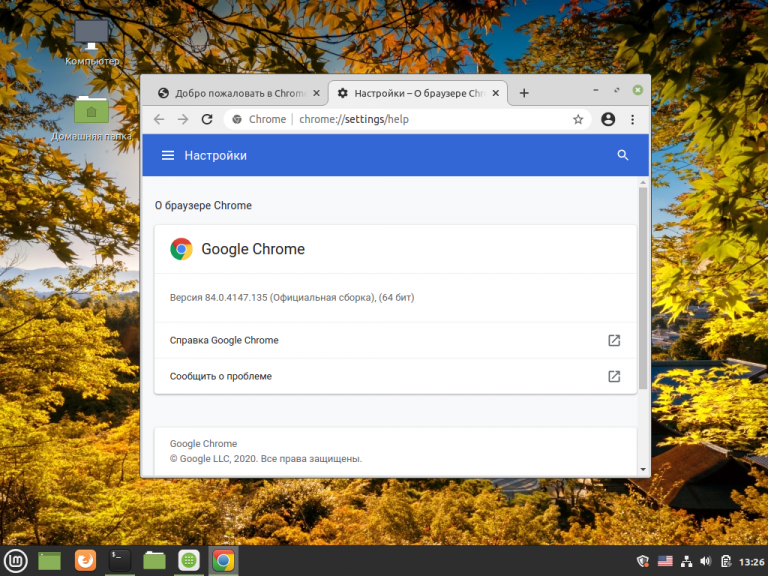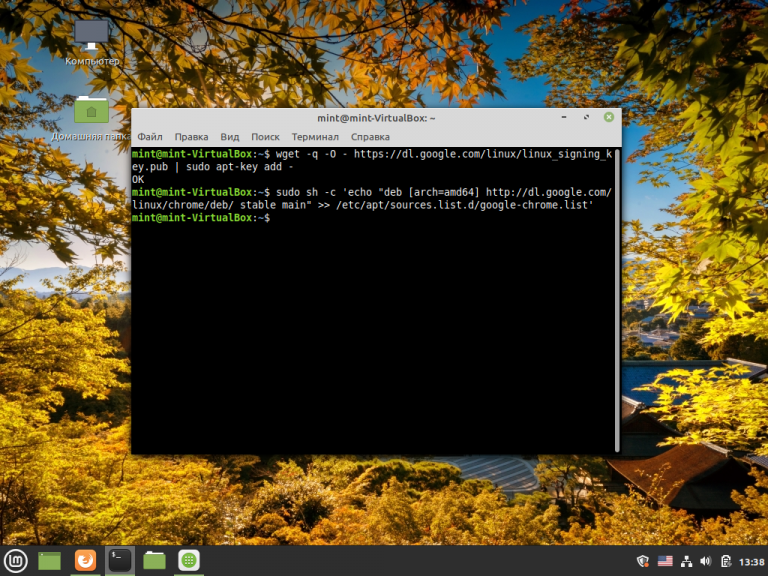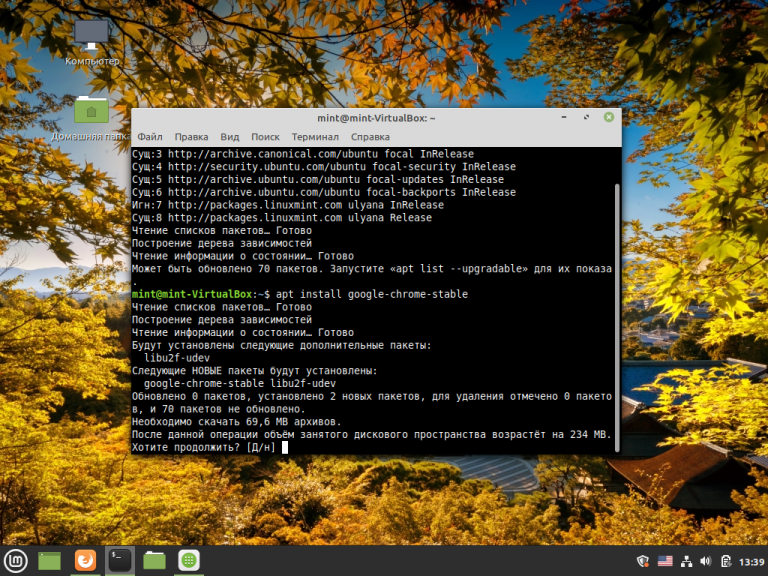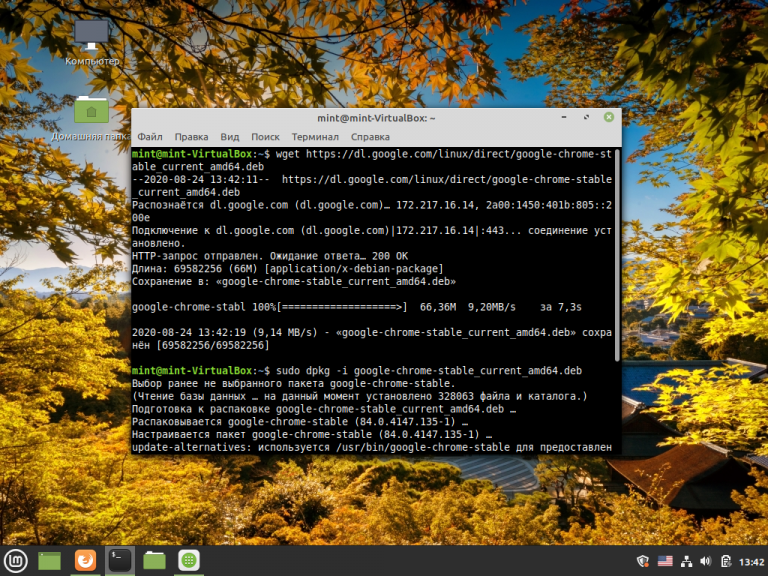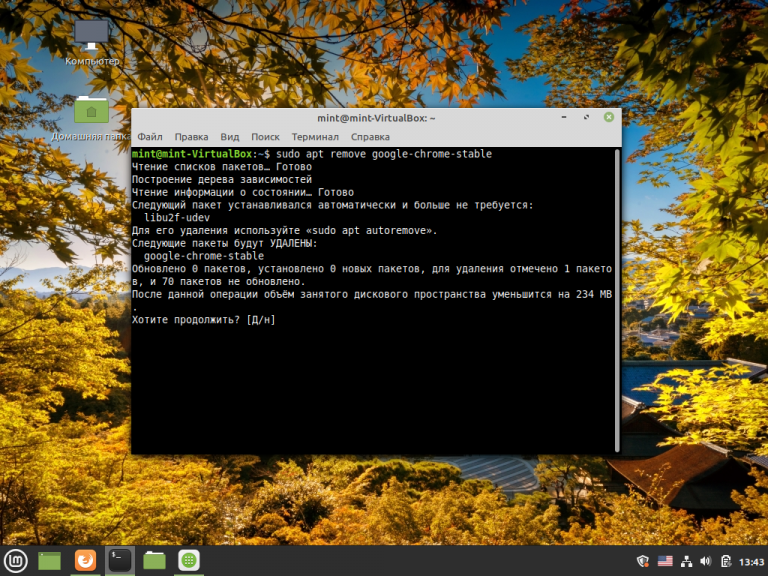- Установка Chrome в Ubuntu 22.04
- Установка Google Chrome в Ubuntu 22.04
- Google Chrome
- Установка из deb-пакета с официального сайта
- Установка из терминала
- Отличия от Chromium
- Как установить Google Chrome в Linux Mint
- Установка Google Chrome в Linux Mint 20
- Удаление Google Chrome
- Выводы
- Похожие записи
- Оцените статью
- Об авторе
- Как установить Google Chrome в Linux Mint?
- Описание процесса установки Google Chrome в Linux Mint
- Скачивание дистрибутива Google Chrome для Linux
- Установка Google Chrome для Linux
- Альтернативный способ установки Google Chrome через терминал Linux
- Удаление Google Chrome в Linux Mint
Установка Chrome в Ubuntu 22.04
Google Chrome или Chrome — это бесплатный веб-браузер, разработанный компанией Google на основе движка Webkit. По состоянию на 2022 год Google Chrome используют около 61% пользователей интернета, это на 8% меньше чем в 2020 году. Этот браузер доступен для Linux, Android, IOS, Windows и операционной системы MacOS.
В этой статье мы рассмотрим, как установить Chrome в Ubuntu 22.04. У Google Chrome есть версия с открытым исходным кодом Chromium, но в этой статье будет рассматриваться только проприетарная версия.
Установка Google Chrome в Ubuntu 22.04
Установить Google Chrome по этой инструкции можно не только в Ubuntu 22.04, но и в предыдущих версиях, в том числе и в Ubuntu 20.04, а также в Linux Mint и Debian. Кроме того, сам установочный пакет добавляет в систему репозитории Chrome, поэтому вы всегда будете получать обновления браузера при обновлении системы.
Загрузить установщик репозитория стабильной версии Chrome в Ubuntu выполняется командой:
Затем установите этот пакет с помощью dpkg:
sudo dpkg -i —force-depends google-chrome-stable_current_amd64.deb
Для установки нестабильной, но более новой версии надо заменить слово stable на слово unstable:
wget https://dl.google.com/linux/direct/google-chrome-unstable_current_amd64.deb sudo dpkg -i —force-depends google-chrome-unstable_current_amd64.deb
В нестабильном репозитории, как правило, находится более новая версия, но в ней могут встречаться ещё какие-либо баги или недоработки.
Если вам нужна именно 32 битная версия этого браузера, то тут всё сложно. Компания Google уже давно не формирует сборки для 32 битных систем. Но вы всё ещё можете установить Chromium.
В случае, если dpkg сообщает о невозможности удовлетворить зависимости, выполните такую команду:
Установка браузера завершена. Для его запуска просто выполните:
Кроме того, вы можете найти программу в главном меню системы:
При первом запуске браузер спросит можно ли отправлять данные в Google, а также предложит сделать Chrome браузером по умолчанию.
Далее вы можете выполнить первоначальную настройку браузера. Тут можно выбрать цветовую схему, подключить аккаунт Google для синхронизации и некоторые другие мелкие настройки. Или же можно сразу переходить к просмотру веб сайтов, а эту вкладку закрыть оставив все настройки по умолчанию.
Если Chrome не запускается в Ubuntu 22.04, то, скорее всего, причина в Wayland и драйверах на видеокарту. Вы можете попробовать отключить Wayland и переключиться обратно на Xorg. Для этого откройте файл /etc/gdm3/custom.conf и раскоментируйте или добавьте строчку WaylandEnable=false:
Вот и всё. Надеюсь эта статья пролила ясность на установку Google Chrome Ubuntu 22.04 или 20.04.
Обнаружили ошибку в тексте? Сообщите мне об этом. Выделите текст с ошибкой и нажмите Ctrl+Enter.
Google Chrome
Google Chrome (англ. chrome — хром) — браузер, разрабатываемый компанией Google на основе свободного браузера Chromium и использующий для отображения веб-страниц движок Blink, форк WebKit. Google Chrome является самым популярным браузером.
Установка из deb-пакета с официального сайта
Установка из терминала
Для установки Google Chrome вам нужно будет загрузить ключ репозитория, добавить сам репозиторий и обновить список пакетов:
wget -q -O - https://dl-ssl.google.com/linux/linux_signing_key.pub | sudo apt-key add - sudo sh -c 'echo "deb [arch=amd64] http://dl.google.com/linux/chrome/deb/ stable main" >> /etc/apt/sources.list.d/google-chrome.list' sudo apt-get update
Существует три версии Chrome:
Для установки рекомендуется стабильная версия. Для того, чтобы установить ее выполните:
sudo apt-get install google-chrome-stable
Отличия от Chromium
Google Chrome добавляет задание, которое обеспечивает автоматическое обновление браузера и Flash-плагина, в cron. Chromium поддерживает только ручное обновление.
В Google Chrome встроена функция отправки в Google отчетов о сбоях и статистики использования. За это отвечает последняя галочка в настройках в разделе Личные данные. По умолчанию опция отключена.
В отличии от Chromium в состав Google Chrome включены плагин для просмотра PDF документов и свежая версия Adobe Flash Player.
Как установить Google Chrome в Linux Mint
Сегодня браузер Google Chrome уже однозначно стал одним из лидеров по использованию в настольных и мобильных операционных системах, что в общем-то неудивительно. Синхронизация настроек и данных с помощью аккаунта Google, различные расширения, дополнения и плагины сделали его незаменимым в различных сферах использования глобальной паутины. Кроме того, много используемых сервисов прочно связано с Google Play.
В Linux Mint 20 Ulyana по умолчанию установлен только один браузер — Firefox. Как изменить эту ситуацию, добавив ещё один браузер — Google Chrome, мы и расскажем в этой статье.
Установка Google Chrome в Linux Mint 20
Установить Google Chrome можно несколькими способами. Рассмотрим первый. С официального сайта Google необходимо загрузить установочный пакет:
Выберите 64 bit.deb (For Debian/Ubuntu):
После завершения загрузки выберите из раскрывающегося списка вариант открытия пакета с помощью приложения Программа установки пакетов GDebi:
В появившемся окне нажмите кнопку Установить пакет (потребуются права суперпользователя):
Начнётся процесс установки браузера. Для выполнения установки требуется непродолжительное, устойчивое и быстрое подключение к Интернет.
Результат установки (показана версия и разрядность):
Способ второй — установка Google Chrome в консольном режиме с официального репозитория.
Прежде всего нужно добавить ключ для безопасной работы через https:
wget -q -O — https://dl.google.com/linux/linux_signing_key.pub | sudo apt-key add –
Затем добавьте репозиторий в source.list операционной системы:
sudo sh -c ‘echo «deb [arch=amd64] http://dl.google.com/linux/chrome/deb/ stable main» >> /etc/apt/sources.list.d/google-chrome.list’
Для того, чтобы продолжить, необходимо обновить репозитории с помощью команды:
Далее установите стабильную версию Google Chrome с помощью команды:
sudo apt install google-chrome-stable
И наконец третий — консольный — способ установки из deb-пакета.
Скачайте текущий стабильный пакет:
Установите его с помощью программы dpkg:
sudo dpkg -I google-chrome-stable_current_amd64.deb:
Удаление Google Chrome
Для того, чтобы удалить Google Chrome, воспользуйтесь командой:
sudo apt remove google-chrome-stable
Выводы
Установка Google Chrome Linux Mint 20 выполняется точно так же, как и в других ОС на базе Debian или Ubuntu. Она достаточно проста даже для не очень опытного пользователя.
Обнаружили ошибку в тексте? Сообщите мне об этом. Выделите текст с ошибкой и нажмите Ctrl+Enter.
Похожие записи
Оцените статью
Статья распространяется под лицензией Creative Commons ShareAlike 4.0 при копировании материала ссылка на источник обязательна .
Об авторе
Прошел долгий путь от помощника системного администратора до DevOps инженера. Свою профессию считаю скорее хобби, чем работой, потому что занимаюсь любимым делом. Впервые Linux скачал в начале 2000 года по Dial-up соединению. Это был Mandriva Linux. На нем же запустил сервер Counter Strike, потом форум в пределах горного комбината, потом вдруг заметил, что любую проблему пытаюсь решить с помощью Linux и ведь решал же!
Как установить Google Chrome в Linux Mint?
Привет, в операционной системе Linux Mint по умолчанию отсутствует браузер Google Chrome, его даже нет в стандартных репозиториях, поэтому сегодня я Вам расскажу о том, как установить Google Chrome в операционной системе Linux Mint.
По умолчанию в Linux Mint используется браузер Mozilla Firefox, поэтому необходимость установки Google Chrome возникает, наверное, у многих начинающих пользователей, которые только перешли на Linux Mint с Windows и при этом привыкли пользоваться браузером Google Chrome. Однако это не проблема, и возможность установки Google Chrome на Linux Mint есть, и сейчас я Вам покажу, как это можно сделать.
Единственный момент, который необходимо учитывать, это то, что браузер Google Chrome реализован только под 64 битные версии Linux, иными словами, если у Вас 32 битная система Linux Mint, то Google Chrome установить не получится. Поэтому в качестве альтернативы, если Вас категорически не устраивает Firefox, Вы можете установить бразуер Chromium, он даже есть в стандартных репозиториях.
Описание процесса установки Google Chrome в Linux Mint
Сейчас давайте подробно разберем процесс установки Google Chrome в операционной системе Linux Mint, в качестве примера я буду использовать версию дистрибутива Linux Mint 19.
Скачивание дистрибутива Google Chrome для Linux
Как я уже отметил, в стандартных репозиториях Linux Mint пакет Google Chrome отсутствует, поэтому его необходимо скачать, а скачать Google Chrome можно, конечно же, с официального сайта Google, со страницы, посвященной браузеру Google Chrome, вот она – Скачать Google Chrome
После того как Вы перейдете на страницу, Вы сразу увидите кнопку «Скачать Chrome», которую, соответственно, нужно нажать, для того чтобы загрузить необходимый пакет.
Только Вам стоит помнить о том, что этот ресурс автоматически определит версию Вашей системы и предложит Вам скачать ту версию браузера, которая подходит. Например, если Вы зайдете на эту страницы из Linux Mint, то по нажатию на кнопку «Скачать Chrome» Вам как раз и предложат скачать пакеты (DEB или RPM) для Linux (см. ниже). А если Вы зайдете из Windows, то Вам уже будет предложено загрузить версию для Windows. Поэтому, если у Вас есть необходимость скачать Google Chrome для Linux из операционной системы Windows, например, для того чтобы сохранить пакет и установить его позднее уже в системе Linux, то Вам нужно опуститься в самый низ страницы и перейти в раздел «Другие платформы».
Затем выбрать тип платформы «Linux». После этого у Вас откроется то же окно выбора типа пакета для Linux, как в случае если Вы бы зашли на сайт Google из Linux Mint.
Выбор типа пакета — DEB или RPM
После того как Вы нажали на кнопку «Скачать Chrome» или перешли в раздел «Другие платформы» из Windows, Вам предложат выбрать тип пакета, если Вы используете: Linux Mint, Ubuntu, Debian или другие Debian-подобные дистрибутивы Linux, то Вам необходимо выбрать тип DEB, так как в этих дистрибутивах Linux используется соответствующая система управления пакетами. В случаях, если у Вас OpenSUSE или Fedora, то выбирайте тип RPM.
Читаем условия предоставления услуг Google Chrome и нажимаем кнопку «Принять условия и установить».
Далее в окне выбора действия оставляем по умолчанию, т.е. «Открыть в программе установки пакетов GDebi» и нажимаем «ОК».
Установка Google Chrome для Linux
Когда пакет «google-chrome-stable_current_amd64.deb» будет загружен, его размер, кстати, около 52 мегабайт, автоматически запустится программа установки пакетов, Вам нужно всего лишь нажать «Установить пакет» (возможно, потребуется ввести пароль администратора).
Когда отобразится сообщение, что «Эта версия уже установлена», процесс установки будет завершен и это окно можно закрыть.
Запустить Google Chrome в Linux Mint можно из меню Mint, ярлык находится в разделе «Интернет».
Ну а далее все как обычно, при первом запуске Вам предложат назначить браузер Google Chrome браузером по умолчанию, а также спросят, хотите ли Вы отправлять статистику использования и отчеты об ошибках в Google, если что-то не хотите, то снимайте соответствующую галочку.
Все, браузер Google Chrome установлен в Linux Mint, и Вы можете пользоваться им так же, как и в Windows.
Альтернативный способ установки Google Chrome через терминал Linux
Более продвинутые пользователи Linux предпочитают использовать терминал для установки новых приложений в систему. Для того чтобы установить Google Chrome в Linux Mint, используя терминал, необходимо выполнить следующие команды.
Вводим sudo su (или sudo -i) для получения прав, необходимых для установки приложений и вводим пароль
Добавляем новой репозиторий
echo "deb http://dl.google.com/linux/chrome/deb/ stable main" > /etc/apt/sources.list.d/google-chrome.list
Загружаем ключ репозитория
wget -q -O - https://dl-ssl.google.com/linux/linux_signing_key.pub | apt-key add -
Обновляем список доступных пакетов
Производим установку пакета Google Chrome
apt-get -y install google-chrome-stable
После этого Google Chrome будет установлен, и он также станет доступен в меню Mint.
На заметку! Новичкам рекомендую почитать мою книгу « Linux для обычных пользователей » – в ней я подробно рассказываю про основы операционной системы Linux и как пользоваться этой системой без командной строки
Удаление Google Chrome в Linux Mint
В случае если Вам больше не нужен браузер Google Chrome, то его Вы можете удалить, для этого выполните в терминале следующую команду, права администратора также потребуются.
apt-get -y remove google-chrome-stable